Oppsummering
I frykt for tap av data fra Andorid-telefonen? Har ingen anelse om hvordan du sikkerhetskopierer Android til Mac? Dette innlegget skal være mye nyttig.
Oppsummering
I frykt for tap av data fra Andorid-telefonen? Har ingen anelse om hvordan du sikkerhetskopierer Android til Mac? Dette innlegget skal være mye nyttig.
Det er mange Android-verktøy for sikkerhetskopiering for PC, eller til og med Android-programvaren for sikkerhetskopiering uten datamaskin, for eksempel Helium Backup-program, men for å ta sikkerhetskopi av Android på Mac er alternativene svært begrensede. Dette innlegget skal vise deg hvordan du tar sikkerhetskopi av bilder, kontakter, meldinger, videoer osv. På Android til Mac for å forhindre tap av data. I fremtiden, hvis du mister data på Android-enheten på grunn av tilbakestilling av fabrikken eller uansett årsaker, kan du alltid gjenopprette Android-sikkerhetskopien fra Mac for å få tilbake dataene dine. I tillegg kan du også ta sikkerhetskopi av Android og deretter gjenopprette til en ny telefon.

Dette innlegget har som mål å vise deg måtene du kan bruke til å sikkerhetskopiere Android til Mac.
Android Data Backup & Restore for Mac lar deg trygt og selektiv sikkerhetskopiere alle typer data på Android-enheten din.
Trinn 1 Installer og start Android Data Backup & Restore for Mac. Det er to alternativer for sikkerhetskopiering som du kan velge mellom. Du kan velge selektivt eller klikke sikkerhetskopi av Android-dataene dine basert på behovet ditt.
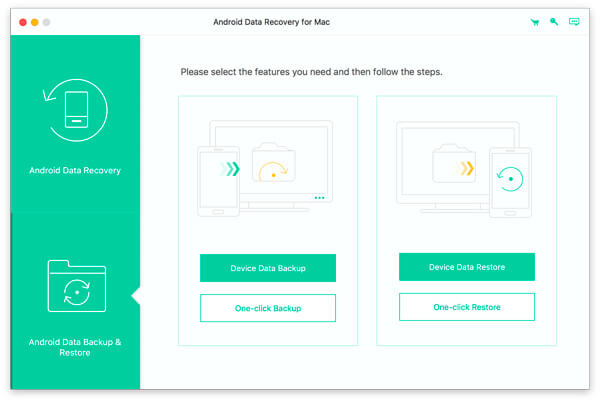
Trinn 2 Koble Android-enheten din til Mac med USB-kabel. Den vil automatisk gjenkjenne Android-telefonen din.
Trinn 3Hvis du velger å selektiv sikkerhetskopiere Android-filene dine, må du velge de spesifikke datatypene for sikkerhetskopiering. Alle ofte brukte filer kan sikkerhetskopieres, inkludert kontakter, meldinger, anropslogger, bilder, videoer, lydbånd og dokumenter.
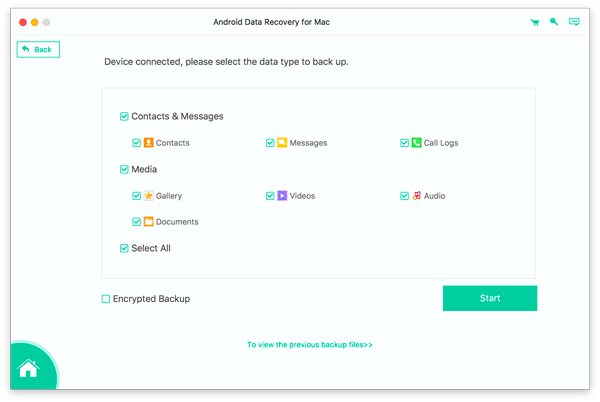
Merknader: Hvis du velger "Ett-klikk sikkerhetskopi", vil programmet direkte ta sikkerhetskopi av alle Android-dataene dine som er nevnt ovenfor, og deretter utløse trinn 5.
Trinn 4 Dette programmet gir kraftig mulig kryptert sikkerhetskopi. For kryptert sikkerhetskopi, merk av i boksen "Kryptert sikkerhetskopi" etter at du har valgt dataene som skal sikkerhetskopieres, og klikk deretter på "Start" -knappen. Da må du angi et passord for denne sikkerhetskopien. Behold passordet slik du trenger det når du gjenoppretter denne sikkerhetskopien.
Hvis du ikke vil lage en kryptert sikkerhetskopi, klikker du bare på "Start" -knappen.
Step5 Deretter vil Android Data Backup & Restore umiddelbart sikkerhetskopiere Android-filene dine. Når sikkerhetskopieringsprosessen er ferdig, har du lov til å sjekke detaljene for hver data.
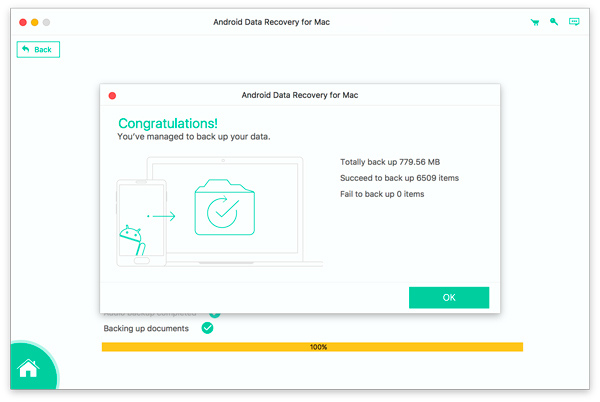
Hvis du vil sikkerhetskopiere Android-dataene dine til Mac, kan du gå til det beste verktøyet for Android Data Recovery. Gjennom FoneLab for Android - Sikkerhetskopiering og gjenoppretting av Android, kan du selektivt velge hva du vil sikkerhetskopiere fra enheten.
Trinn 1 Last ned, installer og start
Last ned, installer og kjør denne FoneCopy på din Mac.
Trinn 2Koble Android-enheten til Mac-boken
Etter å ha kjørt dette programmet, kobler du Android-telefonen til Mac-en via USB-kabel. Flere sekunder senere blir telefonen din oppdaget.
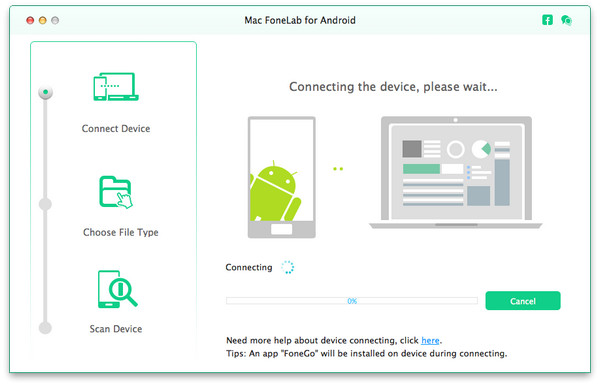
Trinn 3Åpne USB-feilsøkingsmodus og rot Android-enheten din
I dette trinnet må du gjøre det aktiver USB-feilsøkingsmodus, fordi denne appen må få privilegium til å skanne Android-telefonen din. Ikke bekymre deg. Dette trinnet vil ikke skade enheten din. Etter å ha åpnet feilsøkingsmodus, bør du velge filtypene du vil overføre til Mac-en og klikke på knappen "Neste". Da vil denne appen rote Android-telefonen din automatisk. Men hvis enheten din har en høyere versjon, bør du be hjelp fra det tredje tredjeparts rooting-verktøyet.
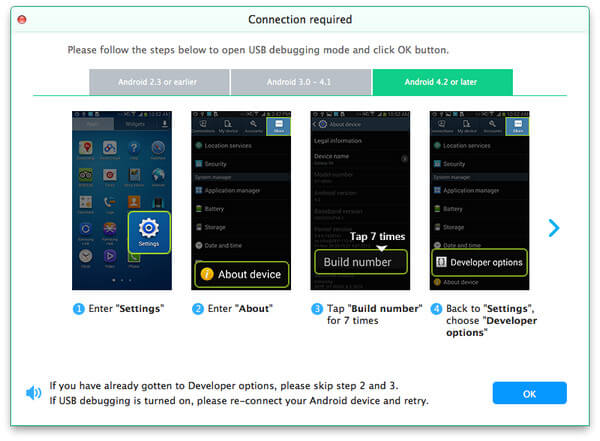
Trinn 4Skann og velg de spesifikke filene
I dette trinnet vil programvaren først skanne dataene dine på Android-telefonen, og deretter vises filene du valgte på venstre side. Du kan se detaljer ved å klikke på den spesifikke filtypen på venstre liste over grensesnittet.
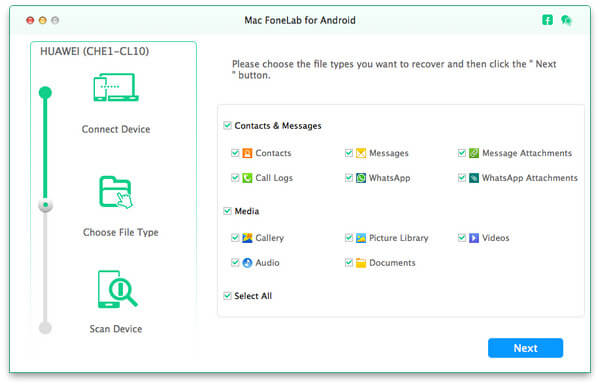
Trinn 5Trekk ut filen
Etter å ha bekreftet de valgte filene, klikker du på knappen "Gjenopprett", de valgte filene blir lastet ned og lagret automatisk på Mac-boken din. Hvis du for eksempel velger "Kontakter", vil du gjøre det ta sikkerhetskopi av eksisterende eller slettede kontakter på Android og lagre kontaktene på Mac.
I dette innlegget introduserer vi hovedsakelig to nyttige verktøy for å fortelle deg hvordan du sikkerhetskopierer Android til Mac. Den ene er Android Data Backup & Restore, og den andre er Mac FoneLab for Android. Ønsker at innlegget vil hjelpe deg.