Apple Mac er en av de sikreste enhetene du kan få som en personlig datamaskin. Du kan gjøre mye som langtidsstudier, forskning osv. Men det er uunngåelig defekt, og du kan ha opplevd videoer som ikke spilles av på din Mac. Siden det er lignende rapporter om dette, her er guiden din for hvordan du sjekker feilene på enheten din og hvordan du fikser de uspillbare videoene.
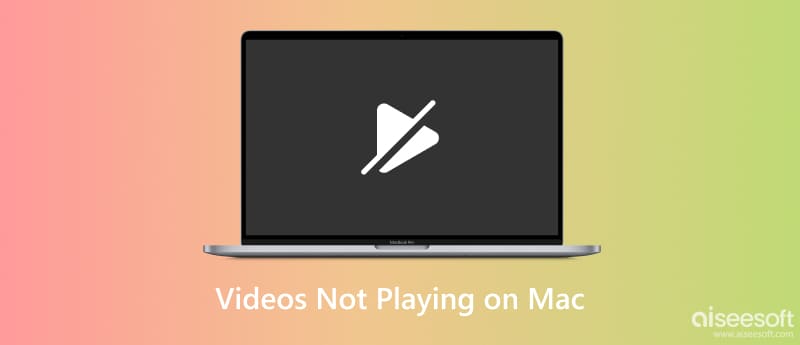
Noen ganger kan feilen bli funnet i den ødelagte videoen på Mac-en. Du kan fortsatt fikse det med Aiseesoft videoreparasjon for Mac og Windows. Verktøyet har et profesjonelt brukergrensesnitt der alle nødvendige funksjoner vil hjelpe deg å oppnå den beste kvaliteten. Den bruker den mest avanserte teknologien, slik at videoen kan gjenopprette sin opprinnelige oppløsning, bildefrekvens og bithastighet ved å bruke en prøvevideo. Bortsett fra dette, støtter den forskjellige inngangsformater, inkludert MP4, 3GP og MOV. Du kan få programvaren gratis på den offisielle siden og laste den ned for å fikse videoer som ikke spilles av på Mac.

Nedlastinger
100 % sikker. Ingen annonser.
100 % sikker. Ingen annonser.
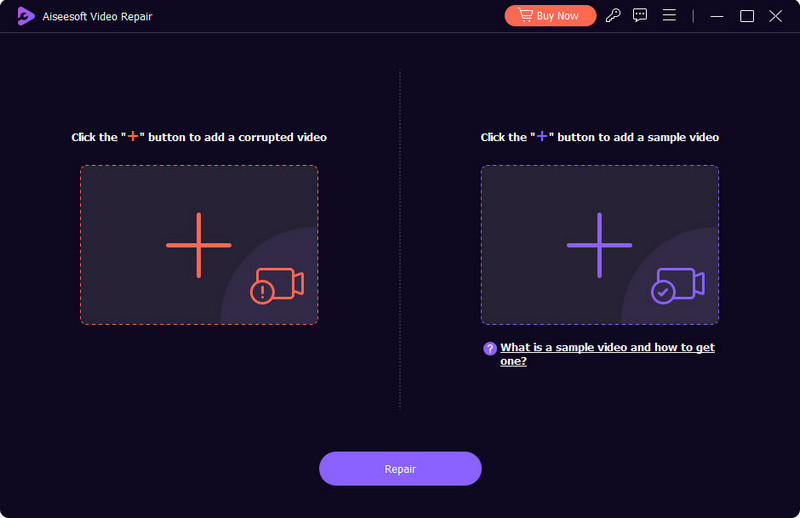
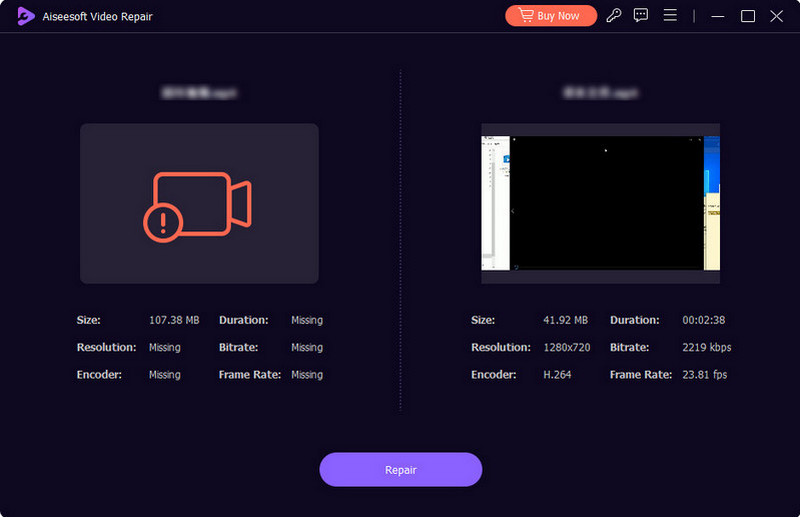
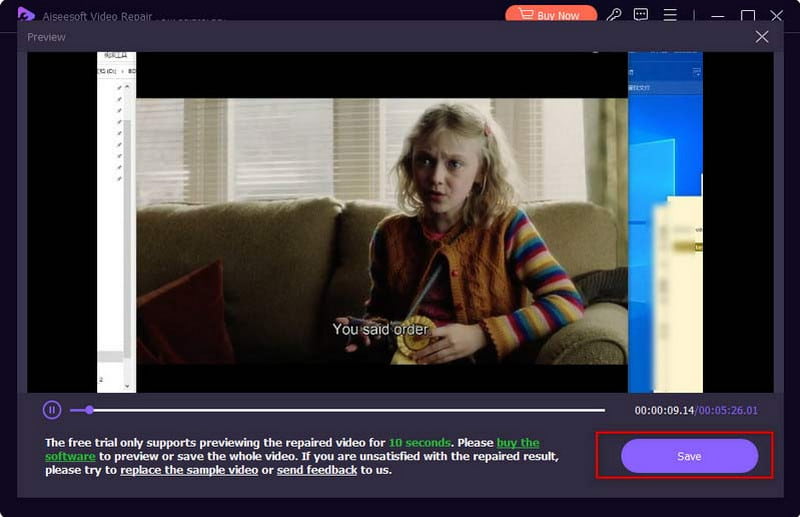
Du planlegger å se favorittfilmene dine, men den første videoen fungerer ikke på mediespilleren. Selv med andre videoer som er lagret i mappen din eller videoer på nettet, spilles de ikke av på Mac. Sjekk ut følgende metoder for å fikse problemet.
I motsetning til Windows og Linux, støtter Apple bare egne video- og lydformater. Selv for MP4, som er en universelt støttet videofiltype, kan Mac-en åpne den hvis den har kodeker som MPEG-4, H.264 og AAC. Se etter filtypen, og hvis den ikke støttes, prøv å konvertere den ved hjelp av online- eller skrivebordskonverterere. Ellers sjekk neste løsning.
I et annet perspektiv kan en utdatert appversjon forårsake en feilaktig videoavspilling. Sørg for å få den oppdaterte mediespilleren for å unngå inkompatibilitet og andre problemer. Sjekk trinnene for hvordan du oppdaterer QuickTime Media Player:
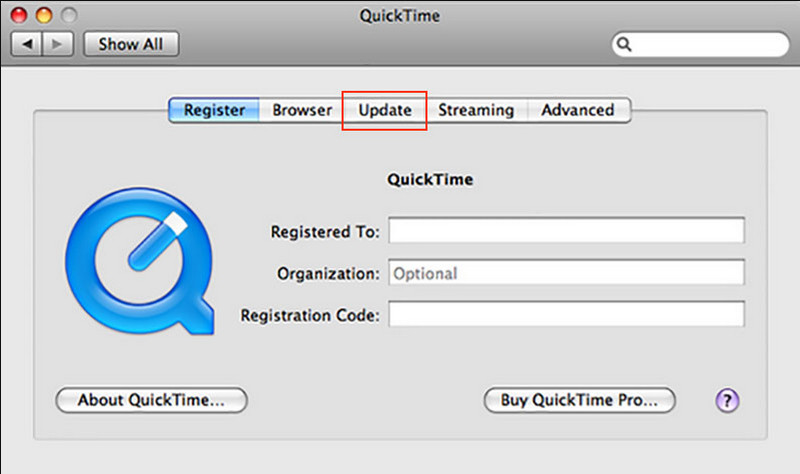
If Rask tid fortsatt ikke kan spille av videoer på Mac, bør du prøve et annet alternativ som er enkelt å bruke. VLC Media Player er den foreslåtte appen å få siden den er gratis og åpen kildekode. Du kan gjøre mye med videoavspilling med full kontroll og fantastiske funksjoner. For å bruke VLC må du:
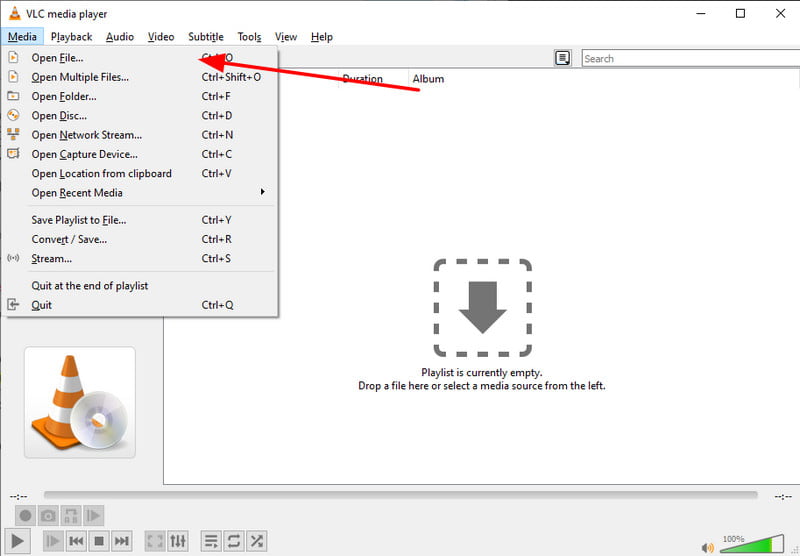
Hvis du prøver å se en film med Safari og ikke kommer forbi lasteskjermen, bør du aktivere JavaScript. Det er et verktøy som brukes for interaksjonsspråket, og påvirker avspillingen på alle nettsider, inkludert YouTube. Sjekk hvordan du slår det på Safari:
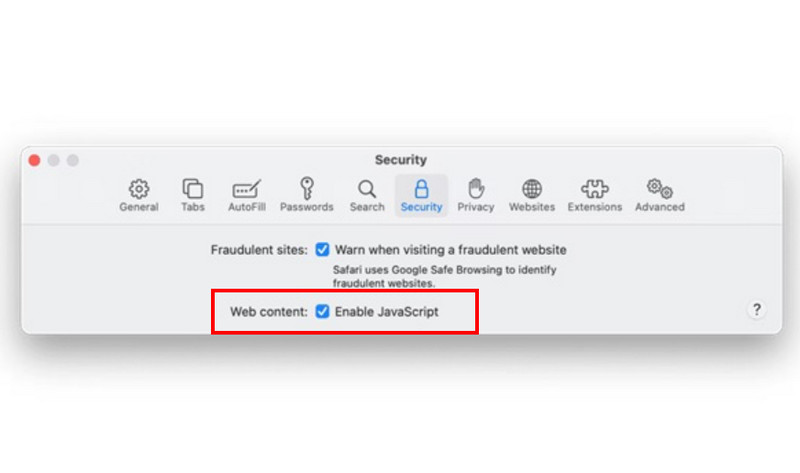
Enten du bruker Safari eller Chrome, er det mulig for overbelastede cache-filer å forårsake en negativ effekt på video som ikke spilles av på Mac. Du vil kanskje beholde disse midlertidige filene på datamaskinen din, siden de gir en bedre nettleseropplevelse, men hurtigbufferen kan belaste enheten med uønskede filer, så det er best å tømme dem regelmessig. Følg demonstrasjonene for hvordan du tømmer hurtigbufferen på Safari og Chrome:
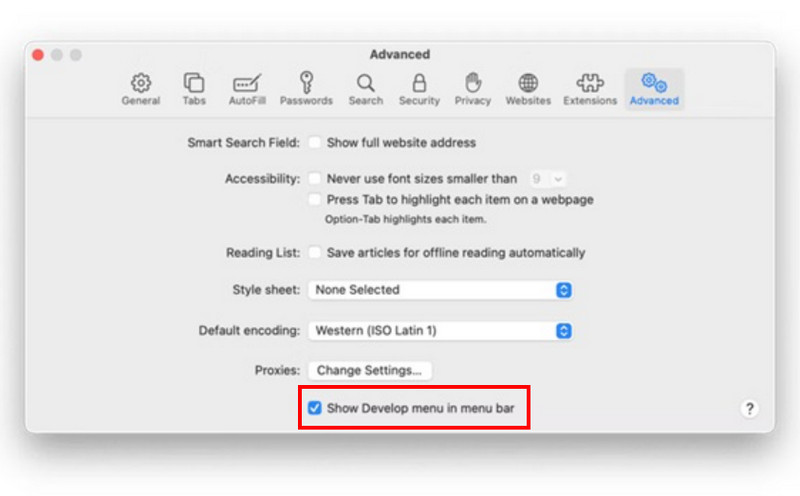
Hva er de kompatible formatene for Mac?
Bortsett fra MOV- og QuickTime-filformater, støtter Mac også andre som MPEG-1, MPEG-2, MPEG-4, 3GPP, AVCHD, AVI Motion JPEG og mer. Noen populære formater som MP4 støttes også, men bare med visse kodeker.
Hvorfor stopper videoer på Macen min?
Hvis videoen fortsetter å settes på pause av seg selv, kan internettforbindelsen være ustabil. Noen ganger kan ikke CPU og RAM behandle filen fullt ut, noe som gjør det vanskeligere å åpne videoer med høyere kvalitet.
Hvordan tilbakestiller jeg videoinnstillingene mine på Mac-en?
Hvis ingenting vises på skjermen, tilbakestill den fra innstillingene. Klikk på Apple-menyen og gå til Systeminnstillinger. Klikk på alternativet Skjermer fra sidefeltet. Velg deretter Standard for å fikse og tilbakestille videoinnstillingene. Start datamaskinen på nytt.
konklusjonen
Når du kan ikke spille av videoer på en Mac, sørg for å bruke metodene i dette innlegget for en enklere og mer effektiv løsning. Apple Mac kan være kraftig for mange digitale aktiviteter, men den kan også oppleve problemer som å ikke kunne spille av videoer på en mediespiller eller på nettet. Men hvis du finner ut at videoen er ødelagt, bruk Aiseesoft Video Repair for å fikse det umiddelbart. Ikke glem å prøve den gratis prøveversjonen ved å klikke på Last ned-knappen på Mac-versjonen.

Reparer ødelagte eller ødelagte videofiler på sekunder med den beste kvaliteten.
100 % sikker. Ingen annonser.
100 % sikker. Ingen annonser.