Det er alltid viktig å få det nye iOS-systemet på enheten din for forbedret appytelse og flere nye funksjoner. Det eneste som kan være frustrerende på den nylig utgitte iOS-oppdateringen er din iPhone sitter fast på Forberedende oppdatering skjerm. Dette problemet vil sannsynligvis hindre deg i å bruke enheten til andre viktige saker. Med det sagt, la deg selv bli veiledet i denne artikkelen, da den vil avdekke de beste løsningene for å fikse dette problemet.
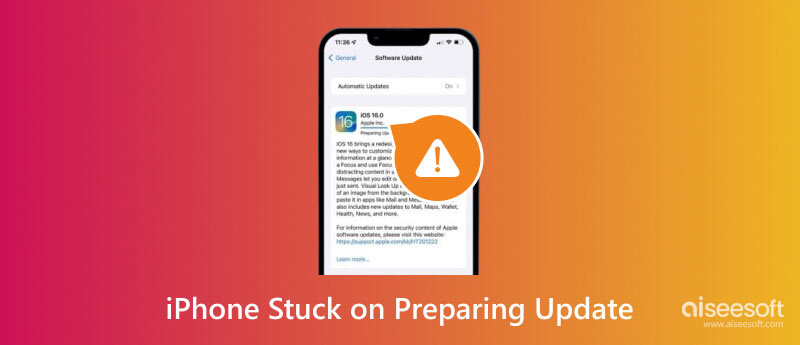
Forberedelse av oppdatering er en del av prosessen når du prøver å installere den nye iOS-versjonen på iPhone. Det skjer vanligvis etter at programvaren er lastet ned, og enheten vil forberede ting før du starter installasjonen.
Siden det er en normal fase for iOS oppdateringer, dette burde ikke være et problem for mange, og det vil bare ta litt tid å fullføre. Men alt kan skje i løpet av den korte forberedelsestiden, noe som skaper lengre ventetid. Det er mange ting å vurdere som en hindring for programvareinstallasjonen, for eksempel ustabil internettforbindelse, lite lagringsplass og feil i den gjeldende iOS-versjonen. Bortsett fra disse kan fysisk skade på enheten få Prepare Update til å bli på skjermen lenger.
Hvis du er i denne knipen uventet, sørg for å sjekke neste del for løsninger.
Etter å ha lært om Forbered oppdatering på iPhone, her er de mest effektive løsningene for å fikse problemet. Les nøye og bli veiledet av følgende trinn.
Aiseesoft iOS Systemgjenoppretting er et av de mest profesjonelle verktøyene for å reparere skadede iOS-systemer. En av årsakene til at du sitter fast på skjermbildet Forbered oppdatering er på grunn av ukjente feil, og Aiseesoft hjelper deg med å fikse dem for å gå tilbake til normal tilstand. Bortsett fra det ødelagte iOS-systemet, har du muligheten til å raskt oppgradere eller nedgradere iOS-versjonen på enheten din for å få de tidligere funksjonene på din iPhone. Dessuten kan du også bruke iOS System Recovery for andre problemer, for eksempel en svart skjerm, utladet batteri og aktiveringsproblemer.

Nedlastinger
Aiseesoft iOS Systemgjenoppretting
100 % sikker. Ingen annonser.
100 % sikker. Ingen annonser.
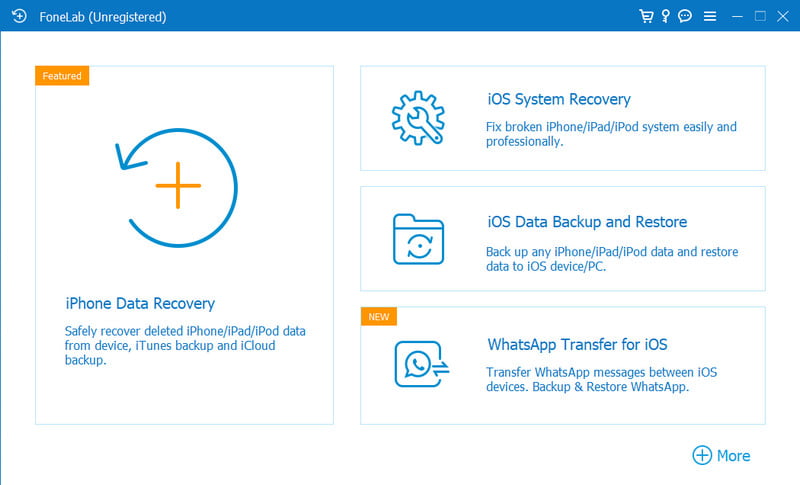
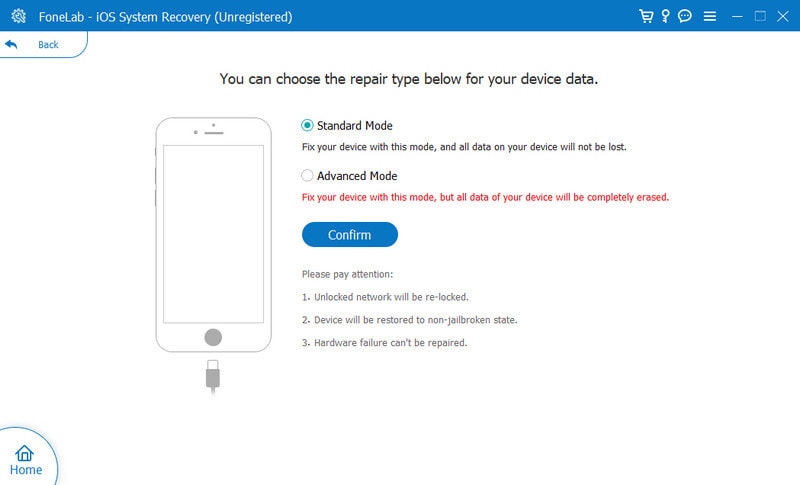
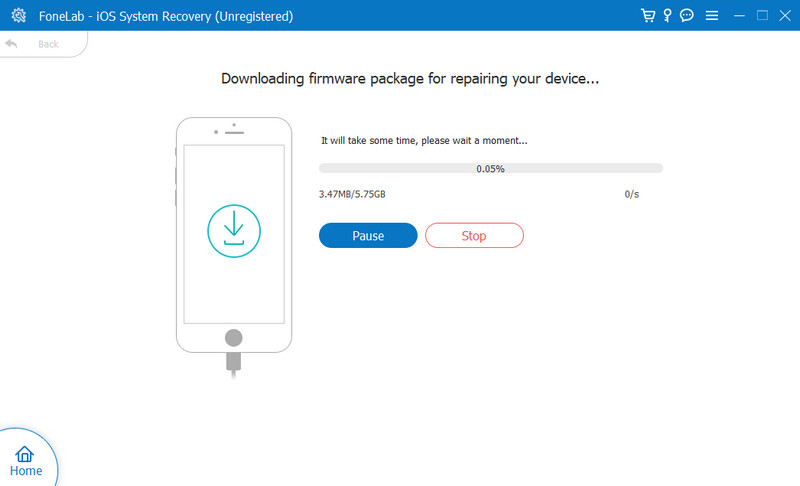
Du ville ikke vite om det var noe som gikk galt når du lastet ned programvarefilen. Men hvis det tar evigheter å forberede en oppdatering, kan det være fordi filen ikke er intakt når den lastes ned. Hvis dette er tilfelle, må du slette den og laste ned iOS-versjonen på nytt på iPhone. Her er trinnene du må følge:
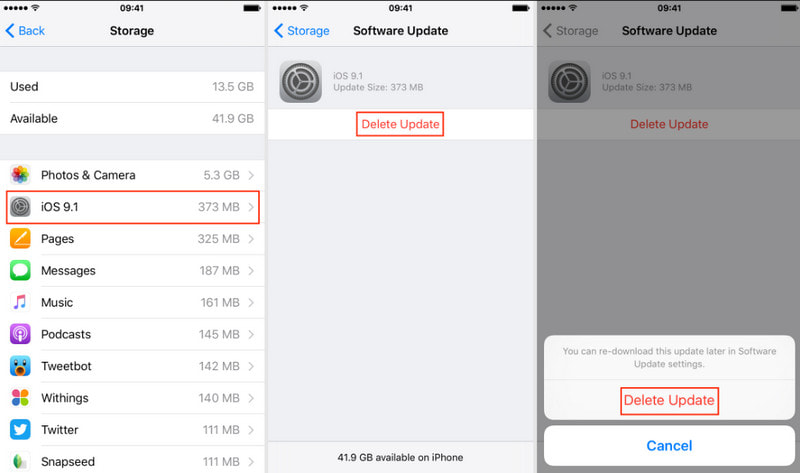
Det anbefales alltid å koble til et stabilt Internett-nettverk når du laster ned og installerer en ny iOS-oppdatering. Med et svakt signal kan det forårsake forstyrrelser i prosessen, og skjermbildet Forbered oppdatering vil ta lengre tid enn vanlig. Du kan sjekke WiFi-nettverket du er koblet til med demonstrasjonen nedenfor. Alternativt kan du også tilbakestill iPhone-nettverksinnstillingen og start oppdateringsprosessen på nytt.
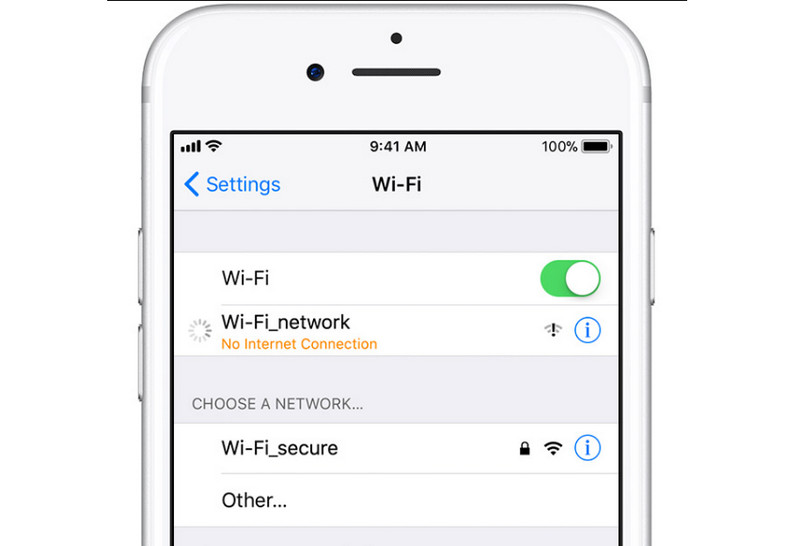
Står iPhone fortsatt fast på en oppdatering? Hvis WiFi-nettverket ikke er problemet, kan det hende enheten din trenger et lite trykk. Noen ganger fungerer iPhone-en din feil på grunn av overveldende ny informasjon. Men det kan enkelt fikses ved å starte det på nytt.
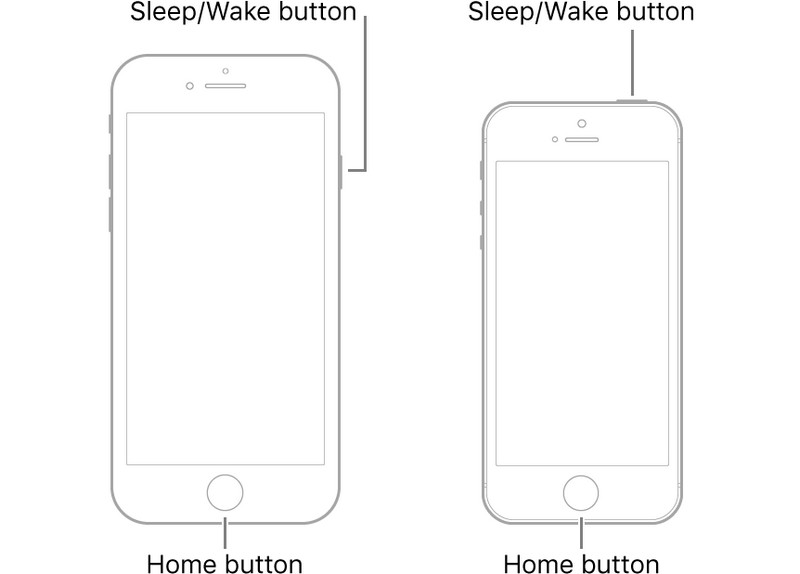
Denne løsningen ikke bare frigjør mer plass for enheten din, men hjelper også med å la Prepare Update fullføre for neste fase i installasjonen av iOS-programvaren. I tilfelle du ser bort fra varslingen om lite lagringsplass, vil iPhone-en din handle og hindre all systembehandling. For å fikse dette, her er hvordan du kan administrere iPhone-lagringen for iOS-oppdatering:
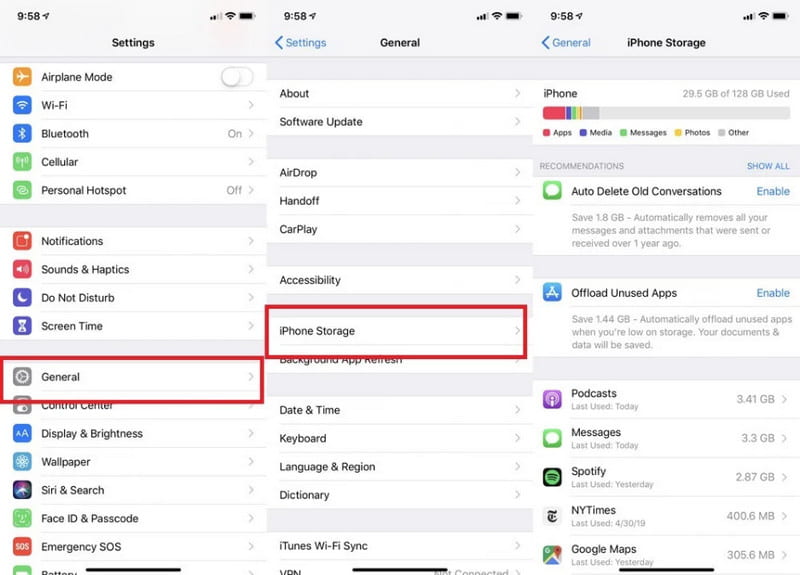
Den nye iOS 17 er ikke nedlastbar for alle iPhone-versjoner. Den støtter bare enheter fra iPhone SE (2. generasjon og over) til den nye iPhone 15-serien. Inkompatibiliteten mellom den nye iOS-versjonen og modellen kan forårsake et problem i Forbered oppdateringen. For å bekrefte iPhone-modellen, følg trinnene nedenfor.
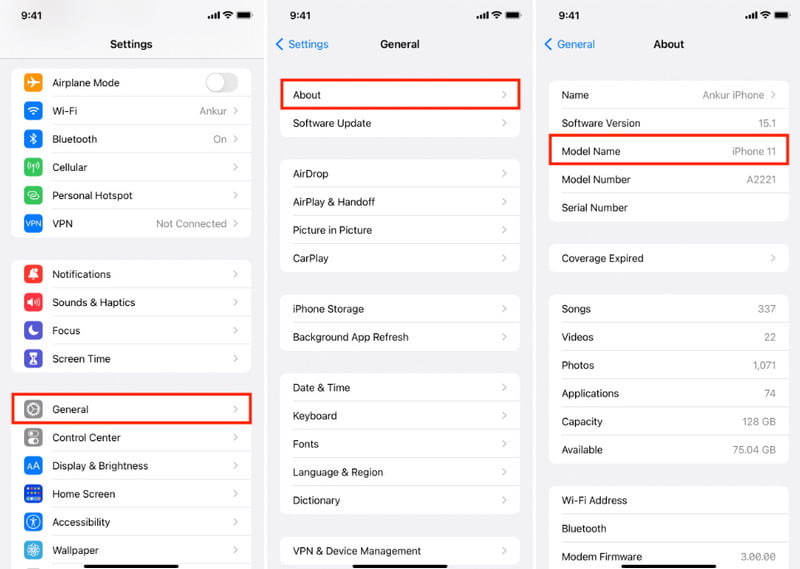
Hvordan unngå å bli sittende fast ved Forbereder oppdatering?
Sørg for at enheten din har nok plass til å håndtere filstørrelsen til iOS-programvaren. Unngå å bruke mobildata når du forbereder oppdateringen, og sørg for å koble til et stabilt WiFi-nettverk. Hvis du kan hjelpe det, vent noen uker eller en måned før du får den nye oppdateringen for å unngå lengre behandling.
Hva er minimumstiden for iPhone Prepare Update?
Vanligvis tar det bare noen få minutter å komme over denne fasen. Men siden det er utilsiktede problemer, kan prosessen ta lengre tid.
Er det en annen måte å forhindre Forbered oppdatering på iPhone?
Prøv å bruke iTunes for å få den nye iOS-versjonen. Det vil unngå å få for mye tid til Forbered oppdateringen. Alt du trenger å gjøre er å koble iPhone til en datamaskin. Du kan også bruke WiFi-synkronisering for trådløs tilkobling. Gå deretter til iTunes-appen og velg enheten din. Klikk på Se etter oppdatering-knappen og installer den nyeste iOS-versjonen.
Hvordan kansellere en iPhone-oppdatering som pågår?
Gå til innstillinger og åpne iPhone Storage fra Generelt-menyen. Rull ned og se etter iOS-filen. Trykk på Slett oppdatering-knappen for å avbryte iPhone-oppdateringen.
konklusjonen
Og der har du det! Alle effektive løsninger her vil hjelpe deg å komme deg ut av iPhone-oppdatering mislyktes eller holdt seg til skjermbildet Forbered oppdatering. For å unngå alle problemer, sørg for å forberede enheten ved å frigjøre mer plass, koble til en stabil WiFi-tilkobling og bekrefte kompatibiliteten til den nye iOS og iPhone. For en raskere måte å fikse enhetsproblemer eller oppgradere til den nyeste iOS-oppdateringen, bruk Aiseesoft iOS System Recovery på Windows og Mac. Klikk på Last ned-knappen for å prøve den gratis prøveversjonen med mange funksjoner!

Fest iOS-systemet ditt til det normale i forskjellige problemer som å sitte fast i DFU-modus, gjenopprettingsmodus, hodetelefonmodus, Apple-logo osv. Til det normale uten tap av data.
100 % sikker. Ingen annonser.
100 % sikker. Ingen annonser.