Etter et langt arbeid med å lage en PowerPoint, testet du ut presentasjonen. Når du trykker på F5-knappen på tastaturet, vil PowerPoint kan ikke spille av media, og du føler deg knust. Med tanke på det harde arbeidet ditt, vil du ikke at det skal gå til spille. Og det gode er at det finnes løsninger for å gjøre videoen spillbar på datamaskinen. Sjekk ut dette innlegget og hvordan du fikser en ødelagt video på en PowerPoint-presentasjon.
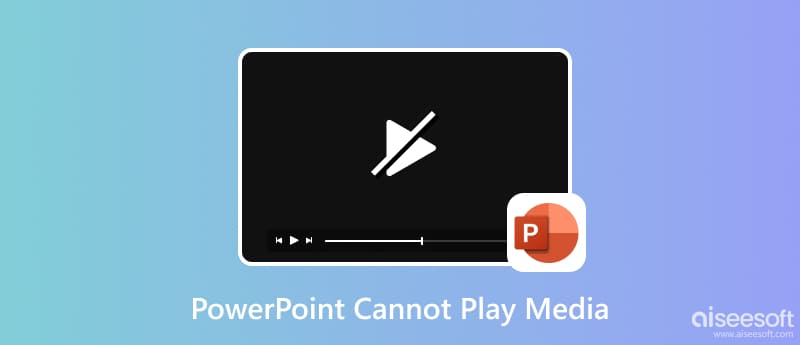
Tekst, bilder og en kraftig lysbildefremvisning er det som gjør en god PowerPoint-presentasjon. Men bortsett fra disse komponentene er det flere tips du bør vite om, spesielt når du skal sette inn en video.
Videoformater spiller en viktig rolle i PowerPoint-presentasjoner, og heldigvis har den et bredt spekter av støttede video- og lydformater. Den aksepterer ASF, MP4, MOV, MPG og WMV for videofiltyper. Avhengig av oppløsningen du ønsker for videoen, vil filstørrelsen følge. For eksempel er en Ultra HD-video den høyeste oppløsningen som tilbys av PowerPoints Office 365 og Office 2019. Et kort klipp på 10 minutter og 42 sekunder med denne oppløsningen kan ha en filstørrelse på 476 MB. Det er mer komplekst å gjengi og, selvfølgelig, utsatt for ikke å spille på projektoren. Men hvis du allerede følger mediekravene og PowerPoint-videoen fortsatt ikke spilles av, sjekk neste del for løsningene.
De fleste videoer er utsatt for å bli ødelagt på mange måter. Men det er fortsatt mulig å fikse en PowerPoint-video som ikke spiller med Aiseesoft videoreparasjon. Det er et skrivebordsverktøy med kraftig teknologi som imiterer en prøvevideos oppløsning, kvalitet, bildefrekvens og andre elementer for å fikse en ødelagt fil. Dette kan brukes til MOV, MP4 og 3GP fra alle støttede enheter og plattformer. Last ned den gratis for å fikse videoen som ikke spilles av på PowerPoint.

Nedlastinger
100 % sikker. Ingen annonser.
100 % sikker. Ingen annonser.
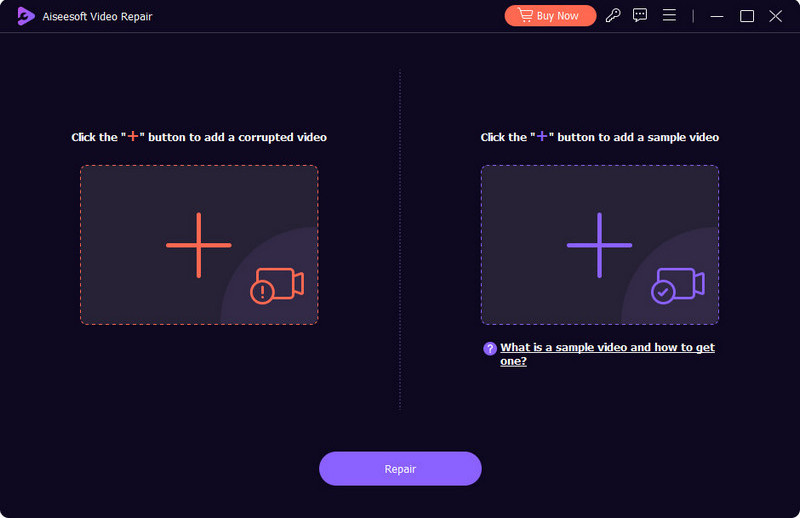
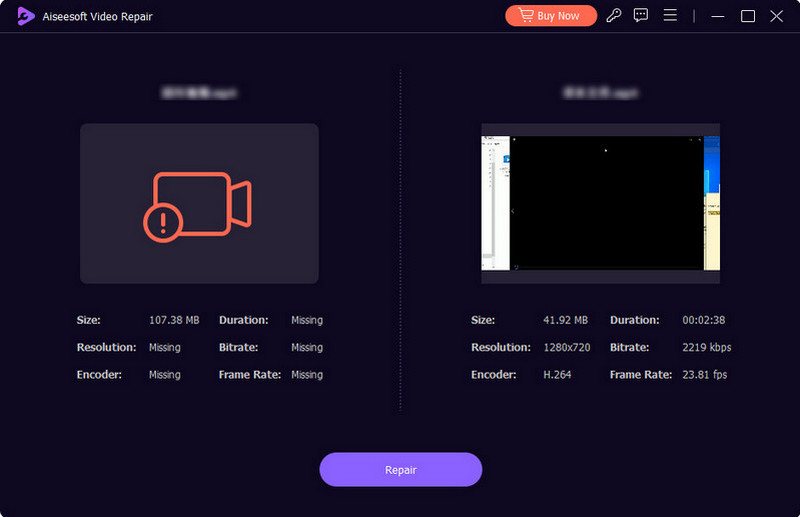
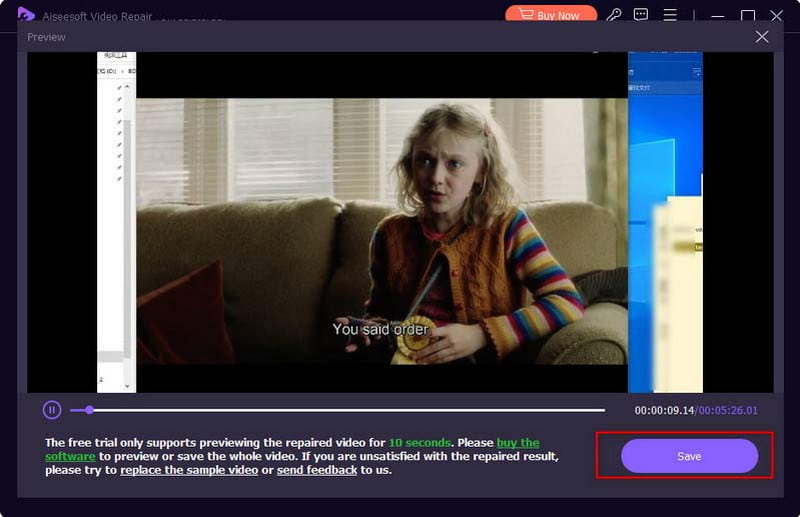
Det kan være ukjente problemer innenfor Powerpoint presentasjon. Den eneste måten å finne problemet på er å bruke følgende metoder for å fikse videoer som ikke spilles av på PowerPoint.
Det er et stort støttet videoformat for videoer på PowerPoint. Men hvis du får en feilmelding til tross for at du laster opp MP4, må du stille inn mediekompatibiliteten i innstillingene. Sjekk følgende trinn:
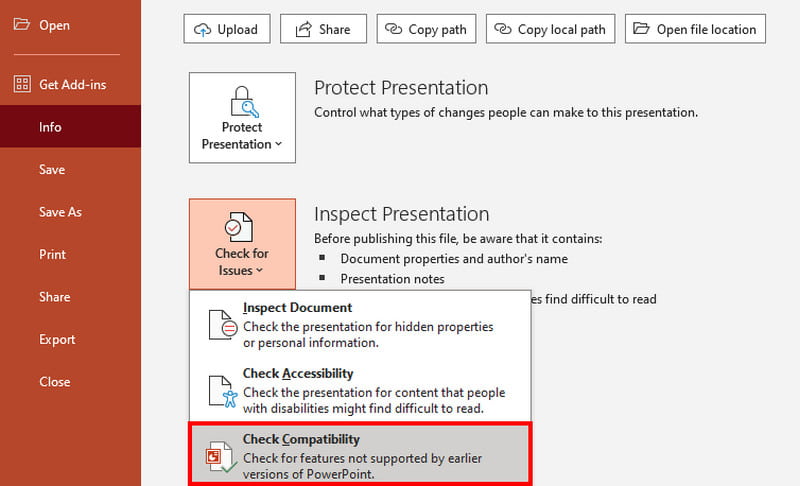
Hvis du prøvde den første metoden og ingenting skjedde, kan kodeken være forskjellig fra PowerePoints støttede. Konverter den ved å bruke en gratis online omformer som Online Video Converter av 123Apps. Den er gratis og brukervennlig, slik at du kan laste opp alle populære formater, inkludert MP4, MOV, FLV osv. Videre har den kodekalternativene, som du kan endre for PowerPoint-støtte. Alternativt kan du også trekke ut lyd ved å bruke dette nettbaserte verktøyet ved å konvertere din MP4 video til MP3.
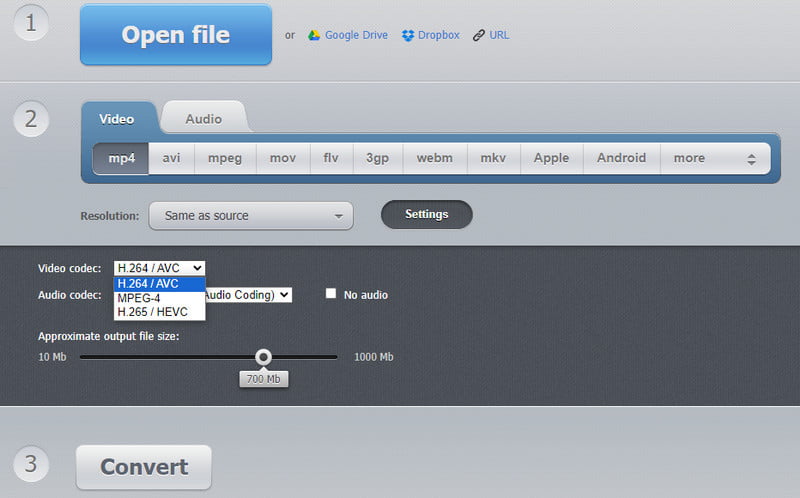
Hvis du vil bruke en YouTube-video til presentasjonen, er det en annen måte å innlemme den enn å kopiere og lime inn videolenken. Denne metoden kan hjelpe for enklere videoinnbygging uten for mye arbeid.
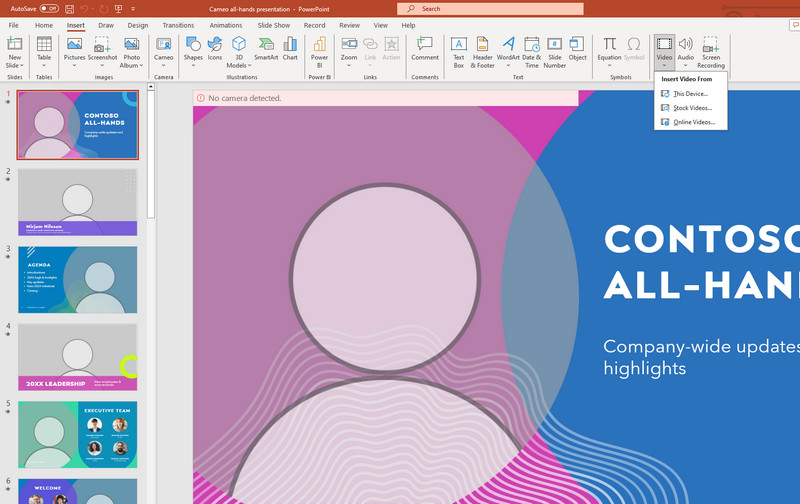
Hvorfor spilles ikke MOV-videoen i PowerPoint?
MOV er et støttet format på PowerPoint. Når den ikke spiller, sjekk og endre kodeken for å gjøre den kompatibel. Du kan også endre utdataformatet for å sikre at PowerPoint kan lese det.
Hvordan demper du bakgrunnsmusikken i PowerPoint?
Du kan skru ned volumet eller slette lyden fra PowerPoint-presentasjonen. For å gjøre dette, velg lydikonet fra lysbildet, og klikk deretter på Slett-knappen for å fjerne det. Du kan alltid legge til en ny lyd fra Sett inn-menyen. Bare klikk på Audio-knappen og last opp filen.
Kan du konvertere videoen til PowerPoint?
Ja. Online omformere som OnlineConvertFree lar deg velge PPT som utdataformat. Bare klikk på Velg fil-knappen fra nettstedet og last opp videoen. Velg PPT fra Format-menyen og trykk på Konverter-knappen.
konklusjonen
En video på PowerPoint kan legge til en enestående presentasjon til publikum. Men det er også frustrerende når videoen spilles ikke av i PowerPoint. Men med løsningene her kan du finne årsaken og fikse den uten for mye arbeid. Hvis videoen allerede er ødelagt, er det best å bruke Aiseesoft Video Repair for en rask løsning. Last den ned gratis på Mac og Windows.

Reparer ødelagte eller ødelagte videofiler på sekunder med den beste kvaliteten.
100 % sikker. Ingen annonser.
100 % sikker. Ingen annonser.