Jeg har nettopp installert Windows 10 og ved omstart får jeg en dårlig systemkonfigurasjonsinformasjonsfeil og Windows starter ikke, hvordan stopper jeg feilen og starter opp i Windows?
Som en av de vanlige blåskjermene om dødsfeil på Windows-systemet, har mange mennesker opplevd Dårlig systemkonfigurasjonsinfo. Dette innlegget vil dele grunnleggende kunnskap du bør vite om feilen.
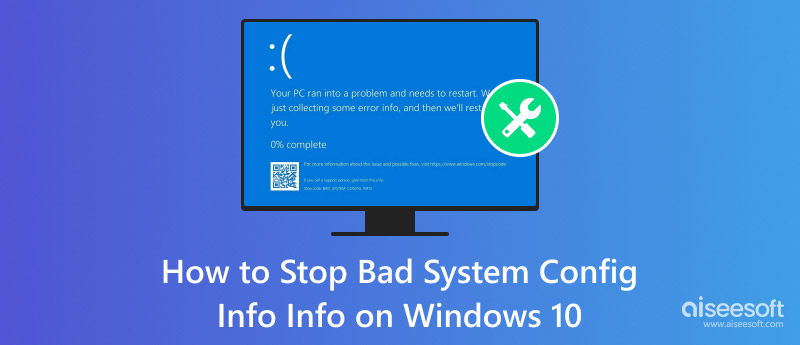
Dårlig systemkonfigurasjonsinfo
Det er mange grunner bak saken. Oppført er hovedgrunner som fører til Feil systemfeil på feil PC:
Ovennevnte er en liste over potensielle årsaker til feilfeil i System Config Info. Brukere på nybegynnernivå kan føle seg ganske kompliserte av disse grunnene. Den gode nyheten er at du kan løse feilen på egen hånd.
I dette avsnittet vil vi forklare hvordan du stopper feilen System System Config Info på Windows.
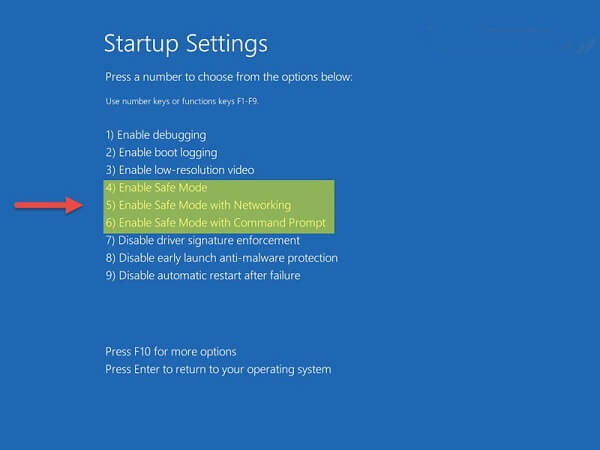
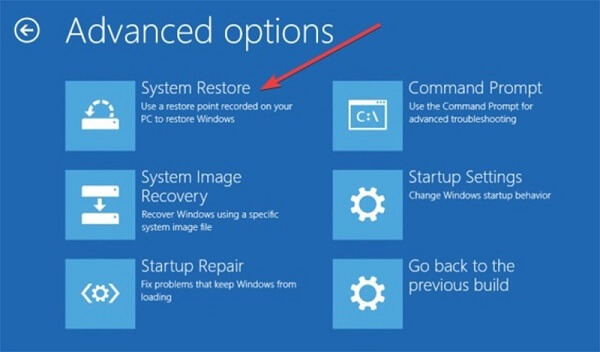
ren C: \ Windows \ System32 \ config \ DEFAULT DEFAULT.old
ren C: \ Windows \ System32 \ config \ SAM SAM.old
ren C: \ Windows \ System32 \ config \ SECURITY SECURITY.old
ren C: \ Windows \ System32 \ config \ SOFTWARE SOFTWARE.old
ren C: \ Windows \ System32 \ config \ SYSTEM SYSTEM.old
kopi C: \ Windows \ System32 \ config \ RegBack \ DEFAULT C: \ Windows \ System32 \ config \
kopi C: \ Windows \ System32 \ config \ RegBack \ SAM C: \ Windows \ System32 \ config \
kopi C: \ Windows \ System32 \ config \ RegBack \ SECURITY C: \ Windows \ System32 \ config \
kopi C: \ Windows \ System32 \ config \ RegBack \ SYSTEM C: \ Windows \ System32 \ config \
kopi C: \ Windows \ System32 \ config \ RegBack \ SOFTWARE C: \ Windows \ System32 \ config \
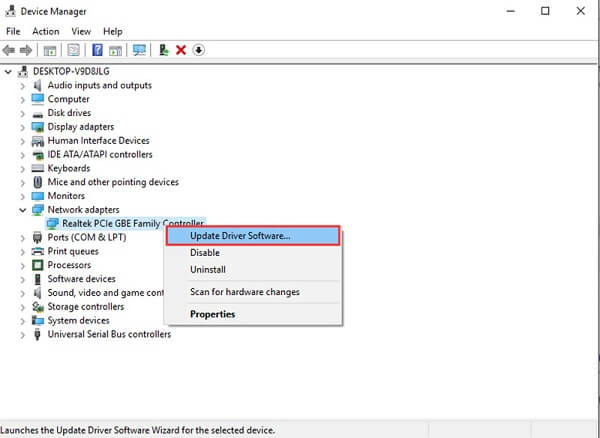
OBS: Driveroppdatering blir faktisk angitt automatisk. Hvis sjåføren din ikke er oppdatert, kan det være fordi du avinstallere MSI driveroppdateringer på datamaskinen.
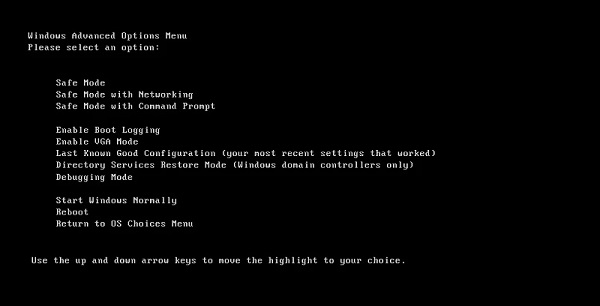
OBS: For Windows 7 og tidligere må du utheve Sist kjente gode konfigurasjon alternativet med oppover og nedad knappene på Avanserte oppstartsalternativer skjerm, og treff Enter for å gjenopprette den siste gode konfigurasjonen.
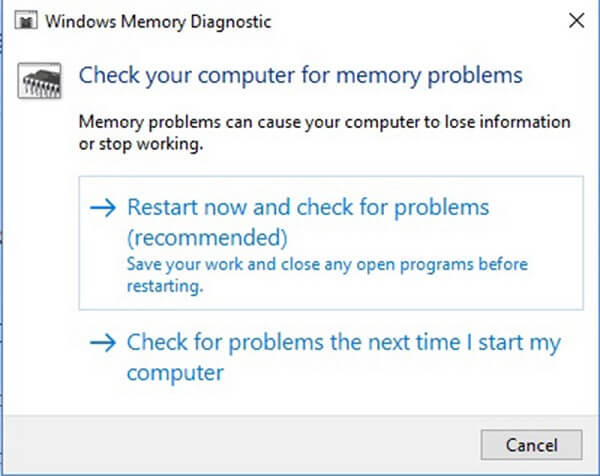
Hvis du oppdager at viktige filer som er tapt etter feilen i System System Config Info, er løst, Aiseesoft Data Recovery kan hjelpe deg med å få dem tilbake.

Nedlastinger
100 % sikker. Ingen annonser.
100 % sikker. Ingen annonser.
Installer datarekonstruksjon på PCen og start den når du trenger å gjenopprette tapte filer.
100 % sikker. Ingen annonser.
100 % sikker. Ingen annonser.
Gå til datatypeområdet og velg hvilke filtyper du vil gjenopprette. Velg deretter hvor filene er lagret i Harddiskstasjoner område. Klikk på Skanne for å begynne å lete etter tapte filer.
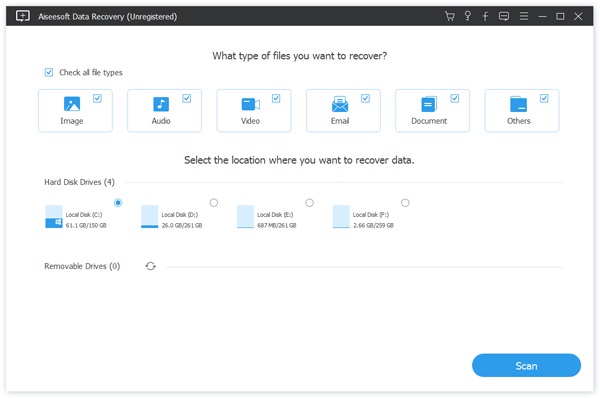
Når du skanner, kan du forhåndsvise filene dine etter type og format. Kontroller deretter alle filene du forventer å hente, og klikk på Gjenopprette for å starte den.
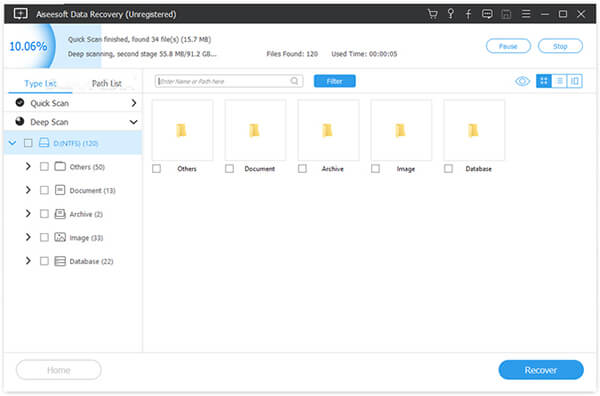
Basert på vår deling, bør du vite hva du kan gjøre når du ser feilen System System Config Info. Videre delte vi også hvordan du kan gjenopprette tapte filer med Aiseesoft Data Recovery etter feilsøking. Vi ønsker at du finner det du trenger i dette innlegget, og legg igjen en melding hvis du har flere spørsmål.

Aiseesoft Data Recovery er den beste datarekonstruksjonsprogramvaren for å gjenopprette slettede / tapte bilder, dokumenter, e-poster, lyd, videoer osv. Fra PC / Mac.
100 % sikker. Ingen annonser.
100 % sikker. Ingen annonser.