Det er ikke noe mer plagsomt enn en telefonsvikt, og en av de mest urovekkende feilene som Android-brukere møter er feilen til Android.process.media har stoppet. Du må være helt forvirret og bekymret for at telefonen din var ødelagt og kan repareres. Helt klart, hvis du støter på dette problemet og ikke aner hvordan du skal takle det, er det ingen tvil om at du vil bli gal. Heldigvis vil denne artikkelen tilby de tre beste måtene å fikse denne feilen til Android.process.media har lett stoppet.
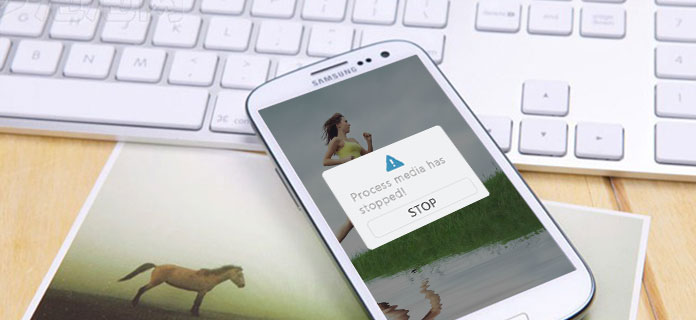
Android.Process.Media stoppet
Før du håndterer denne feilen, må du vite hvorfor Android.process.media har stoppet. Nøyaktig etter mange ganger å løse dette problemet; du vet fremdeles ikke hva grunnen er. Nå, noen vanlige årsaker som følger:
Før du fikser problemet med Android.process.media har stoppet, må du imidlertid gjøre en ting først, det vil si å ta sikkerhetskopi av Android-telefonen. Og den beste programvaren for sikkerhetskopiering av filer vi anbefaler for deg er å bruke FoneLab - Android Data Backup & Restore. Android Data Backup & Restore er et profesjonelt sikkerhetskopieringsverktøy, som støtter forskjellige typer sikkerhetskopifiler på din mobiltelefon til datamaskinen din som Samsung, Motorola, Sony, Nokia og andre telefoner. Du kan også forhåndsvise data i detalj før du gjenoppretter data fra sikkerhetskopi. Nå er det bare å følge instruksjonene nedenfor trinn for trinn for å synkronisere Android-telefonen før du fikser Android.process.media med feil.
Trinn 1 Koble telefonen til datamaskinen
Til å begynne med, må du kjøre Android Data Backup & Restore-applikasjonen. Og koble deretter telefonen til datamaskinen din med en USB-kabel. Normalt vil Android Data Backup & Restore automatisk oppdage telefonen din snart. Etter det, trykk på knappen til "Android Data Backup & Restore", som ligger i venstre kolonne på grensesnittet.
Trinn 2Velg "Sikkerhetskopi av enhetsdata"
Når du er ferdig med tilkoblingen, trykker du bare på "Device Data Backup" -knappen. I dette alternativet kan du velge hvilke filer du vil sikkerhetskopiere. Du kan også klikke på "Ett-klikk sikkerhetskopi" for å sikkerhetskopiere alle filene dine, noe som kan frigjøre mer tid for deg å fikse Android.process.media har stoppet feilen.

Trinn 3 Velg filer som skal tas sikkerhetskopi fra telefon
Når du har fullført trinnene ovenfor, merker du av filtypene du vil sikkerhetskopiere, for eksempel kontakter, meldinger, videoer, bilder og så videre. I dette trinnet må du ikke bruke eller koble fra telefonen i løpet av denne tiden, ellers kan filene bli skadet før du løser problemet med Android.process.media har stoppet.

Trinn 4 Ta sikkerhetskopi av filene dine
Når det er fullført, klikker du bare på ikonet for "Start" for å sikkerhetskopiere filene du valgte. Hele sikkerhetskopieringsprosessen vil ta noen minutter. Og etter at sikkerhetskopien er fullført, kan du nå fikse feilen "Android.process.media har stoppet".

Broken Android Data Extraction er spesialdesignet for Samsung-brukere for å fikse Android.process.media har stoppet feilen. Her er trinn:
Trinn 1 Start opp ødelagt Android Data Extract
Fremfor alt bør du starte dette programmet, og deretter klikke på ikonet for "Broken Android Data Extraction". Denne knappen er plassert øverst i høyre kolonne i grensesnittet. Trykk deretter på "Start" -knappen i høyre kolonne.

Trinn 2 Velg feiltyper
I det følgende skjermbildet velger du bare hovedfeilen du står overfor nå. Ettersom feilen du vil løse er Android.process.media har stoppet, bør du merke av for "andre". Klikk deretter på alternativet "Neste".
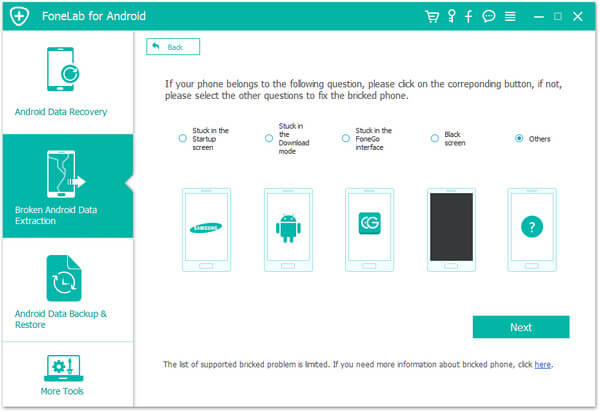
Trinn 3 Velg enhetsnavn og modell
Nå må du trykke på det omvendte trekantikonet på "Enhetsnavn" og enhetsmodell i rekkefølge for å velge modell på din Samsung-mobiltelefon. Trykk deretter på "Bekreft" -alternativet.

Trinn 4 Angi nedlastingsmodus
Følg deretter trinnene nedenfor for å la din Samsung-telefon gå inn i nedlastingsmodus for å løse Android.process.media har stoppet feilen.
For å gå inn i nedlastingsmodus, bør du slå av telefonen> trykke og holde inne knappen "Volum ned", "Hjem" og "Strøm" samtidig> trykke på "Volum opp" -knappen for å gå til "Nedlastingsmodus". Klikk deretter på "Start" -ikonet.
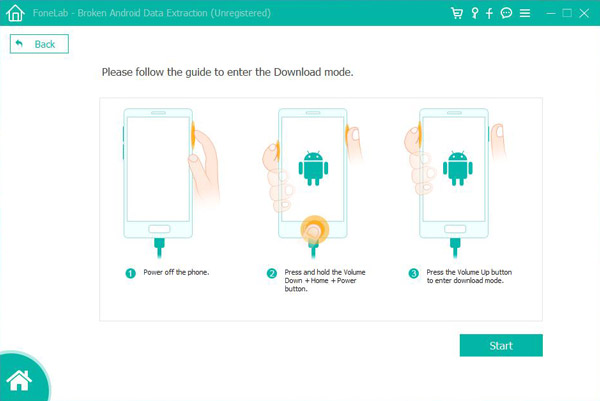
Trinn 5 Koble Samsung-telefonen til datamaskinen
Når du er ferdig over trinnene, kobler du bare enheten til datamaskinen med en USB-kabel. Og Broken Android Data Extract vil laste ned gjenopprettingspakke og deretter begynne å skanne enheten din automatisk. Prosessen vil vare i noen minutter for å fikse problemet med Android.process.media har stoppet.
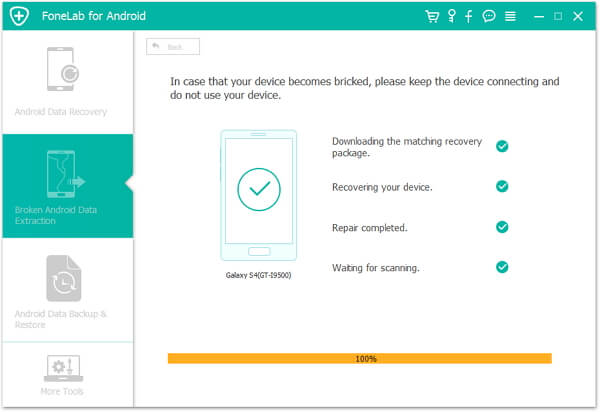
Trinn 1 Klikk "Innstillinger" fra telefonen.
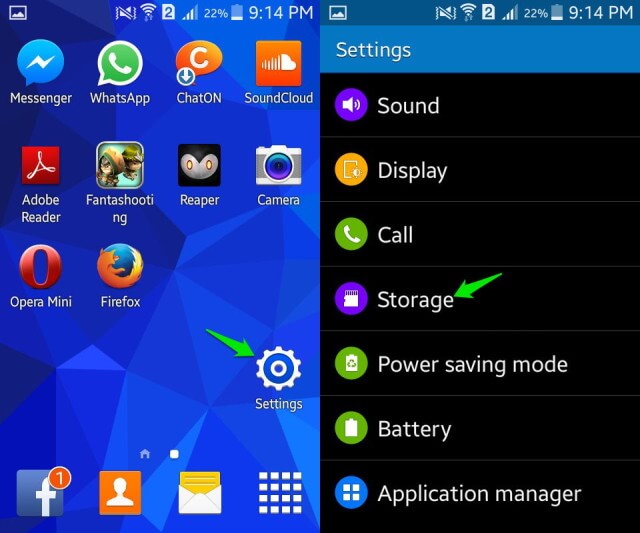
Trinn 2 Velg ikonet for "Lagring".
Trinn 3 Velg "Bufrede data" -knappen på skjermen.
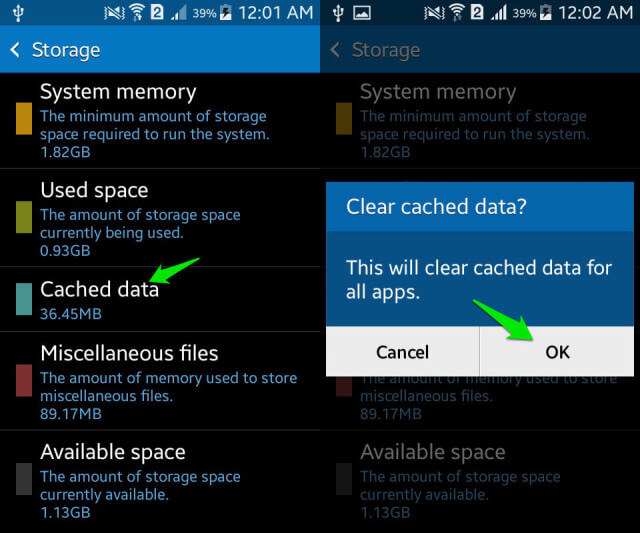
Trinn 4 Trykk på "OK" for å bekrefte at du vil tømme hurtigbufferen.
Vær oppmerksom på at hvis Android-systemet er mindre enn Android4.2, kan du bare tømme hurtigbufferen med én for å løse feilen til Android.process.media har stoppet.
Trinn 1 Gå til "Innstillinger"> "Andre innstillinger"> "Tilbakestill telefon"> "Slett alt innhold og innstillinger".
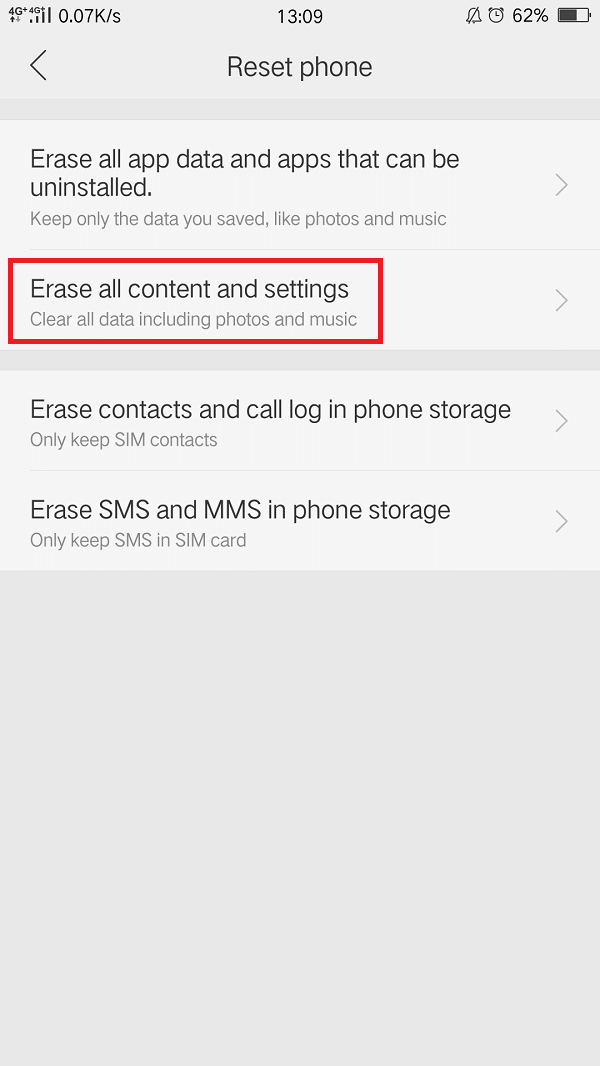
Trinn 2 Skriv inn passordet.
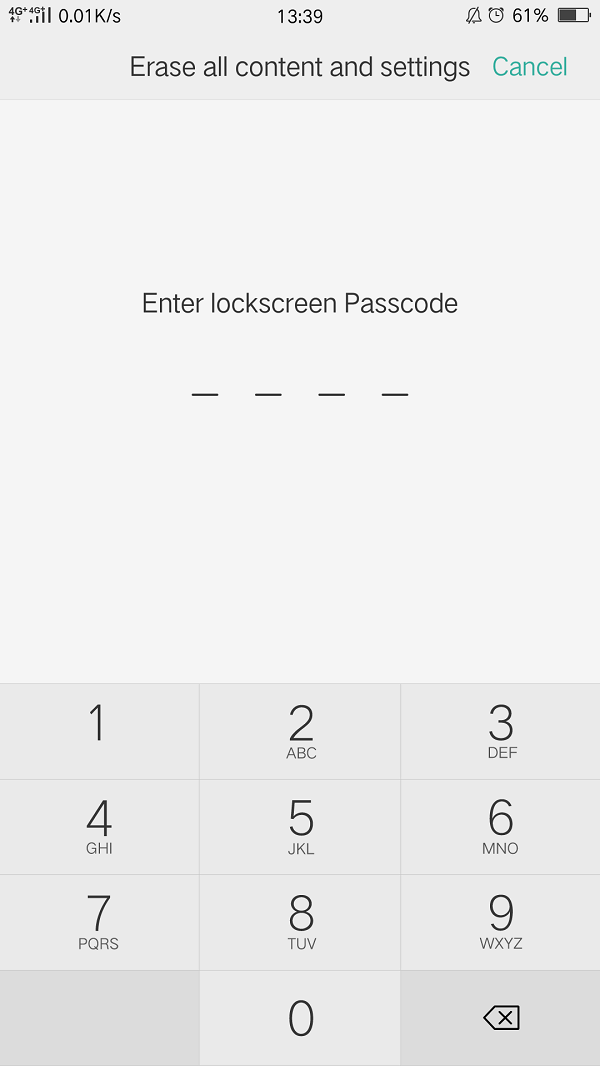
Trinn 3 Tilbakestill telefonen.
Vær oppmerksom på at før du tilbakestiller, bør du ta sikkerhetskopi av alle filer fra enheten din, ellers vil du miste dem.
Denne artikkelen har forklart flere årsaker til at Android.process.media har stoppet og har introdusert tre beste metoder for å løse det. I mellomtiden har artikkelen tilbudt den beste programvaren for å sikkerhetskopiere filer før du fikser enhet. Derfor, hvis du støter på dette problemet, kan du velge hvilken som helst metode som passer deg best i henhold til dine krav. Disse tre løsningene er faktisk de mest effektive måtene som har hjulpet mange Android-brukere med å fikse enhetene sine. Alt i alt, håper denne artikkelen kan hjelpe deg å vite hvordan du fikser Android.process.media har stoppet.