Med den store populariteten og bruken av mobiltelefoner, har folk nå blitt mer og mer pålitelige for smarttelefonene sine, uten som om de ser ut til å leve et rent og kjedelig liv. Samtidig har Android Smart Lock blitt stadig mer uunnværlig på grunn av at folk foretrekker å lagre og lagre viktige data og filer i Android-telefonene sine. Det som mer er, å ta tak i ferdighetene til Android Smart Lock kan definitivt beskytte sikkerheten til eiendelene dine på grunn av utseendet til Apple-betaling og andre nye betalingsmåter. I det følgende vil artikkelen forklare en enkel metode for å hjelpe deg med en god kommando av Android Smart Lock.

Smart Lock Android
Android Smart Lock er akkurat som en beskyttelse som lar deg låse opp mobiltelefonen flere ganger om dagen med sikkerhet og enkelt. Uten å tvinge deg til å gjøre noe, vil Android Smart Lock automatisk låse opp telefonen din sikkert. Og Android Smart Lock kan fjerne unødvendige bekymringer for å lekker passord eller PIN-kode. Hva mer er, nye funksjoner, for eksempel "på kroppen" som lar deg oppdage Android-enheten du har med deg, vil forbli ulåst.
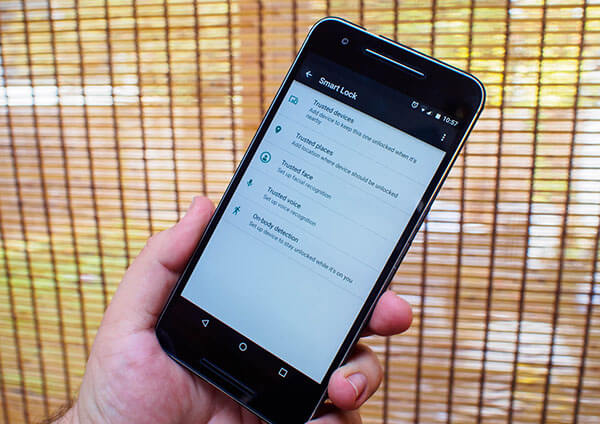
Android Smart Lock har utviklet seg med tiden, og dette praktiske og nyttige verktøyet kan hjelpe deg med å finne ut av forholdene, og dermed gjøre det mulig for deg å eliminere mønstre så vel som PIN-koder som du blir bedt om å overvinne for å låse opp smart telefon. Her er noen spesifikke opplæringsprogrammer du kan henvise til for å forstå Android Smart Lock bedre.
Trinn 1 Trykk på "Innstillinger" og gå inn i grensesnittet til "Sikkerhet".
Trinn 2 Klikk på "Smart Lock" og skriv inn PIN-koden til mobiltelefonen din. Du kan også konfigurere mønsteret eller passordet.
Trinn 3 Velg mellom de fire alternativene basert på enheten din. Du kan legge til pålitelige enheter, steder, ansikter og stemmer.
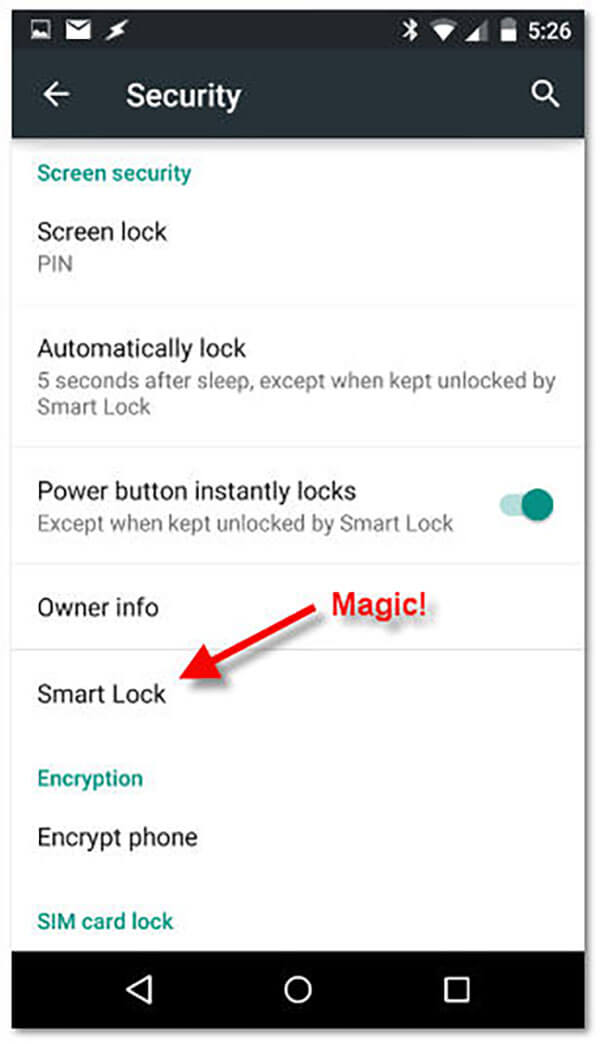
Å legge til pålitelige enheter er et av de viktige alternativene til Android smart lock. Du må finne en trådløs nøkkel inkludert bilhøyttalersystem, fitness tracker og så videre. Hvis du slår på Bluetooth på en enhet, kan du betrakte den som den pålitelige enheten. Når mobilen kobles til den, låses den opp automatisk. Følgende er trinn for deg å legge til pålitelige enheter for Android Smart Lock.
Trinn 1 Gå inn i menyen til Smart Lock og klikk på pålitelige enheter.
Trinn 2 Trykk på Legg til pålitelig enhetsikon og fortsett å trykke på Bluetooth.
Trinn 3 Velg en enhet på listen over tilkoblede enheter.
Det er et sikkerhetsproblem at noen kan kopiere tilkoblingen til Bluetooth-en din. Dine pålitelige enheter vil mislykkes den gang dette fenomenet oppstår. Dessuten er det mer sannsynlig at mobiltelefonen din blir låst opp hvis rekkevidden til din Bluetooth-enhet som er sammenkoblet er ganske lang. Derfor anbefales det å ha nærfelt-kommunikasjonskoder for å låse opp enheten din på en tryggere måte.
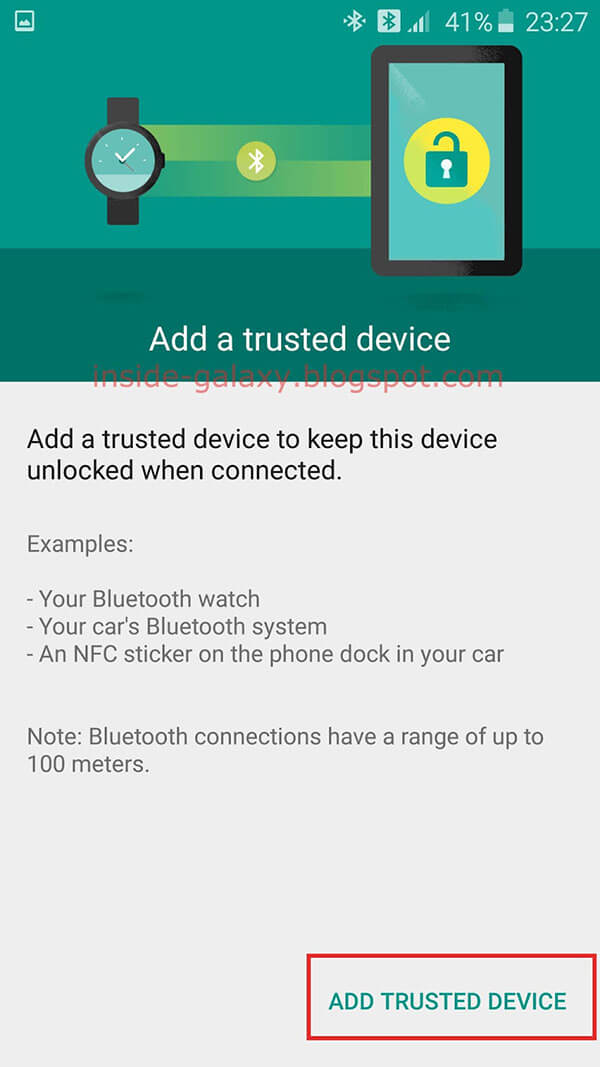
Å legge til steder er en annen flott metode for å bruke Android smart lock. Ved hjelp av kartprogramvaren på mobiltelefonen din kan du låse opp telefonen uansett hvor du føler deg komfortabel og sikker. En ting å huske er at enheten din skal være koblet til Internett. Deretter blir de spesifikke instruksjonene utdypet som følger.
Trinn 1 Forsikre deg om at posisjonsmodus er på. Du kan klikke på Innstillinger og slå på ikonet.
Trinn 2 Treffmodus og Velg posisjonsmodus. Det er høy nøyaktighet, batterisparing og bare enheter.
Trinn 3 Legg til plassering og slå på plasseringen. Du kan legge til en egendefinert eller hjemmeplassering fra Smart Lock-menyen.
Trinn 4 Rediger eller slett de klarerte stedene. Du kan trenge denne funksjonen når du endrer jobb eller bolig.
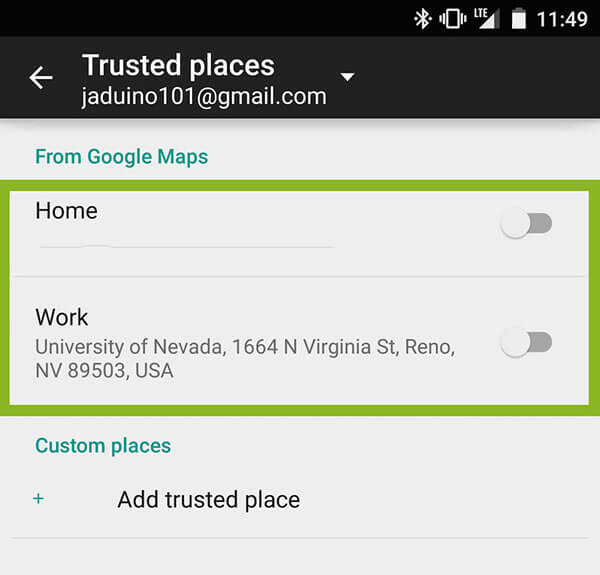
Å legge til ansikter og stemmer er også et uunnværlig element i Android Smart Lock. Til tross for at det ikke er veldig sikkert å gjenkjenne ansiktene dine, er det av stor bekvemmelighet å dra nytte av dette valget. På grunn av den unike intonasjonen til alle, er det å legge til en pålitelig stemme veldig populært og enkelt å bruke uten bevegelse av bevegelsene dine. Men det er forskjeller i å legge til ansikter og stemmer. Her kommer de detaljerte veiledningene for bedre referanse.
Trinn 1 Klikk på pålitelig ansikt i Smart Lock-menyen.
Trinn 2 Hit Sett opp og stirr på skjermen.
Trinn 3 Forbedre ansiktsmatching om nødvendig.
Når du støter på problemet med at mobiltelefonen ikke kan gjenkjenne ansiktet ditt umiddelbart eller helt, kan du velge å låse det opp med mønster, PIN-kode og så videre.
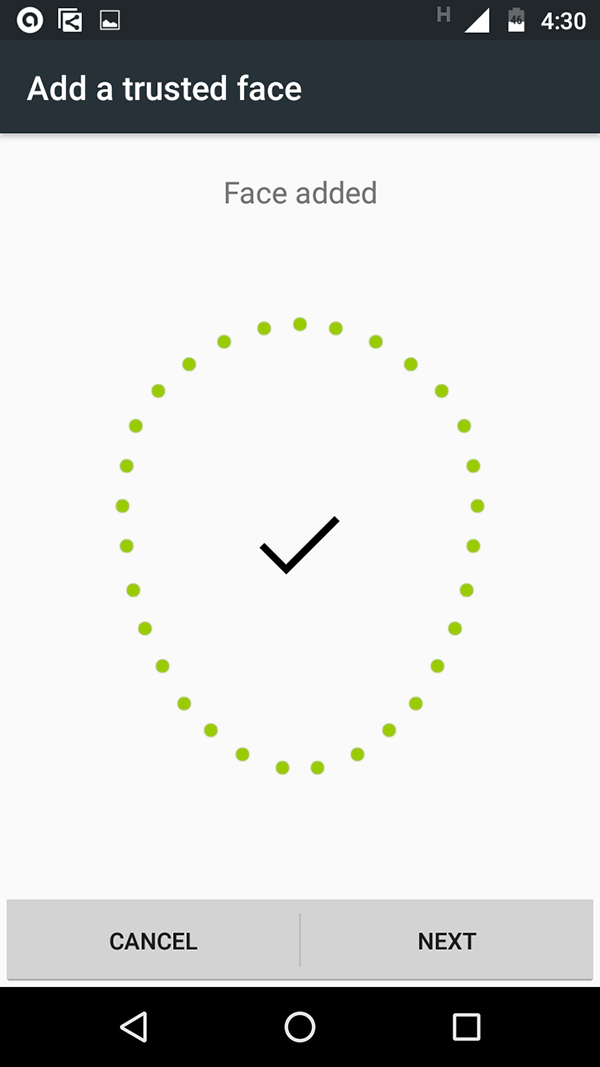
Trinn 1 Last ned og installer OK Google. Forsikre deg om at det er den nyeste versjonen du bruker.
Trinn 2 Åpne appen og klikk Meny.
Trinn 3 Treff Innstillinger og stemme.
Trinn 4 Slå på "OK Google" -ikonet.
Trinn 5 Velg fra hvilken som helst skjerm eller Alltid på.
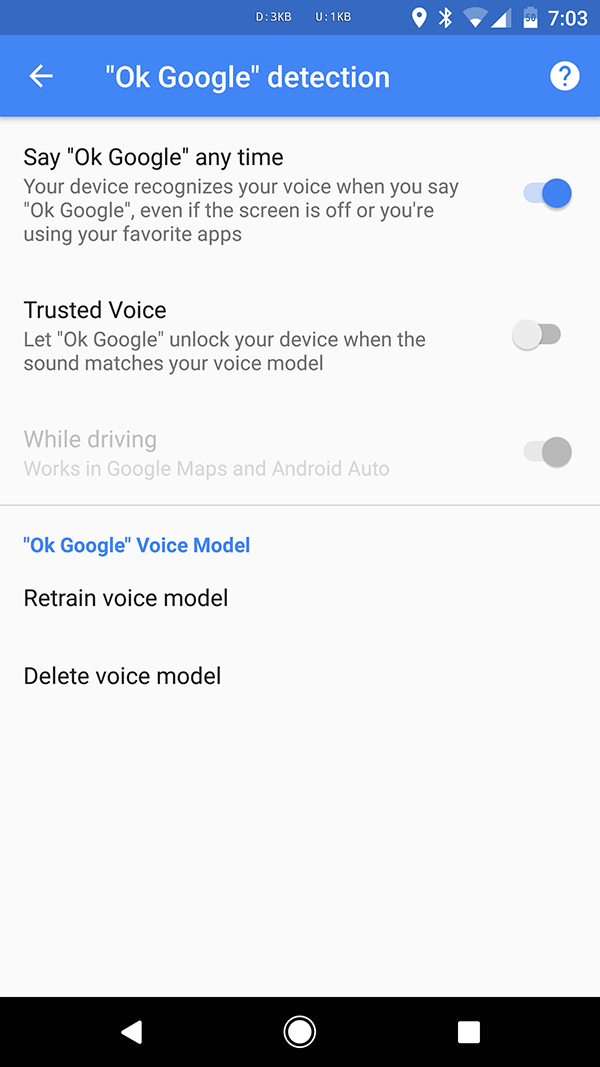
Artikkelen ovenfor gir en generell ide om Android Smart Look, og ved å skanne de fem delene av artikkelen, må du ha god kunnskap om 5 måter å bruke Android Smart Lock for å låse opp mobiltelefonen din. Mobiltelefonsikkerhet er av stor betydning for oss brukere; derfor er det må for oss å lære om bruken av Android Smart Lock. Håper intenst at mobilen din blir trygt beskyttet og beskyttet.