Når du trenger å spille inn noen spillvlogger eller filmanmeldelsesvlogger, bør vlogopptaker være en god hjelper for å spille inn noen imponerende vlogger. Hvilken vlogopptaksprogramvare du bør velge for YouTube vlog-kanalen din? Artikkelen viser topp 4 videobloggopptakere, som gjør det mulig å få noen imponerende vlogger som er lagret med letthet.

Enten du trenger å spille inn webkameravideoer, for eksempel skjønnhet, mote, anmeldelse eller spill- og filmvlogger, Aiseesoft Screen Recorder er en allsidig programvare for vlogopptak for å fange video-, lyd- og webkameraaktiviteter på Windows PC og Mac. I tillegg til innspillingsfunksjonene, kan du også redigere video / stillbilde og tegne nye etiketter for å sende ut filer.

Trinn 1Tilpasset opptaksområde for vlog
Når du laster ned og installerer Screen Recorder på datamaskinen din, kan du starte den og deretter klikke på "Video Recorder" for å tilpasse opptaksskjermen for spilling eller webkameraaktiviteter til vlogg.
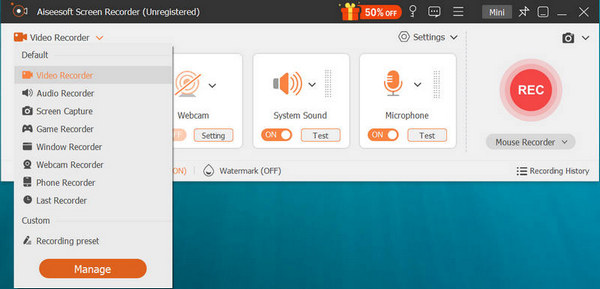
Trinn 2Ta opp lyd for vlog
Nå kan du stille inn lydopptak fra systemlyd eller mikrofonstemme. Når du trenger å spille inn en vlogg for bokanmeldelse, må du justere lydvolumet for å sikre høy kvalitet.

Trinn 3Legg til webkameraopptak (valgfritt)
Hvis du trenger å ta opp mote-vlogg relatert til portrett, bør du også legge til webkamera-opptaket. Klikk på "Webcam"-alternativet for å legge til presentasjonen din i vloggfilene. Du kan også redigere og tegne videoene før du eksporterer.
Trinn 4Spill inn vlogg for YouTube
Når du har fått videoene for vlog, kan du lagre filene på datamaskinen din. Det er et mediebibliotek som lar deg administrere vlogfilene for YouTube og andre online streaming-nettsteder. Mange flere fange- og redigeringsfunksjoner er designet i denne allsidige vlog-opptakeren. Du bør gratis laste ned den og prøve.
Hvis du trenger å spille inn vlog-videoer på iPhone eller Mac, Rask tid bør være den første gratis vlog-opptakeren du vil ta i betraktning. Hvis du bruker iOS 11 eller nyere versjon, kan du bruke Skjermopptak funksjonen til iPhone direkte for å registrere vlogger på iPhone.
Trinn 1Hvis du trenger å ta opp iPhone- eller iPad-skjerm, må du koble enheten til Mac via en lynkabel. Trykk på "Trust" hvis det er et popup-vindu i enheten som spør "Stol på denne datamaskinen?"
Trinn 2Åpne QuickTime Player, gå til "Fil" > "Ny filmopptak", du kan flytte markøren til vlogg-opptaksdelen. Bare velg mikrofonalternativet for å bruke til en voiceover.
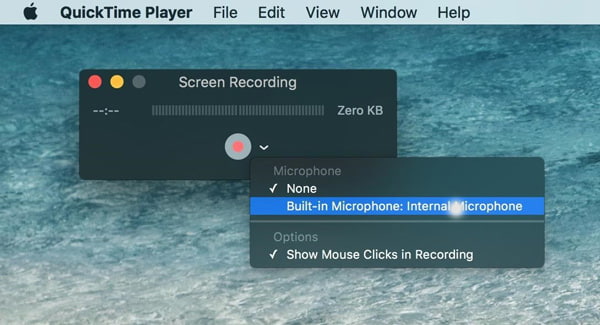
Trinn 3Klikk på den røde sirkelknappen for å starte innspillingen. Du kan spille inn både iPhone og Mac-skjerm som vlog-innhold. Når du er ferdig, klikker du bare på den røde sirkelknappen for å lagre vlog-opptaksfilen.
Når det gjelder Android-brukere, AZ Screen Recorder er en anbefalt Vlog-opptaker for å få Android-skjerm uten forankring. Dessuten er det ingen vannmerke eller tidsbegrensning for opptak. Men hvis du vil redigere videoene ytterligere, må du oppgradere til Pro-versjonen i stedet.

Trinn 1Installer og start AZ skjermopptaker, velg girikonet fra de fire overbeleggsknappene hvis du trenger å konfigurere opptaksparametrene, for eksempel oppløsning, bildefrekvens, bitrate og mer.
Trinn 2Etter det kan du starte spillet eller andre applikasjoner du vil spille inn på Android. Gå til AZ-skjermopptaker og trykk på den røde kamerautløseren for å begynne å spille inn vlogger på Android.
Trinn 3Nå kan du ta opp Android-skjermen som vlog. Når du er ferdig, trekker du ned varslingsskjermen. Bekreft stoppopptaksprosessen i vlog-opptakeren for å få ønsket fil.
Hvis du ikke vil laste ned videoopptakere for vlogger, Screencast O Matic er online vlog-opptaker for å spille inn videoer, opplæringsprogrammer, produktdemoer og mer. Det er flere alternativer å velge mellom når du spiller inn vlog-videoene dine på datamaskinen.
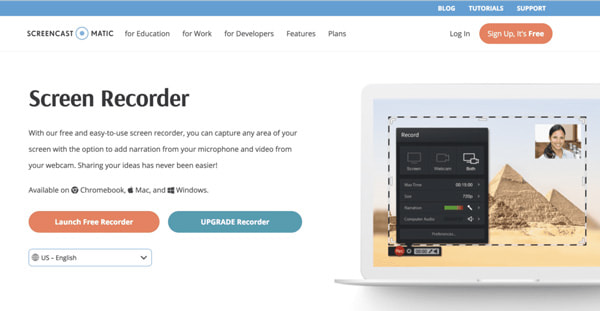
Trinn 1Gå til Screencast-O-Matic.com, du kan finne alternativet "Launch Free Recorder". Det er en popup-skjerm som indikerer at vlogg-opptakeren startes. Hvis den ikke vises, har du muligheten til å laste ned opptakeren.
Trinn 2Du kan administrere opptakerkontrollene, for eksempel skjerm, webkamera eller begge deler. Du kan også justere størrelse, fortelling og datamaskinlyd. Det er maks tid å spille inn vlog-videoer i 15 minutter.
Trinn 3Nå kan du lagre vlogg-videoen på datamaskinen din eller dele den på YouTube. Hvis du har koblet til kontoen din, er alt du trenger å gjøre å klikke på "start nettleseren" for å laste opp vlogg direkte til YouTube-kontoen. Sjekk dette innlegget hvis du vil ha mer Screencast O Matic-alternativer.
konklusjonen
Når du vil spille inn en vlog med skjerm på enheten, kan du finne 4 forskjellige utmerkede vlog-opptaksprogrammer fra denne artikkelen. Hvis du trenger å spille inn Android-skjerm, er AZ Screen Recorder en anbefalt vlog-opptaker. For iPhone og Mac er QuickTime standardløsningen for å få vlog-innholdet.
Aiseesoft Screen Recorder bør være den beste vlog-opptaksprogramvaren hvis du vil registrere innhold av Windows og Mac som vlog. Flere spørsmål om hvordan du registrerer en vlogg, kan du dele mer detaljert informasjon i kommentarene.