I mange tilfeller vil vi ha behov for å spille inn skjerm på datamaskinen vår for å lage en video til forskjellige formål. Så det er nødvendig å ha et godt skjermopptakerverktøy på datamaskinen vår. Mange brukere av Windows 10 vet ikke at det er en hemmelig skjermopptaker som introduseres i Windows 10 som en av de nye funksjonene. Den er navngitt som Gamebar, men når det gjelder funksjonen til skjermopptak, kalles den også "Secret Screen Recorder Windows 10 tool."

Hemmelig skjermopptaker
For å finne det hemmelige skjermopptaksverktøyet i Windows 10, trykk "Win + G". Og slik ser det ut:

Egenskaper:
Vær oppmerksom på at selve Gamebar ikke er et program, det er en ekstra funksjon i stedet for en app. Gamebar er en funksjon i Xbox-appen, som allerede er innebygd i Windows 10. Derfor kan du dele skjermdumpene dine direkte, og skjermopptaket fungerer over Xbox Network. Derfor kaller vi Gamebar-utvidelsen som en hemmelig skjermopptaker for Windows 10.
Det er noe du trenger å vite før du bruker Windows 10 Gamebar til å fange skjerm eller ta opp Windows 10-skjerm.
Gamebar vises bare når det er applikasjoner som kjører i bakgrunnen. Det vil ikke åpne på skrivebordet eller mens du bytter mellom applikasjoner. Dessuten skal applikasjonen være målapplikasjonen som skjermdumpen eller opptaket vil bli laget av. Applikasjonen kan være et spill eller andre apper.
Når du kjenner den grunnleggende kunnskapen til Windows 10 hemmelig skjermopptaker, kan vi begynne å lære hvordan du tar skjermbilder nå.
Trinn 1 Åpne appen du vil ta et skjermbilde av, og åpne deretter Gamebar ved å trykke Hotkeys "Win + G". Så dukker det opp en melding der du ber "Vil du åpne Game bar?" Bare sjekk "Ja, dette er et spill" for å åpne spillfeltet.
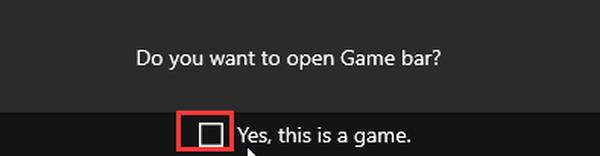
Trinn 2 For å ta et skjermdump, klikker du bare på kameraikonet, så får du beskjed om at det er tatt et skjermbilde av målappen. Skjermbildet vil som standard lagres på "Denne PCen> Videoer> Captures".

Trinn 1 Åpne målappen du vil spille inn skjermen fra, og åpne deretter Gamebar med hurtigtastene "Win + G".
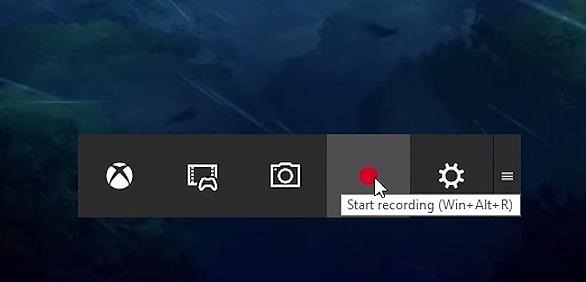
Trinn 2 Klikk på Red Dot-ikonet for å starte innspillingen. Den innspilte videoen blir også lagret på "Denne PCen> Videoer> Captures" som standard.
Trinn 1 Klikk på Innstillinger-knappen på Gamebar.

Trinn 2 Gjør innstillingene som du vil på siden som vist nedenfor:
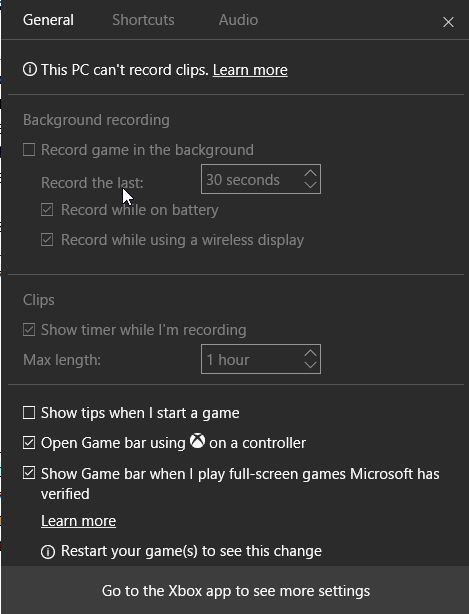
Trinn 3 Klikk på "Gå til Xbox-appen for å se flere innstillinger" hvis du vil gjøre DVR-innstillinger.
Du blir ledet til siden som nedenfor:
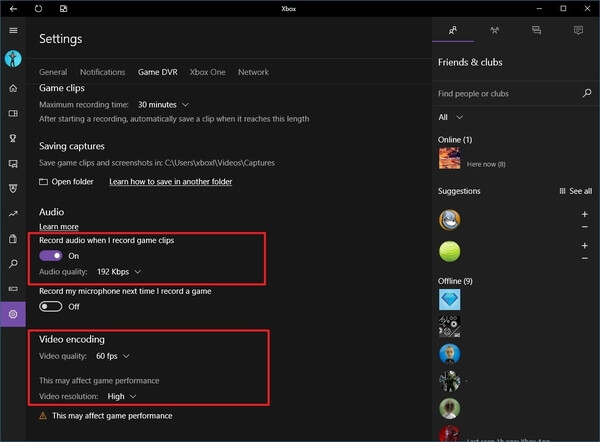
Du kan gjøre alle innstillinger relatert til skjermdump tatt eller videoopptak, i tillegg til snarveier, hurtigtaster og andre ting.
Etter at du har lært disse tipsene, kan du begynne å spille inn video på Windows 10-skjermen nå.
Windows 10 hemmelig skjermopptaker kan dekke de grunnleggende behovene til å spille inn spill eller videoer på datamaskinen din. Hvis du imidlertid vil redigere den innspilte videoen, eller hvis du ikke er en Windows 10-bruker, hvilket verktøy kan du bruke for å spille inn skjerm på datamaskinen din?
Aiseesoft Screen Recorder er den beste skjermopptaksprogramvaren vi anbefaler for deg å fange opp enhver aktivitet på datamaskinen din eller Mac. Du kan bruke den som en god videospiller, Skype-samtalefangst, app og mer for å fange et hvilket som helst område av skjermen. Sist men ikke minst lar den deg redigere video/øyeblikksbilde mens du spiller inn og tegne nye etiketter til utdatafilen.


Hvordan tar jeg hemmelig opp iPhone-skjermen min?
Har Windows 10 en innebygd skjermopptaker?
Har Windows 10 en lydopptaker?
Ja. Du kan ta opp lyd i Windows 10 ved hjelp av Microsoft Voice Recorder-appen. Du kan også eksportere, trimme eller slette lydfilen i denne appen.
Hvis du bare trenger å spille inn skjerm på Windows 10 for grunnleggende formål, er Windows 10 innebygd hemmelig skjermopptaker nok for deg. Men hvis du er en Windows 7/8 / eller Mac-bruker, eller du har flere krav som å tilpasse opptaksområdet, redigere innspilt video osv. I stedet for bare innspillingsskjerm, vil Aiseesoft Screen opptaker være mer egnet for deg.