Hva er oppgavebehandleren for Mac når du trenger å avslutte noen app manuelt, eller sjekke de kjørende appene på MacBook? Activity Monitor er ekvivalent til Mac-oppgavebehandler, som deler lignende funksjoner som Windows oppgavebehandler, for eksempel overvåke systemparametrene, se status for appen eller prosessen, eller til og med avslutte appene.
Hvordan åpne Activity Monitor, oppgavebehandleren for Mac for å overvåke Mac-systemet, eller tvinge til å avslutte appene? Hva skal være den beste oppgavebehandleren for å overvåke og administrere Mac-system, eller til og med fjerne appene fullstendig? Bare lær mer detaljer fra artikkelen nå.
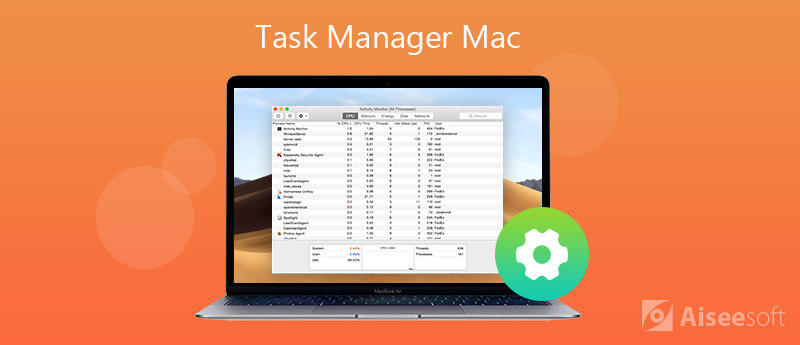
Activity Monitor er den enkle og viktige oppgavebehandleren for Mac. Det lar deg overvåke systemparametrene, se detaljene om Mac-appene eller prosessene, eller til og med administrere appene med letthet.
1. Monitor CPU med oppgavebehandling for Mac
"CPU"-fanen presenterer prosessen som bruker Mac-prosessen. Den viser prosessene etter CPU-prosent, lar deg avslutte den useriøse prosessen og sjekke gangene en prosess våknet fra dvaletilstanden.
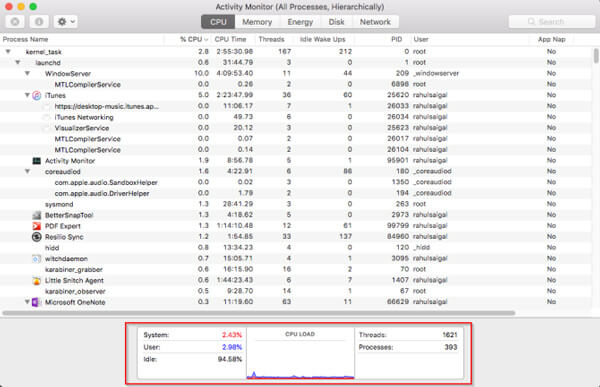
2. Sjekk minne med oppgavebehandling for Mac
Du kan finne hvor mye RAW-maskinen din bruker, finne et grafikk i sanntidsminne med verdier som kan hjelpe deg med å diagnostisere ytelsen og sjekke minnet som er brukt, kablet minne, appminne, komprimert og mer.
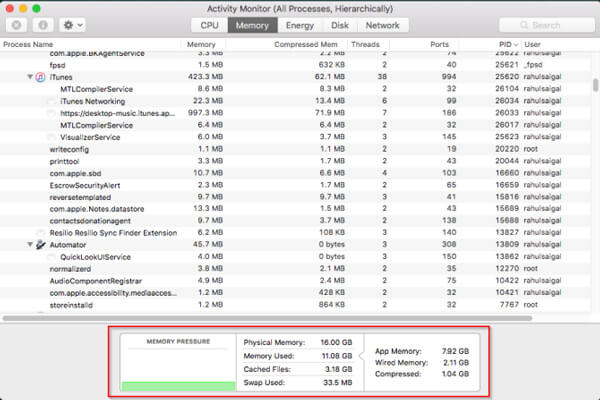
3. Gjennomgå Energy Usage med oppgavebehandler for Mac
I "Energi"-fanen kan du sjekke "Energipåvirkning" sammen med "Gjennomsnittlig energipåvirkning" for hver app i løpet av de siste åtte timene. "App Nap" lar Mac-en sette inaktive apper i dvale.
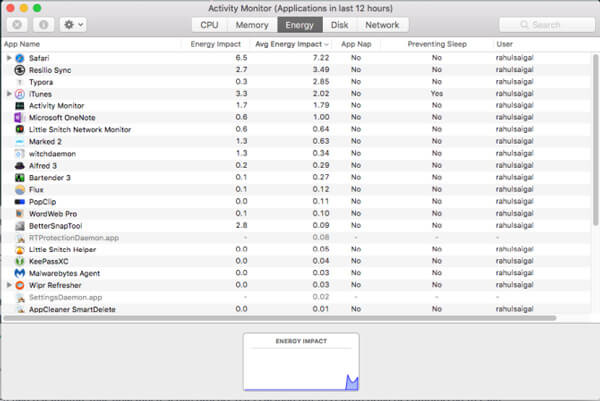
4. Kontroller Skriv / Les data via oppgavebehandling for Mac
For å sjekke at prosessen har lest fra eller skrevet til disken, kan du dra nytte av "Disk"-fanen. Den angir antall ganger Mac-en får tilgang til stasjonen for å lese og skrive data.
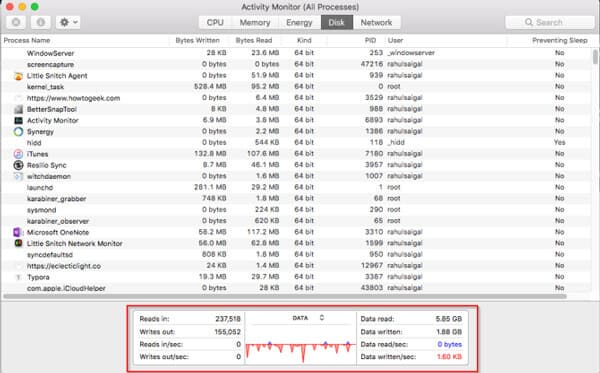
5. Bruk nettverket i oppgavebehandler for Mac
"Nettverk"-fanen viser dataene din Mac sender eller mottar over nettverket. Du kan også raskt identifisere apper som overfører data og ekstern ressurs for hver prosess i oppgavebehandlingen.
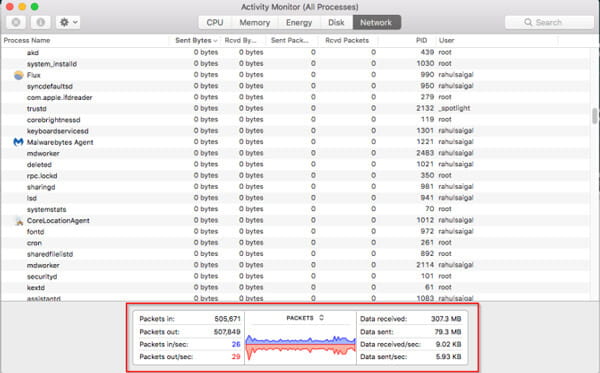
Hvordan starte oppgavebehandlingen på Mac? Når det gjelder Windows 10/8/7, kan du trykke på tastekombinasjonen "Control" + "ALT" + "DEL". Det er litt annerledes i Mac OSX. Bare følg aktivitetsovervåkingen i mappen /Programmer/Verktøy/ som nedenfor.
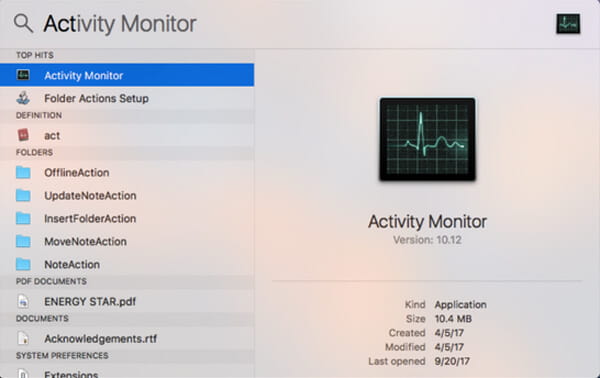
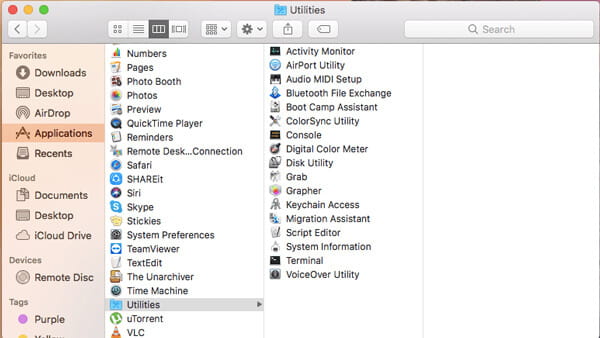
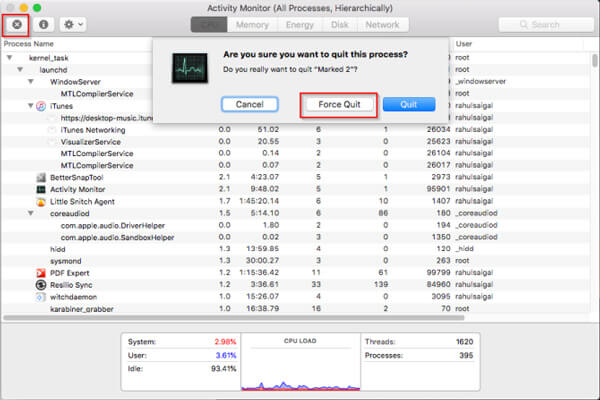
Aiseesoft Mac Cleaner er mer enn en Mac-renser for å fjerne søppelfiler, rot, store og gamle filer, makulere filer og slette dupliserte filer. Det er også oppgavebehandleren på Mac som lar deg sjekke CPU, minne, disk og annen systemstatus på din Mac.

Nedlastinger
100 % sikker. Ingen annonser.


konklusjonen
Når du trenger å avslutte en appresjonsfri app, eller tvinge til å avslutte en prosess, kan du starte oppgavebehandler på Mac for å overvåke og administrere appene. Lær mer om funksjonene for Activity Monitor og den beste alternative appen for å optimalisere og forbedre Mac-systemet med letthet.
iOS-innstillinger
Endre standard nettleser på iPhone Åpne Oppgavebehandling for Mac Slik bruker du søkelys på iPhone, iPad eller iPod touch Angi foreldrekontroll på iPhone
Mac Cleaner er et profesjonelt Mac-administrasjonsverktøy for å fjerne søppelfiler, rot, store / gamle filer, slette dupliserte filer og overvåke Mac-ytelsen.
100 % sikker. Ingen annonser.