Begrensningsfunksjonen i iOS-enheten, også kjent som foreldrekontroll, lar deg kontrollere hvilke funksjoner, apper og innhold barna dine eller andre personer har eller ikke kan få tilgang til på din egen iPhone/iPad eller barnets iPhone/iPad. Noen iPad-brukere kan oppleve at de ikke finner iPad-restriksjoner når de oppdaterer til iOS 17. Det er fordi det etter oppdatering til iOS 17 er en ny seksjon i Innstillinger-appen, som heter Skjermtid. Det er en oppgradering til Restrictions-funksjonen i iOS 11 og tidligere, og gjør det mulig for Apple-brukere å få bedre grep om hvordan du bruker og bruker tid på iPhone eller iPad. Enten du bruker en iPhone eller iPad som kjører iOS 11 eller tidligere eller iOS 12 eller nyere, les denne veiledningen for å lære hvordan du stiller inn foreldrekontroll på iPhone/iPad for å beskytte barnet ditt mot voksent innhold, eller beskytte enheten din mot rot etter å ha gitt det til barna dine å leke med.
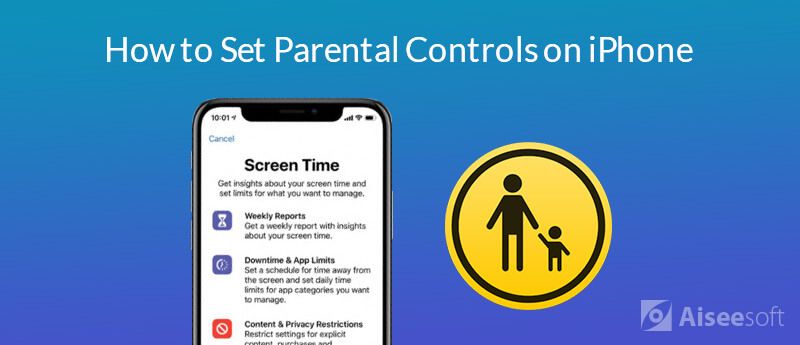
Det er fire seksjoner i skjermtid-funksjonen, her vil vi introdusere en etter en.
Downtime-funksjonen lar deg stille en tidsplan for tid borte fra skjermen. I løpet av nedetid vil bare apper du velger å tillate og telefonsamtaler være tilgjengelige.
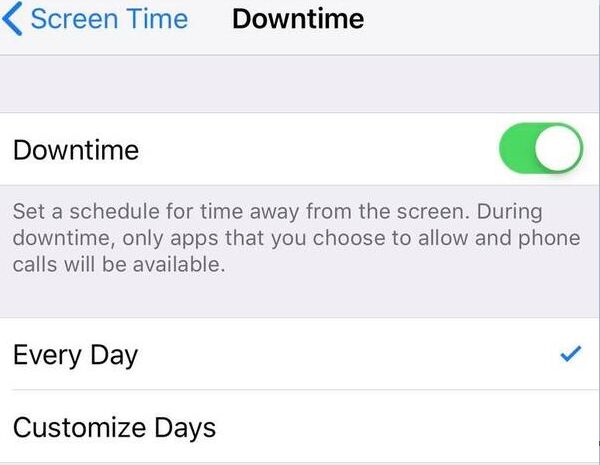
På siden Appgrenser kan du angi hvor lenge barnet ditt kan bruke forskjellige apper. For eksempel kan du begrense spill til 2 timer en dag. Bare følg trinnene nedenfor.
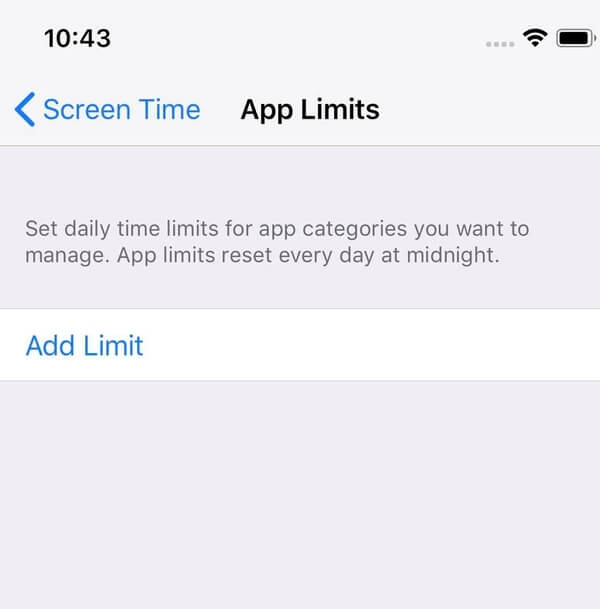
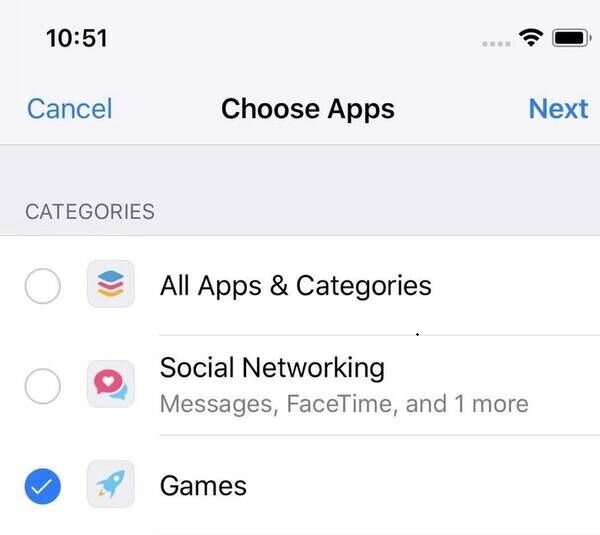
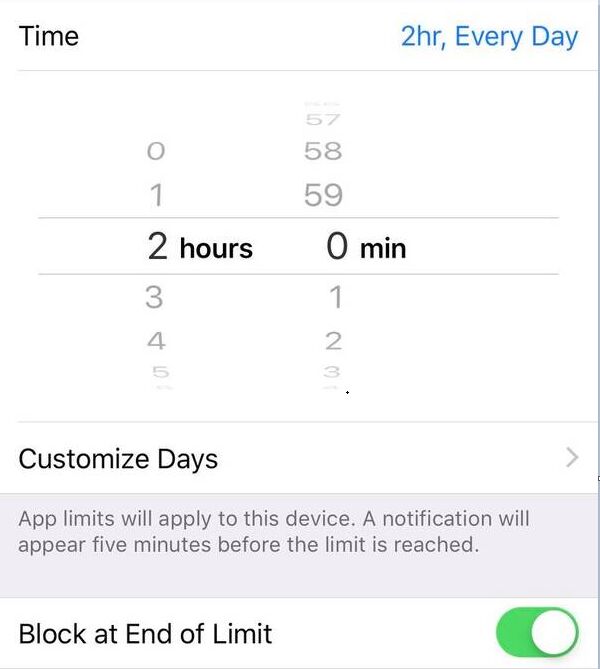
Du kan angi alltid tillatte apper du lar barnet ditt bruke under driftsstans.
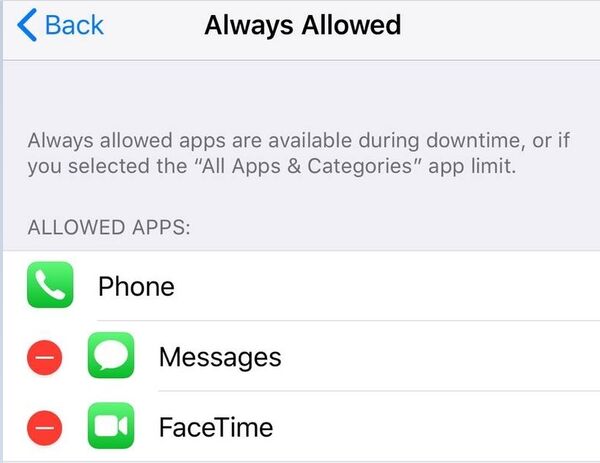
Denne delen ligner på funksjonen Begrensninger i iOS 11 og tidligere. Sjekk hva du kan kontrollere i denne delen.
Du kan hindre barnet ditt i å installere/slette apper, kjøp i apper ved å endre innstillingene som Ikke tillat. I tilfelle barnet ditt foretar et kjøp i appen uten å gi deg beskjed, kan du aktivere Alltid Krev passord for ytterligere kjøp.
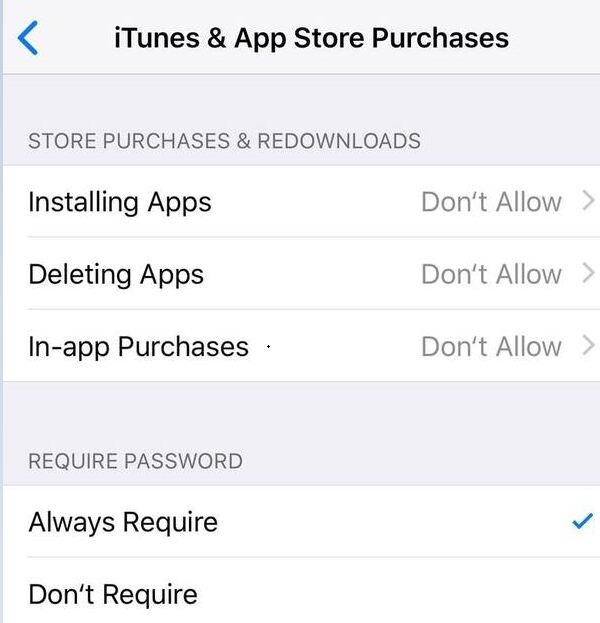
Du kan også begrense bruken av innebygde iPhone/iPad-apper eller funksjoner. Hvis du slår av en app eller funksjon, blir den ikke slettet fra enheten din, den blir midlertidig skjult fra startskjermen.
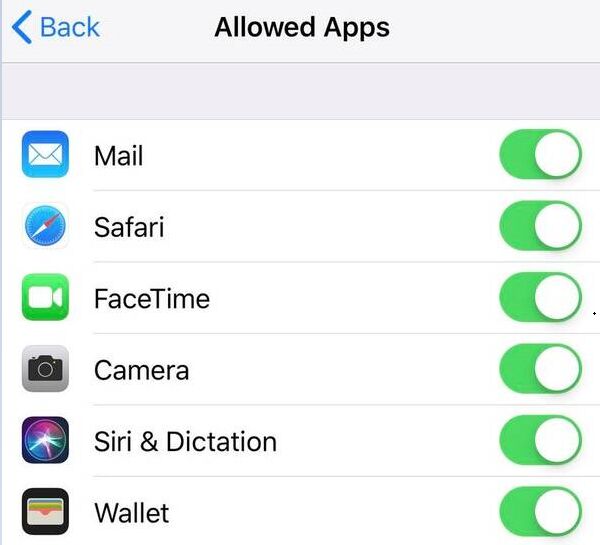
Denne delen lar deg angi foreldrekontroll for eksplisitt innhold og filmer eller TV-serier med spesifikke vurderinger som du ikke vil at barnet ditt skal få tilgang til. Sjekk hvordan du gjør med detaljert veiledning nedenfor.
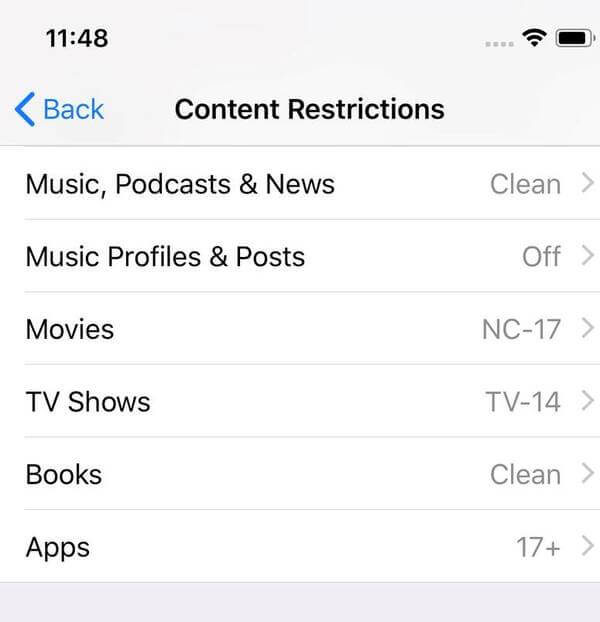
Du kan også begrense nettinnhold for å begrense tilgangen til voksent innhold, begrense Siri-nettsøk og Game Center-funksjoner hvis du tror det er nødvendig.
Du kan også definere om du lar barnet ditt gjøre endringer i personverninnstillingene dine, som Locations Services, Kontakter, Kalendere, Del Min plassering, Bluetooth-deling og mer.
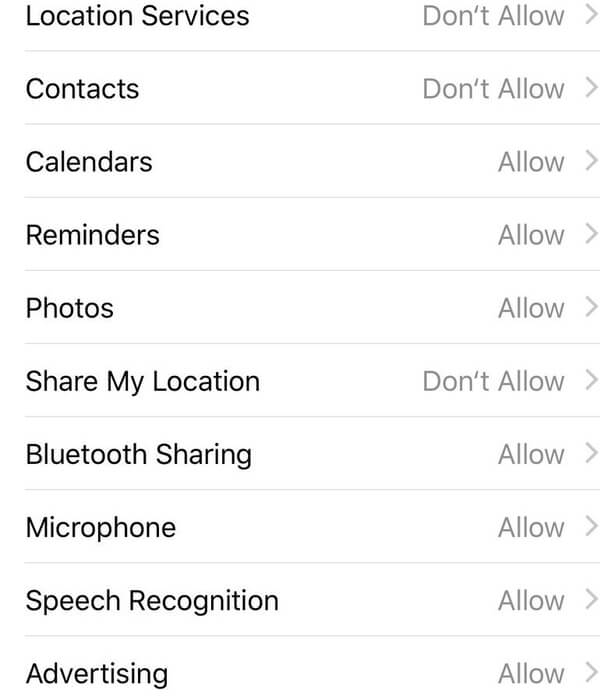
Du kan også tillate passkodeendringer, endringer i kontoen, endringer i mobildata og mer etter ditt behov.
Hvis du bruker iPhone eller iPad med iOS 11 eller tidligere, vil trinnene for å sette opp foreldrekontroll være enklere.
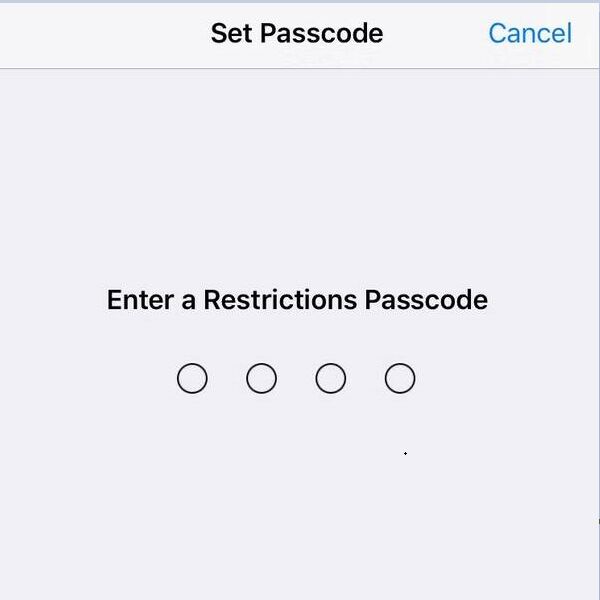
Hvis barna fremdeles feilaktig har slettet noen viktige data som bilder, videoer, meldinger osv. På iPhone eller iPad selv om du har satt opp foreldrekontroll, trenger du en profesjonell iPhone data recovery programvare for å finne tilbake de tapte dataene. Her anbefaler vi deg å bruke FoneLab - iPhone Data Recovery.

Nedlastinger
Aiseesoft FoneLab - Datarekonstruksjon for iPhone
100 % sikker. Ingen annonser.
100 % sikker. Ingen annonser.
Enten du bruker iPhone eller iPad med iOS 11 eller tidligere, iOS 12 eller nyere, kan du enkelt vite hvordan du konfigurerer foreldrekontroller på enheten din etter å ha lest denne guiden. Vi har også delt et nyttig iPhone-gjenopprettingsverktøy hvis du har mistet viktige data, selv om du har satt begrensninger på iPhone-en din.
Foreldrekontroll på iPhone
Angi foreldrekontroll på iPhone Slå av foreldrekontroll på iPhone Glemt foreldrekontrollpassord iPhone
Den beste iPhone data utvinning programvare noensinne, slik at brukere trygt kan gjenopprette tapte iPhone / iPad / iPod data fra iOS-enhet, iTunes / iCloud backup.
100 % sikker. Ingen annonser.
100 % sikker. Ingen annonser.