WAV er et ukomprimert lydformat som er verdsatt for sin høye kvalitet og kompatibilitet. Når du vil trekke ut lyd fra en video, forbered deg på redigering, eller bare utforske tapsfri lyd, konvertering MP4 til WAV blir en avgjørende ferdighet.
Dette innlegget dykker ned i den indre funksjonen til MP4 til WAV-konvertering, og viser fem kraftige metoder for å lage lydekstraksjoner. Du kan velge din foretrukne måte å transformere MP4 til WAV for den reneste lydkvaliteten.
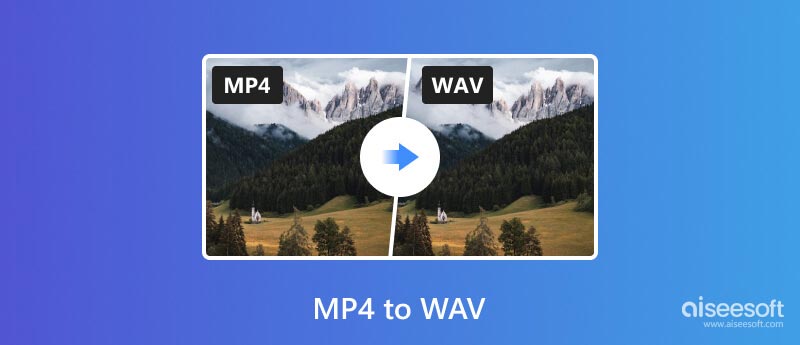
WAV-filer inneholder rene lyddata uten komprimering. De bevarer alle soniske detaljer og er ideelle for profesjonell redigering, mastering og arkivering. Først vil vi anbefale den kraftige Aiseesoft Video Converter Ultimate for deg å gjøre konverteringen fra MP4 til WAV med forbedret lydkvalitet.

Nedlastinger
100 % sikker. Ingen annonser.
100 % sikker. Ingen annonser.




Hvis du leter etter en kraftig og omfattende løsning for å konvertere MP4-videoene dine til uberørt WAV-lyd, fortjener Video Converter Ultimate seriøs vurdering. Denne programvaren går utover enkel konvertering, og tilbyr et vell av funksjoner og funksjoner for å imøtekomme en rekke behov.
VLC, den allestedsnærværende mediespilleren, handler ikke bare om å spille av videoer. Den har også en kraftig kraft når det kommer til konvertering, og å trekke ut WAV-lyd fra MP4-ene dine er intet unntak.
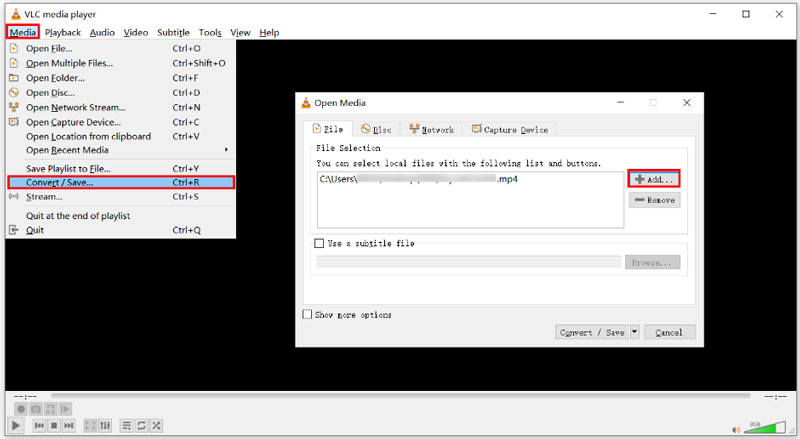
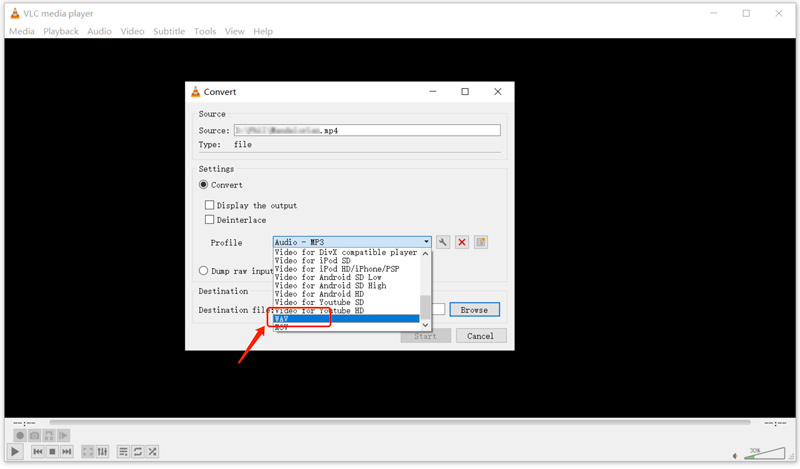
Hvis du ikke ser WAV oppført, klikker du på Opprett en ny profil. Gi profilen et navn i vinduet Profile Edition. Under Encapsulation velger du WAV. Deretter utvider du Audio codec-delen og velger WAV igjen. Du kan tilpasse flere alternativer. Klikk på Opprett.
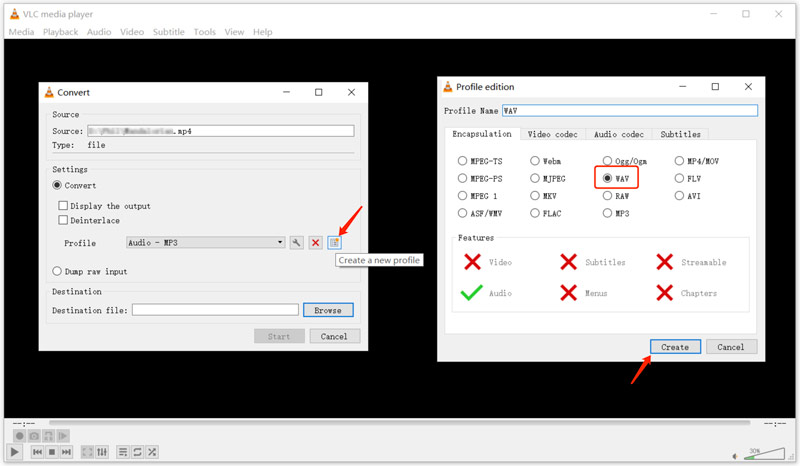
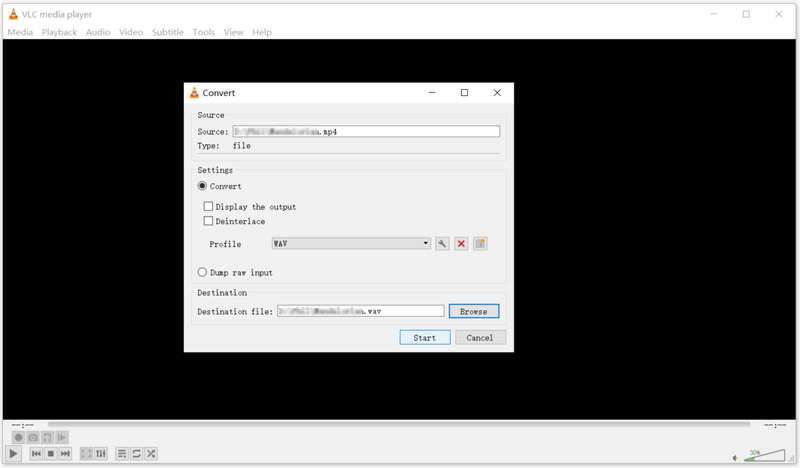
Audacity er en åpen kildekode lydredigerer som fungerer som et hendig verktøy for å trekke ut lyd fra videofiler. Selv om det ikke er den primære funksjonen, gjør Audacitys tilpassbare alternativer det til et solid valg for å konvertere MP4-filer til WAV-lyd. Denne gratis MP4 til WAV-konvertereren er tilgjengelig for Windows, Mac, Linux og andre plattformer.
Audacity krever at FFmpeg-biblioteket åpner og importerer visse video- og lydformater, inkludert MP4, AAC, WMA og mer. Det er på grunn av lisensieringsbegrensninger, da Audacity ikke kan distribuere disse kodekene selv. Så du bør besøke siden Installere FFmpeg og installere den riktige versjonen som er kompatibel med operativsystemet ditt.
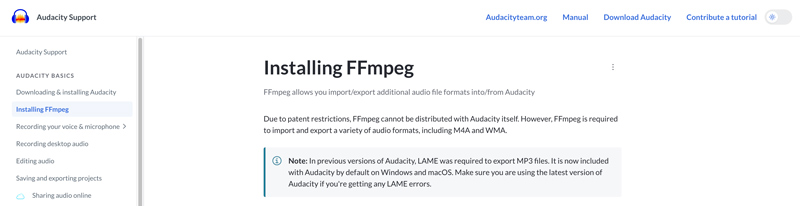
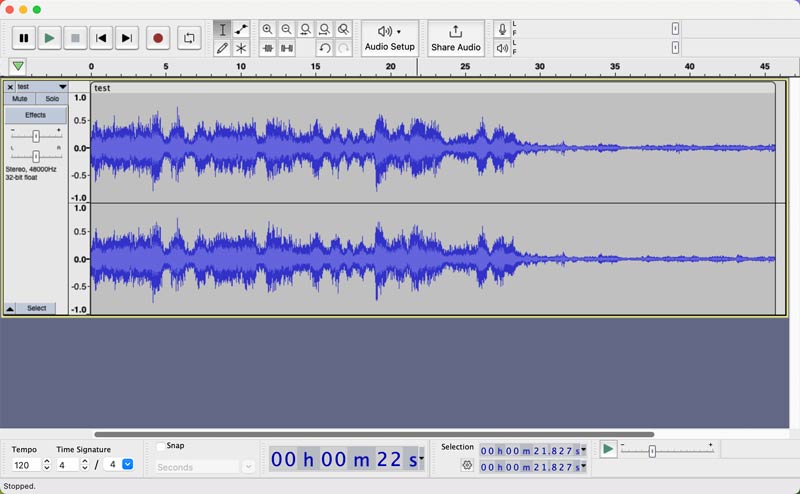
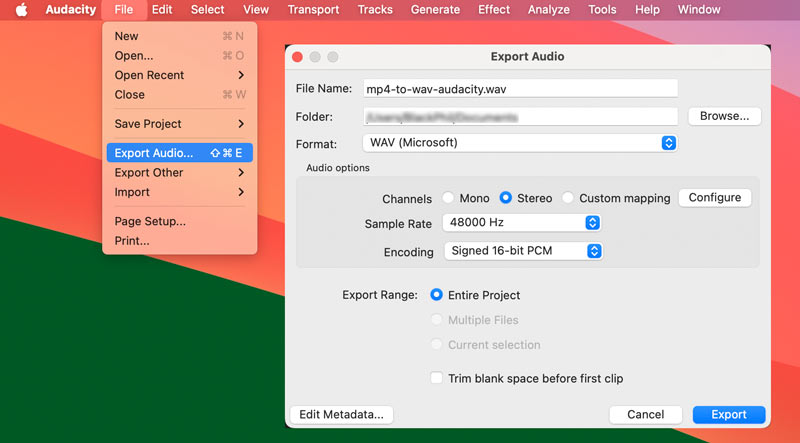
Hvis du ikke klarer å importere videoer til Audacity, kontroller og sørg for at du laster ned riktig FFmpeg-versjon for operativsystemets arkitektur. Sørg også for at Audacity peker til riktig plassering av ffmpeg.exe (Windows) eller libavformat-biblioteket (Mac/Linux). Etter FFmpeg-installasjonen starter du Audacity på nytt.
FFmpeg er et kraftig kommandolinjeverktøy som brukes til å behandle multimediefiler. Den kan kode, dekode, transkode, mux, demux, streame, filtrere og spille av stort sett alt når det gjelder lyd- og videoformater. Den kan konvertere MP4-er til høykvalitets WAV-filer. Selv om FFmpeg kan virke skremmende i begynnelsen, er kraften og fleksibiliteten uvurderlig.
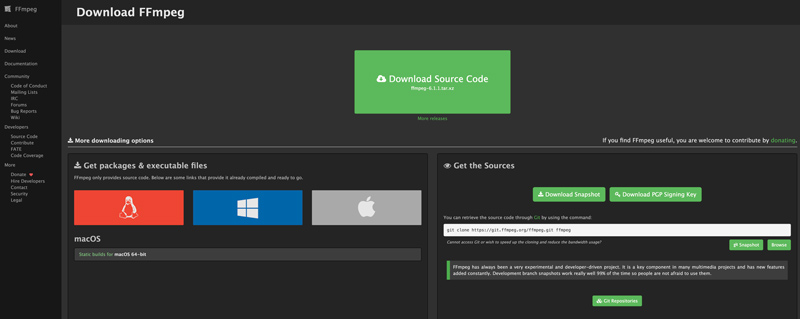
ffmpeg -i input.mp4 output.wav
Erstatt input.mp4 med det faktiske filnavnet til MP4-videoen. Erstatt output.wav med ønsket filnavn for den konverterte WAV-filen.
Juster bithastighet: ffmpeg -i input.mp4 -b:a 1600k output.wav
Velg Sample Rate: ffmpeg -i input.mp4 -ar 44100 output.wav
Konvertering av MP4-er til høykvalitets WAV-lyd på nettet kan lett oppnås med verktøy som Aiseesoft gratis videokonvertering på nett. Den lar deg nyte WAV-lydkonverteringene uten skjulte kostnader eller irriterende kontooppretting. Du kan konvertere MP4-er til WAV sammen med forskjellige andre lyd- og videoformater.
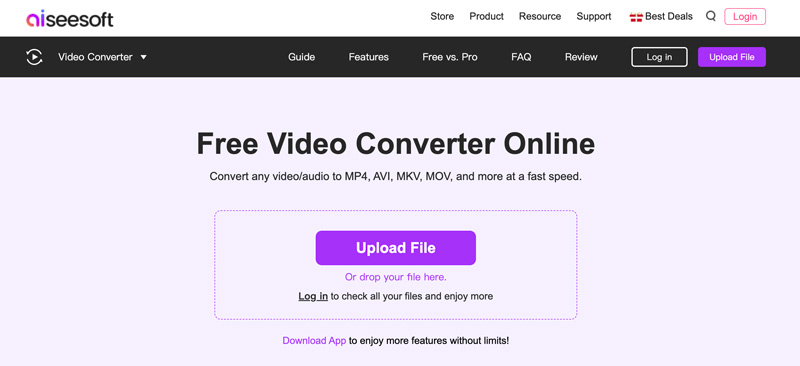
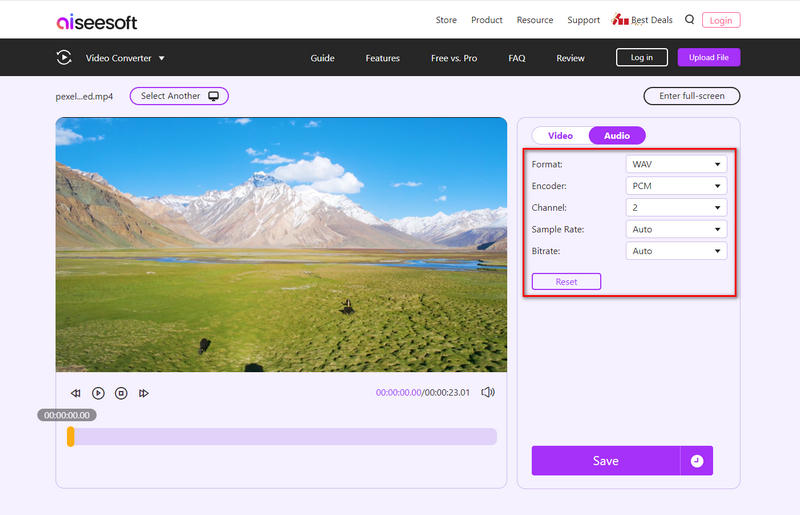
Mens Free Video Converter Online skinner med sitt brukervennlige grensesnitt og gratis tilgang, tilbyr det enorme onlinelandskapet flere andre utmerkede alternativer for å konvertere MP4 til WAV, som Zamzar, Convertio, Kapwing, CloudConvert og mer.
Velg din foretrukne online MP4 til WAV-konverterer basert på faktorer som filstørrelsesbegrensninger, ønskede funksjoner og konverteringshastighet. Vær oppmerksom på at noen online-konverterere kan kode lyden på nytt under konverteringen, noe som kan føre til kvalitetstap.
Hvordan konverterer jeg MP4 til WAV gratis Windows 10/11?
Du har flere alternativer for å konvertere MP4 til WAV gratis på Windows 10/11. Du kan bruke gratis online-konverterere, åpen kildekode-programvare og gratis videokonverterere. Velg ønsket verktøy fra anbefalingene ovenfor.
Kan Windows Media Player konvertere MP4 til WAV?
Mens Windows Media Player er en forhåndsinstallert mediespiller i Windows 10/11, har den begrensede konverteringsmuligheter. Dessverre kan den ikke direkte konvertere MP4 til WAV på grunn av manglende kodeker for MPEG-4-video og AAC-lyd. Det er imidlertid måter å indirekte oppnå MP4 til WAV-konvertering ved hjelp av Windows Media Player.
Hvis MP4-en din stammer fra en CD, kan du rippe den ved hjelp av Windows Media Player og velge WAV som utdataformat. Fordi Windows Media Player naturlig støtter WAV-koding. Du kan også installere eksterne kodeker som kan aktivere MP4 til WAV-konvertering. Søk etter kodekpakker som K-Lite Codec Pack eller CCCP som hevder å legge til MP4- og AAC-støtte.
Støtter Windows 10/11 WAV-filer?
Ja, Windows 10/11 støtter WAV-filer fullt ut. Windows Media Player og andre innebygde lydapper kan sømløst spille av WAV-filer uten å trenge ekstra kodeker. Noen Windows 10-systemlyder og -varsler bruker WAV-format for klare og pålitelige lydsignaler.
Kan jeg konvertere MP4-videoer til WAV-lyd på min Mac ved hjelp av musikk?
Musikk-appen tilbyr en enkel måte å konvertere MP4-videoer til WAV-lyd på din Mac, men begrensningene passer kanskje ikke alle behov. Åpne Musikk-appen, klikk på Musikk-menyen og velg Innstillinger. Klikk kategorien Filer og klikk deretter Importer innstillinger-knappen. Velg WAV fra rullegardinmenyen Importer med. Klikk OK to ganger for å lagre endringene. Importer MP4-videoen din til Musikk-appen. Den vil trekke ut lyden fra MP4 og importere den som en WAV-fil.
konklusjonen
konvertering MP4 til WAV låser opp den uberørte lyden i videofilene dine. Dette innlegget deler fem effektive metoder for å trygt navigere MP4 til WAV-konverteringen. Å velge riktig MP4 til WAV-konverteringsverktøy avhenger av dine tekniske ferdigheter, ønsket kvalitet og forventet bruksfrekvens.
Konverter MP4
MP4 MP4 til MP3 MP4 til AVI MP4 til GIF MP4 til WMV MP4 til DVD MP4 til AVI Mac MP4 til DVD Converter MP4 til WebM MP4 til WAV MP4 til OGG MP4 til MPEG MP4 til FLV MP4 til 3GP MP4 til VOB MP4 til SWF MP4 til DivX MP4 til ASF MP4 til XviD MP4 vs MOV MP4 til WMA MP4 Converter MP4 Converter Mac
Video Converter Ultimate er utmerket videokonverterer, editor og forsterker for å konvertere, forbedre og redigere videoer og musikk i 1000 formater og mer.
100 % sikker. Ingen annonser.
100 % sikker. Ingen annonser.