MP4 format er et av de vanligste formatene, som er mye brukt av mange brukere. Videoformatet støttes av nesten alle enheter og mediaspillere. Hvis enhetene eller spillerne dine kan spille av videofiler, kan du velge å konvertere videofilene til MP4 for å løse dette problemet. Kanskje det er enkelt for Windows-brukere å konvertere videofiler til MP4, men vet du hvordan du konverterer videofiler til MP4 på Mac? Her anbefaler vi deg noen måter å konvertere videofilene til MP4 på Mac med MP4 converter for Mac. Bare fortsett å lese og få disse metodene.

Den første online MP4-omformeren for Mac vi anbefaler deg, heter Online-Convert. Du kan ganske enkelt bruke den til å konvertere videofilene til MP4. Du kan også angi valgfrie innstillinger som du vil. Men det er noen uønskede annonser som kan påvirke deg.
Trinn 1 Åpne denne elektroniske omformeren i Mac-nettleseren.
Trinn 2 Last opp videoen du vil konvertere til MP4 ved å klikke på Velg-knappen. Eller du kan legge inn URL til filen i boksen. Du kan også velge en fil fra skylagring.
Trinn 3 Nå kan du stille valgfrie innstillinger, som skjermstørrelse, videobithastighet som du vil.
Trinn 4 Etter å ha bekreftet at du forstår og samtykker til vilkårene i denne online omformeren, kan du klikke på Konverter fil for å starte denne konverteringen med MP4 converter for Mac.
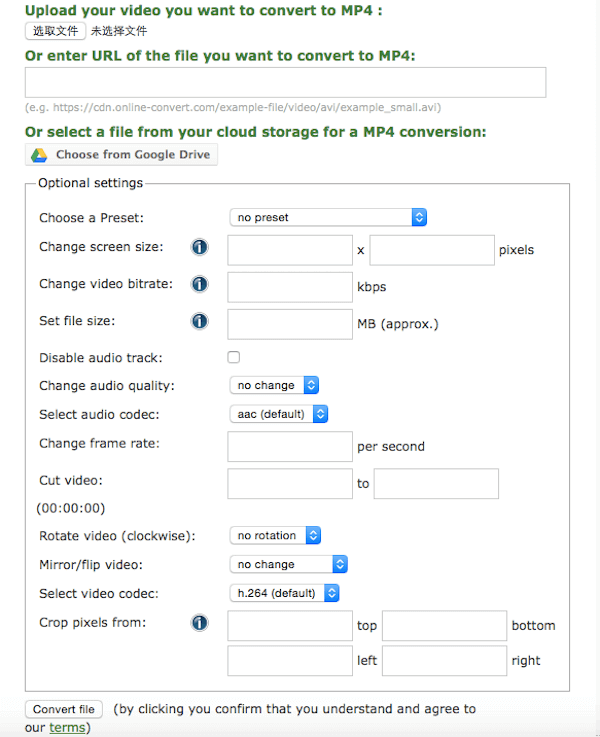
Du kan også bruke Video Converter til å konvertere videofilene til MP4. Men som den første MP4-omformeren online for Mac, er det noen annonser på denne websiden.
Trinn 1 Finn denne online MP4-omformeren for Mac med nettleseren din.
Trinn 2 Klikk på Åpne fil for å laste opp videofilene dine til denne websiden. Eller du kan legge til filen du vil konvertere til MP4 fra Google Drive, Dropbox eller URL.
Trinn 3 Klikk på Video og velg deretter MP4 som utdataformat. Du kan også velge Oppløsning. Hvis du vil justere innstillinger, kan du klikke på Innstillinger for å justere som du vil.
Trinn 4 Bare klikk på Konverter-knappen for å starte denne konverteringen med denne online MP4-omformeren for Mac.
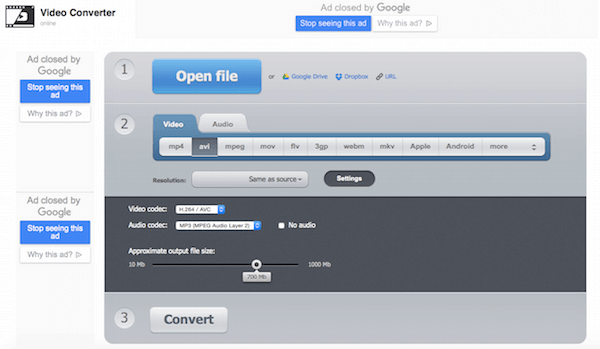
En annen online MP4-omformer for Mac du kan bruke til å konvertere videofiler til MP4. Og det viser alle støttede filformater på nettstedet som du kan henvise til.
Trinn 1 Først av alt, må du søke og finne denne online MP4-omformeren for Mac på datamaskinen din.
Trinn 2 Klikk på Velg-knappen for å laste opp videofilene du vil konvertere til MP4. Eller du kan ganske enkelt dra og slippe filen til denne websiden.
Trinn 3 Du må konvertere støttet filformat med denne elektroniske omformeren. Og etter at du godtar vilkårene for bruk, kan du starte denne konverteringen.
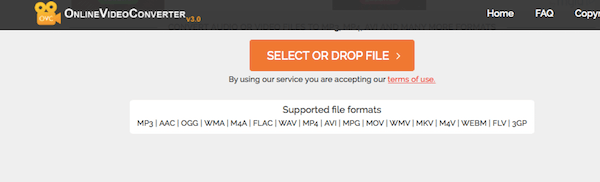
Det anbefales også å bruke en MP4-omformer for Mac kalt ClipConvert for å konvertere videofilene til MP4.
Trinn 1 Åpne denne online MP4-omformeren for Mac.
Trinn 2 Skriv inn eller lim inn URL-en til videoen du vil konvertere.
Trinn 3 Velg konverteringsformat og begynn deretter denne konverteringen. Deretter kan du klikke på Last ned-knappen for å laste ned de konverterte filene.
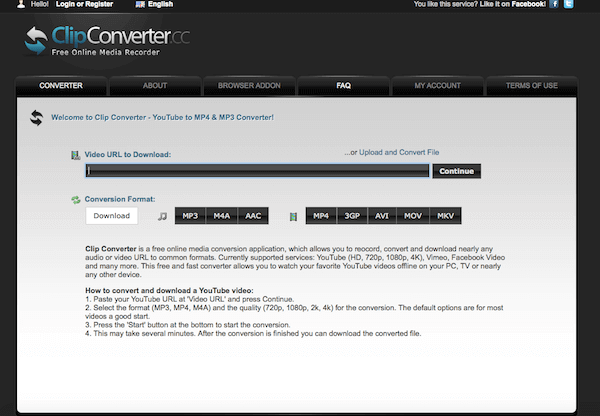
Vil du konvertere alle populære videofiler til MP4-format for Mac OS X? Aiseesoft Mac Video Converter Ultimate er en perfekt løsning for konvertering av MP4 videoformat. Den kan konvertere videoene dine til iPhone, iPod, Apple TV, PSP og så videre. Så du kan ganske enkelt få videofilene dine i MP4-format. Du kan også bruke den til å konvertere nedlastede videoer til MP4 for dine bærbare enheter. Bortsett fra det er det mer enn en MP4-konverter, som gir kraftige redigeringsfunksjoner for deg å optimalisere videoer. Og i det følgende er noen støttede inngangsformater, utdataformater og enheter du kan referere til.
Funksjoner i Aiseesoft Video Converter Ultimate for Mac
For å konvertere videofilene dine til MP4 med Aiseesoft Video Converter Ultimate for Mac, kan du bare følge trinnene nedenfor:
Trinn 1 Last ned og installer programmet
Først av alt må du laste ned den nyeste versjonen av Aiseesoft Video Converter Ultimate for Mac fra det offisielle nettstedet. Deretter må du installere den på Mac-en ved å dra den inn i Applications. Neste start programmet for å konvertere MP4 filer.
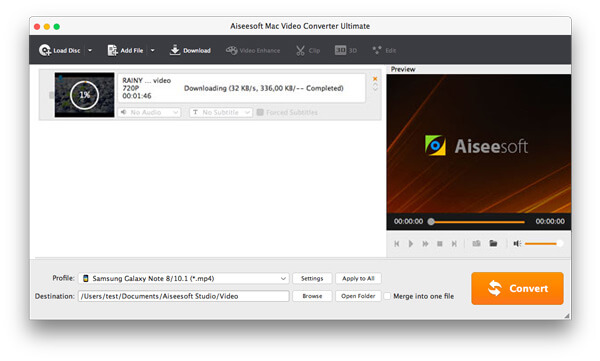
Trinn 2 Legg til videofiler
Når du ser hovedgrensesnittet, kan du klikke på Legg til fil-knappen for å legge til videofilene du vil konvertere til MP4 til dette programmet. Og du kan også forhåndsvise videofilene du legger til i det lille vinduet.

Trinn 3 Angi utgangsinnstillinger
Etter at du har lagt til videofiler, kan du velge et utdataformat for hver videofil og spesifisere en katalog på datamaskinen din for å lagre utdatafilene.
Denne kraftige Mac mp4-omformeren støtter forskjellige mp4-formater for å støtte dine forskjellige MP4-enheter. Du kan for eksempel velge iPod Video MPEG-4 / H.264, iPod touch / nano / classic MPEG-4, iPhone Video MPEG-4, PSP Video MPEG-4, osv. Så du kan enkelt velge riktig format iht. enhetens navn.
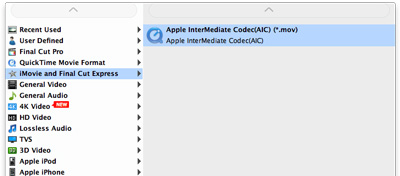
Hvis du ønsker å slå sammen alle lagt videofiler til en fil, kan du klikke på "Slå sammen" -knappen etter å ha valgt videofiler. Hvis du ikke vil bruke standardinnstillingene for video- og lydkoding, klikker du bare på Innstillinger-knappen for å angi disse innstillingene.

Trinn 4 Konverter MP4 til ønsket format
Når du har gjort alle tingene om utskriftsinnstillinger, må du velge destinasjonsmappen der du vil lagre de konverterte filene. Bare trykk på Konverter-knappen for å starte denne konverteringen med MP4 Converter for Mac, og konverteringen vil være ferdig om noen minutter.
I denne artikkelen viser vi noen metoder for deg som hjelper deg med å konvertere videofiler til MP4. Og du vil finne det enkelt å gjøre en slik konvertering med MP4-omformeren for Mac vi anbefaler deg. Hvis du tror at disse måtene er nyttige, kan du bare dele dem med vennene dine som er i nød. Håper du kan glede deg.