iTunes er et mediehåndteringsprogram for Mac og Windows. Applikasjonen kan hjelpe folk med å importere, spille, vise, kopiere og omformatere alle typer mediefiler, inkludert lyd, video, bilder og e-bøker. iTunes kan til og med konsolidere alle disse filene i en mappe raskt og fullstendig, noe som gjør dem enkle å finne og overføre mellom maskiner og enheter. Det fungerer ved å lage kopier av mediefiler på harddisken din og plassere kopiene i "iTunes Media" -mappen, som som standard ligger i Musikk-mappen.
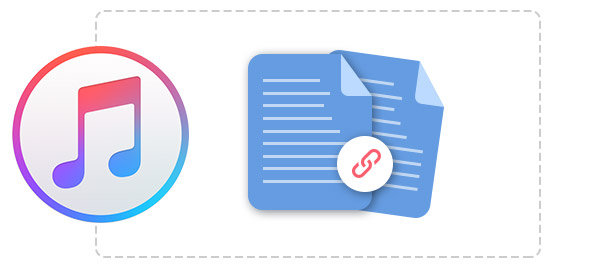
Når du lager iTunes-konsolidering av filer i iTunes-biblioteket, vil du i hovedsak at et program skal gruppere kopier av all musikk på datamaskinen din i en iTunes-bibliotekmappe. Det betyr at iTunes får tilgang til hver sang hvis de er lagret på datamaskinen din. Det betyr også at iTunes vil finne alle musikkfilene dine på datamaskinen din og legge dem til i en enkelt bibliotekfil for å administrere enkelt. Men hvis du bruker et operativsystem som Windows, må du stille inn iTunes-biblioteket manuelt for å gjøre iTunes til å konsolidere filer. Driftsdetaljene om hvordan du konsoliderer iTunes-bibliotekene vil litt variere avhengig av operativsystem eller versjon av iTunes. Men forskjellen på instruksjoner gitt nedenfor er liten.
Før du følger måtene nedenfor for å konsolidere iTunes-filene dine, hadde du det bedre sikkerhetskopiere din iPad, eller iPhone / iPod-data uten iTunes for et tilfelle av datatap ved konsolidering av filer.
Trinnene nedenfor viser hvordan du enkelt gjør iTunes enkelt å konsolidere filer.
Trinn 1Åpne iTunes
Du bør åpne iTunes først og få tilgang til hovedmenyen for nedtapning i iTunes fra menylinjen.
Trinn 2Klikk på Innstillinger
I dette trinnet, etter å ha klikket på "Innstillinger", kan du gå til "Innstillinger" -menyen.
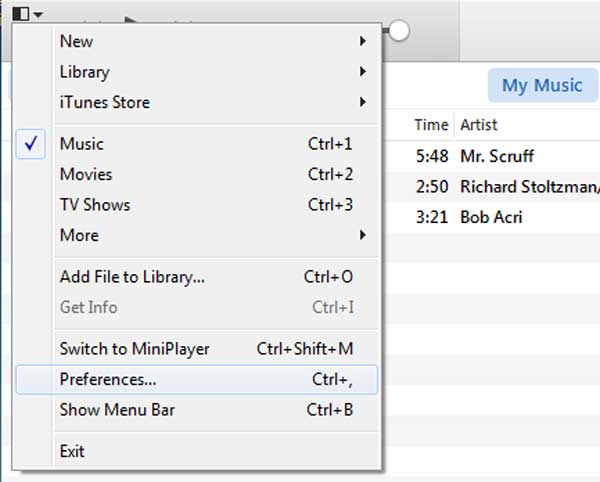
Trinn 3 Velg "Avansert" -ruten på Innstillinger-menyen
I "Avansert" -ruten kan du klikke på alternativet "Hold iTunes Music Folder Organised" og "Copy Files to iTunes Media-mappen når du legger til biblioteket". I dette trinnet bør du merke av i ruten ved siden av hvert alternativ. Hvis boksene allerede er merket av, bare hold dem.
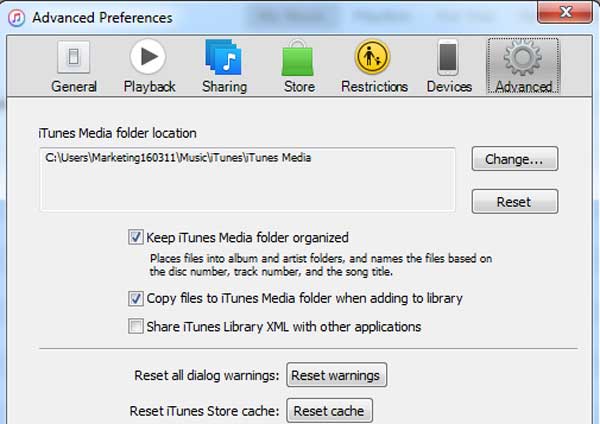
Trinn 1Åpne iTunes og klikk "File"
Du bør åpne iTunes og peke på "File" nedtrekksmeny fra iTunes-dokkingstasjonen. Hvis du ikke finner "Filen" her, kan du klikke på "Vis menylinje", som viser en mer komplett menylinje i iTunes. På dette tidspunktet kan du klikke på "Fil".
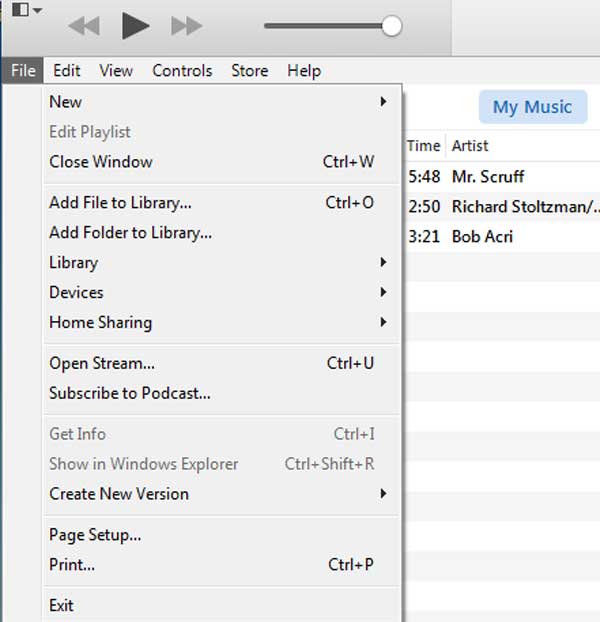
Trinn 2 Klikk på "Biblioteket"
Etter å ha klikket på "Bibliotek" -alternativet, vises en meny med flere alternativer til siden, og du kan velge "Organiser bibliotek".
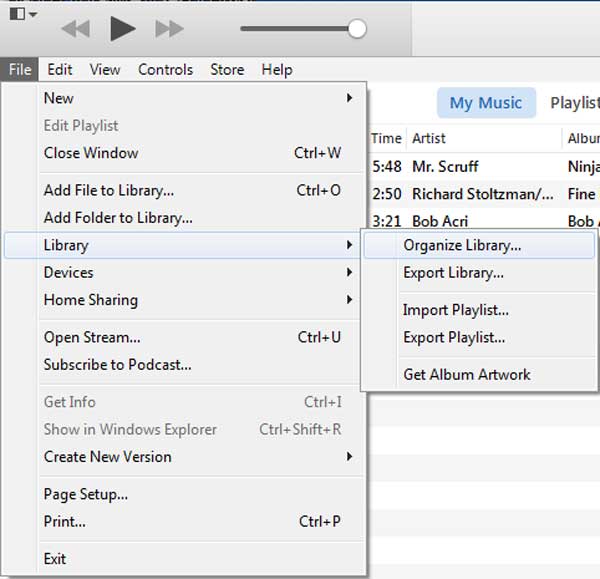 <
<Trinn 3 Velg "Konsolider bibliotek"
Fra det nyåpnede "Organiserte biblioteket" -vinduet, vil du se to alternativer "Konsolider filer" og "Reorganiser filer i mappen iTunes Media". Bare merk av for "Konsolider bibliotek".
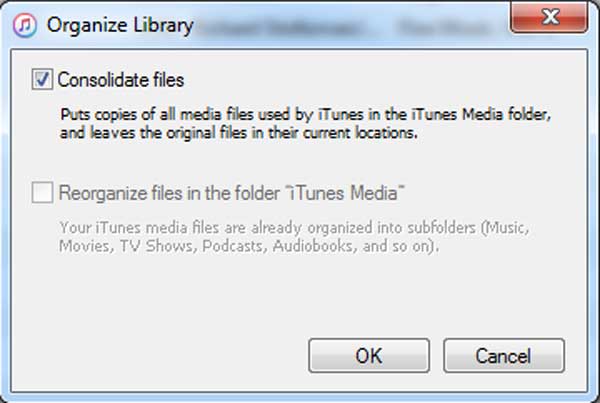
Trinn 4klikk OK
Etter å ha klikket OK, har du akkurat fått iTunes til å konsolidere filer i iTunes-biblioteket. Etter å ha konsolidert iTunes-filer vil du være enkel å overføre iTunes-bibliotekfilen til en ekstern stasjon.
Når du lager iTunes-konsolideringsfiler, lager iTunes kopier av alle iTunes-bibliotekfiler som ikke allerede var i den konsoliderte mappen. Det beveger dem ikke. Når det gjelder iTunes-konsolidering av duplikater, er det fordelaktig fordi du fremdeles kan få tilgang til musikken din gjennom den gamle plasseringen, men hvis du har begrenset plass tilgjengelig på harddisken din, kan det være lurt å slett duplikatene eller få iTunes til å slå sammen spor av filer.
Heldigvis er det en enkel måte i iTunes å hjelpe deg med å slette duplikater. Forsikre deg om at menylinjen vises. Du kan klikke på rullegardinmenyen i øvre venstre hjørne og gå til "Vis" og finne "Vis dupliserte elementer".
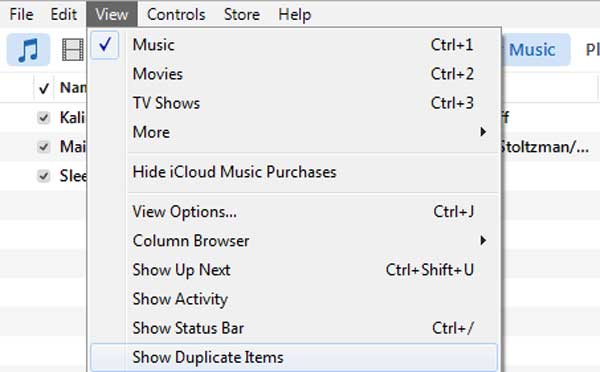
Før du sletter duplikatene fra listen, bør du se om den samme sangen kan komme fra forskjellige album, fordi du ikke vil slette en blemmende sang fra et live album. For å unngå at noe kommer opp, kan du klikke på "Same Album" øverst på listen. Nå vil listen vise duplikatene som bare er i samme album.
Kanskje vil du finne at iTunes-konsolideringsfiler ikke fungerer. For eksempel har du foretatt en serie innstillinger i iTunes-preferanser, men etter det skjer det ingenting. Og du prøvde igjen, men det er samme resultat. Som slike situasjoner, kan filene dine allerede være konsolidert.