iTunes-biblioteket er en database som samler all musikken, spillelistene, filmene og andre medier du legger til i iTunes. iTunes-biblioteket inneholder to iTunes-bibliotekfiler (iTunes Library.itl og iTunes Library.xml) og en iTunes Media-mappe. Det er en stor formue at du har et stort antall sanger, filmer, e-bøker, videoer og andre medier i iTunes-biblioteket.
Det kan imidlertid være en hodepine fordi den vil ta mye plass på datamaskinen din og gjøre datamaskinen tregere og tregere med de økende mediefilene som er lagt til i iTunes-biblioteket. Vel, her kan det være lurt å flytte iTunes-biblioteket til en ekstern stasjon for å frigjøre datamaskinområdet. Det er faktisk en annen fordel å overføre iTunes-biblioteket til en ekstern stasjon som du kan spille av alle medier på mange flere servere, som Mac, PC, EVD-spillere, Xbox 360, Smart TV-er og PS3.
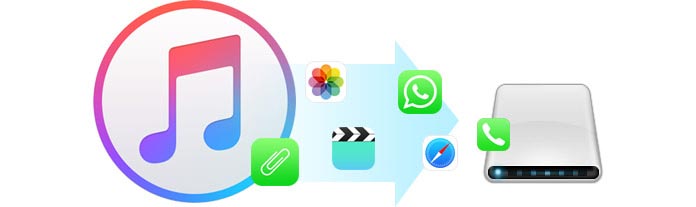
I dette tilfellet er resten ting hvordan du flytter eller overfører iTunes-bibliotek til en ekstern stasjon. Denne artikkelen tar sikte på å introdusere flere metoder for å overføre iTunes-bibliotek til ekstern stasjon på Mac og PC, samt en perfekt måte å sikkerhetskopiere iOS-innholdet ditt direkte til en ekstern stasjon uten å bruke iTunes.
Forsikre deg om at iTunes-biblioteket du planlegger å overføre, er det nyeste biblioteket som dekker alle datafiler. Før du overfører, må du derfor konsolidere iTunes-biblioteket først.
For å konsolidere iTunes-biblioteket på Mac-en din, start iTunes> gå til "Fil"> "Bibliotek"> "Organiser bibliotek"> kryss på "Konsolider filer"> klikk "OK".
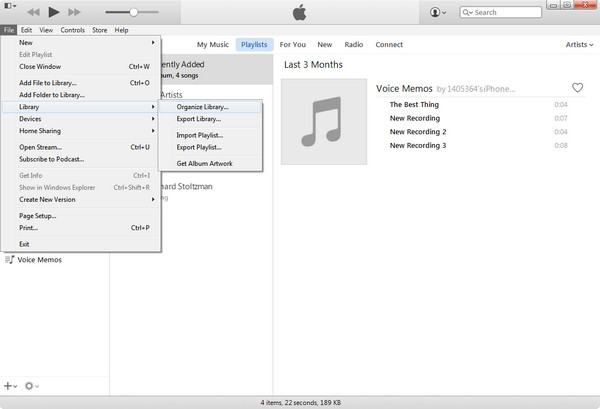
1Koble den eksterne harddisken til Mac via USB.
2Gå til "Rediger" og velg "Innstillinger". Velg Avansert i Innstillinger-vinduet. Og sjekk "Hold iTunes Media Folder organisert" og "Kopier filer til iTunes Media-mappen når du legger til biblioteket."
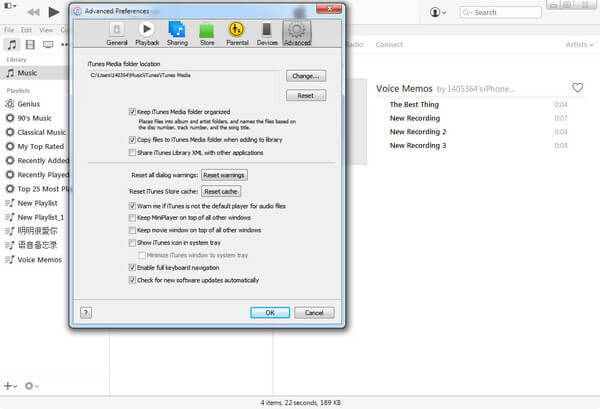
I det samme panelet klikker du på "Endre", og du blir guidet til å velge en ny mappe i din eksterne stasjon for å lagre iTunes-biblioteket.
Å overføre iTunes-biblioteket til en ekstern harddisk på PC ligner på håndtere på Mac. Den eneste forskjellen er plasseringen til iTunes-bibliotekmappen. Etter å ha oppdatert iTunes-biblioteket, avslutter du iTunes.
1Koble den eksterne harddisken til PC med USB-kabel.
2Finn iTunes-mappen din i henhold til standard lagringsbane (Windows 10/8/7 / Vista i \ Brukere \ brukernavn \ Musikk \, og Windows XP \ Dokumenter og innstillinger \ brukernavn \ Mine dokumenter \ Min musikk \). Hvis du ikke finner de riktige mappene på dette stedet, klikker du på iTunes> Rediger> Innstillinger> se etter iTunes-reserveplassering.
3Dra mappen du finner direkte til den eksterne harddisken din.
Fra den ovennevnte delen har du sannsynligvis følt deg litt forvirret over å flytte iTunes-biblioteket til en ekstern harddisk. Hvorfor sikkerhetskopierer du ikke iOS-enheten din direkte til en ekstern harddisk? Aiseesoft FoneLab er en utmerket iPhone-gjenoppretting som er i stand til å sikkerhetskopiere bilder, musikk, filmer og videoer, dokumenter på iPhone / iPad / iPod til datamaskin, eller en ekstern harddisk uten å se iTunes-sikkerhetskopien. La oss nå se hvordan du bruker FoneLab til å sikkerhetskopiere datafiler på iPhone / iPad / iPod til en ekstern hard enhet.
1Last ned og installer Aiseesoft FoneLab på datamaskinen din.
2 Start FoneLab på datamaskinen din og koble iPhone til datamaskinen via USB.
Når iPhone er oppdaget av FoneLab, klikker du på "Gjenopprett fra iOS-enhet" i venstre liste og trykker på "Start skanning" -knappen midt i grensesnittet for å skanne iDevice.
Sikkerhetskopierer du iPhone til iTunes med kryptert passord, vil du finne iTunes-sikkerhetskopien med låsebildet. Før du begynner å skanne slik iTunes-sikkerhetskopi, må du oppgi passordet (iTunes passord glemte?)
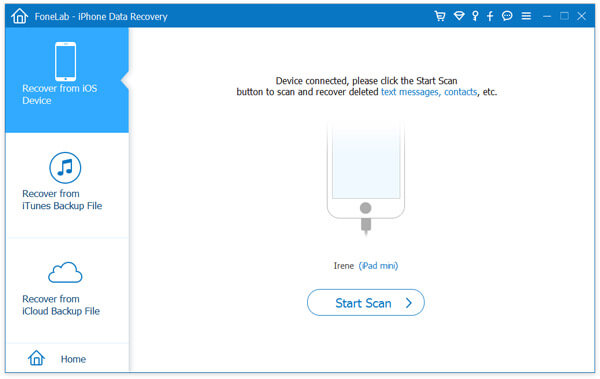
3 Velg datakategoriene.
Velg datakategoriene du vil overføre til den eksterne harddisken fra venstre liste over datakategorier på iPhone.
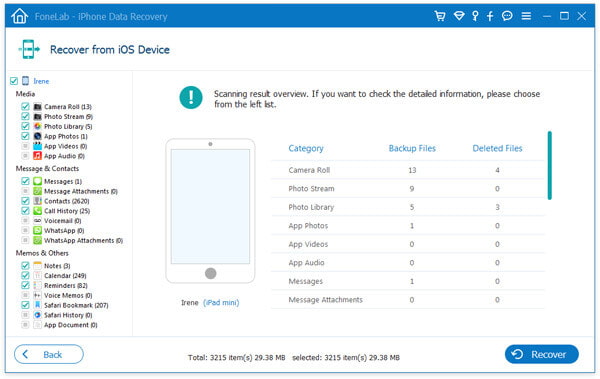
4Overfør den valgte datafilen til en ekstern stasjon.
Når du velger datakategoriene du vil overføre til ekstern stasjon, klikker du på "Gjenopprett" -knappen nederst til høyre for å overføre dem. Og så dukker det opp et nytt vindu og ber deg velge et sted å lagre disse datafilene, klikk Åpne for å velge navnet på den eksterne harddisken og klikk Gjenopprett for å fullføre dataoverføringen.
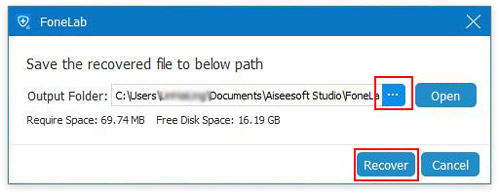
Hvis ikke iTunes, men iPhone, kan du imidlertid også ta sikkerhetskopi av iPhone til ekstern stasjon. Ovennevnte programvare, FoneLab, kan også hjelpe deg med det overfør iPhone til ekstern stasjon.
Hvis du har en flott samling av musikk eller videoer, kan du også administrere dem før du overfører dem til andre eksterne enheter. FoneTrans er et kraftig iOS-dataoverføringsverktøy som ikke bare støtter å overføre alt innhold mellom iOS-enhet til datamaskin, iOS-enhet til ekstern stasjon, to iOS-enheter, men også administrerer datafilene på iOS-enheten din. Med FoneTrans kan du se alle samlingene dine og slette de dupliserte filene med ett klikk før du flytter dem til andre steder.
1Last ned og installer Aiseesoft FoneTrans på datamaskinen din.
2Start FoneTrans på datamaskinen din og koble iOS-enheten til datamaskinen via USB.
3Velg datafilen du vil overføre til ekstern stasjon.
Etter at iOS-enheten din er gjenkjent av FoneTrans, vil du se en liste over filkategorier, inkludert Media, spillelister, bilder, bøker, kontakter, SMS osv., Fra venstre side av grensesnittet. Bare velg kategorien du vil overføre.
4Forhåndsvis og administrer de valgte filene.
Programvaren lar deg administrere alt innholdet på iPhone / iPad / iPod. Her kan du legge til eller slette dataene.
5Flytt den valgte kategorien til den eksterne harddisken.
Så snart du administrerer kategorien du velger, klikker du på Eksporter til -knappen og velger Eksporter til PC. Lagre deretter datafilene på den eksterne harddisken du koblet til før.
Etter å ha lagret iTunes-sikkerhetskopien på en ekstern stasjon, kan du gjøre det slette iTunes-sikkerhetskopifiler for å frigjøre mer lagring og øke hastigheten på datamaskinen. Du kan også gjøre det overføre bilder fra Mac til ekstern harddisk.