Kontaktene på din iPhone lagrer ikke bare navn og telefonnummer, men flere detaljer, som e-post, adresse osv. Derfor er det en av de viktigste dataene. Apple tillater imidlertid ikke brukere å skrive noe på SIM-kortet fra en iPhone eller iPad. Kontakter-appen er med andre ord det eneste stedet å oppbevare informasjonen på enheten din. For å unngå tap av data bør du gjøre det sikkerhetskopiere kontaktene på din iPhone følger veiledningen vår.
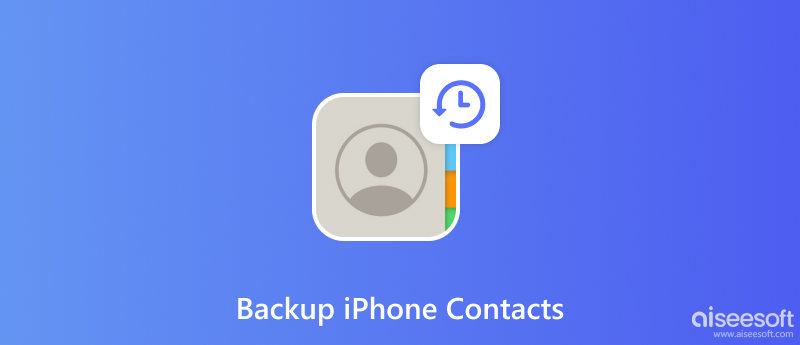
Du kan lagre kontakter fra en iPhone til en datamaskin ved hjelp av iTunes eller Finder, men det er vanskelig å gjenopprette dem til enheten din. Enda viktigere, iTunes lager bare en sikkerhetskopi for hele enheten din, men lagrer ikke kontaktene uavhengig. Fra dette punktet anbefaler vi FoneLab iOS Data Backup & Restore. Det vil ikke omkode iPhone-kontaktene dine. I tillegg strømlinjeformer den konsise designen arbeidsflyten og gjør det mulig for nybegynnere å finne det de leter etter.

Nedlastinger
FoneLab iOS Data Backup & Restore - Best Contact Backup Tool
100 % sikker. Ingen annonser.
100 % sikker. Ingen annonser.
Installer den beste programvaren for iPhone-kontaktsikkerhetskopiering på PC-en din. Det er en annen versjon for macOS. Når du ønsker å lagre kontakter fra iPhone til PC, starter du programvaren og kobler enheten til samme PC med en Lightning-kabel. Klikk på iOS Data Backup knappen for å fortsette.

I neste vindu blir du bedt om å lage en Standard sikkerhetskopiering eller en Kryptert sikkerhetskopiering. Hvis du velger sistnevnte, skriv ned et passord. Klikk på Start knappen for å gå inn i datatypevinduet. Sørg for å merke av i boksen ved siden av Kontakter.

Når du er ferdig med valg av datatype, klikker du på neste knappen for å begynne å lagre kontakter på iPhone til datamaskinen.

Når du vil se eller gjenopprette kontaktene, velger du Gjenopprett iOS-data alternativet, velg kontaktsikkerhetskopieringsfilen, og du kan forhåndsvise kontaktene og gjenopprette dem til iPhone eller datamaskin.
iCloud er den enkleste måten å lagre iPhone-kontakter uten datamaskin. Den sikkerhetskopierer kontaktene dine til skyservere via en internettforbindelse. Hver bruker kan få 5 GB gratis lagringsplass i iCloud, men Apple tilbyr en rekke planer for å utvide lagringskapasiteten. Skytjenesten gjør sikkerhetskopiering av kontakt enkelt.
Den eneste måten å hente kontaktene dine på er imidlertid å gjenopprette iCloud-sikkerhetskopien. Det betyr at du må slette enheten og deretter gjenopprette den under oppsettprosessen. Hvis du ikke har noe imot, her er trinnene nedenfor.
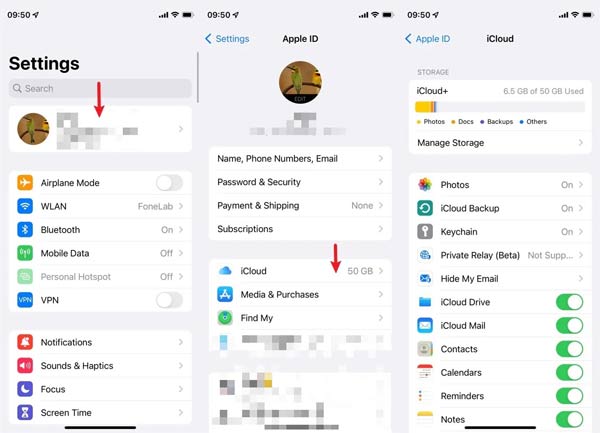
Når du slår på iCloud Backup, vil den automatisk sikkerhetskopiere eventuelle endringer i iPhone-kontaktene dine. For å lagre endringene manuelt, trykk på Sikkerhetskopier nå i stedet.
En annen måte å sikkerhetskopiere iPhone-kontaktene dine på er Gmail. Slik at du kan få tilgang til disse kontaktene på hvilken som helst enhet med en nettleser eller Gmail-appen. Ulempen er at du ikke kan slå sammen eller gjenopprette disse kontaktene til din iPhone. Denne måten krever en Gmail-konto. Hvis du ikke har en, registrer deg for en gratis.
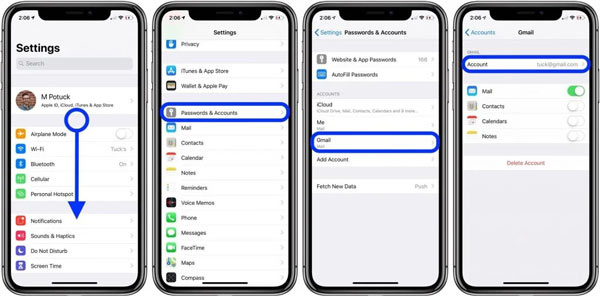
Google gir 15 GB gratis lagringsplass til hver konto. Etter sikkerhetskopiering kan du få tilgang til kontoen din på hvilken som helst enhet og se iPhone-kontaktene dine. Du kan imidlertid ikke gjenopprette dem til Kontakter-appen lenger.
Vil jeg miste kontaktene mine hvis jeg gjenoppretter iPhone?
Gjenoppretting av en iPhone vil fjerne innstillingene dine og personlig informasjon, inkludert kontakter, bilder, anropslogg og mer. Så du bør ta en sikkerhetskopi for hele enheten før du gjenoppretter iPhone.
Kan jeg overføre hele iPhone-kontakter via SIM-kort?
Nei, du kan ikke skrive iPhone-kontakter direkte til et SIM-kort. Den alternative løsningen er synkronisere iPhone-kontakter til iCloud, og deretter overføre dem til en Android-telefon. Her kan du kopiere kontaktene til et SIM-kort.
Kan jeg AirDrop alle kontaktene mine?
Airdrop er ikke et godt valg for å synkronisere alle kontakter. På iPhone-kilden åpner du Kontakter app, velg en kontakt, trykk Del kontakt, trykk Airdrop, og velg mål-iOS-enheten. Denne funksjonen kan bare synkronisere én kontakt per gang.
konklusjonen
Nå bør du forstå hvordan sikkerhetskopiere kontakter på iPhone til en datamaskin, iCloud eller e-postkonto. iCloud er en enkel måte å gjøre jobben uten ekstra maskinvare. En Gmail-konto gir deg tilgang til iPhone-kontakter hvor som helst. FoneLab iOS Data Backup & Restore er et fleksibelt alternativ for å lagre og gjenopprette iPhone-kontaktene dine. Hvis du støter på andre problemer, kan du gjerne kontakte oss ved å legge igjen en melding under dette innlegget.

Det beste valget ditt for å sikkerhetskopiere data fra iPhone / iPad / iPod til Windows / Mac og gjenopprette fra iOS-data-sikkerhetskopi til iOS-enhet / datamaskin på en sikker og effektiv måte.
100 % sikker. Ingen annonser.
100 % sikker. Ingen annonser.