Du har sannsynligvis veldig viktig informasjon på iPhone, iPad eller iPod touch, enten det er bilder av barna dine eller e-postadressene til de viktigste forretningskontaktene dine. Du ønsker definitivt ikke å miste kontakter, men hva om kontaktene dine eller andre data som bilder, og andre går tapt når iOS-enheten din ble stjålet eller alvorlig skadet?
Hver mobilbruker bør sikkerhetskopiere dataene sine jevnlig. For iOS-brukere har du to alternativer: Å bruke iCloud eller bruke iTunes for sikkerhetskopiering av data.
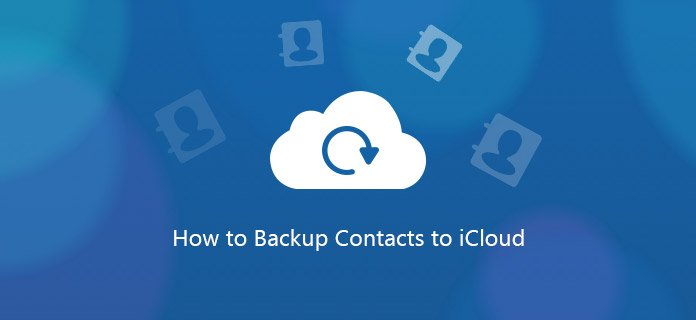
Dette innlegget forklarer hvordan du tar sikkerhetskopi av kontaktene dine ved hjelp av iCloud.
iCloud er Apples egen skybaserte lagrings- og sikkerhetskopiløsning for Apple-programvare. Den følger med enheten din, og den er gratis for opptil 5 GB.
Trinn 1 Gå til Innstillinger> iCloud> Lagring> Sikkerhetskopiering.
Trinn 2 Under Sikkerhetskopiering, slå på bryteren for iCloud Backup.
Trinn 3 Gå tilbake ett skjermbilde og slå av eller på dataene du vil sikkerhetskopiere fra valgene.
Legg merke til at ikke alle appene dine vises her, bare de forhåndsinstallerte Apple-appene. Nå kan du sette til sikkerhetskopiere iPhone-tekstmeldinger, videoer, lyd osv. På dette stadiet kan du vurdere deg selv som ferdig med sikkerhetskopieringen hvis du ikke vil sikkerhetskopiere noe annet på telefonen. Hvis du er ferdig, hopper du videre til trinn 9. Hvis du ønsker å sikkerhetskopiere flere av appene dine som ikke er fra Apple, fortsett gjennom resten av trinnene.
Trinn 4 Bla ned til Lagring og sikkerhetskopiering, og trykk på den.
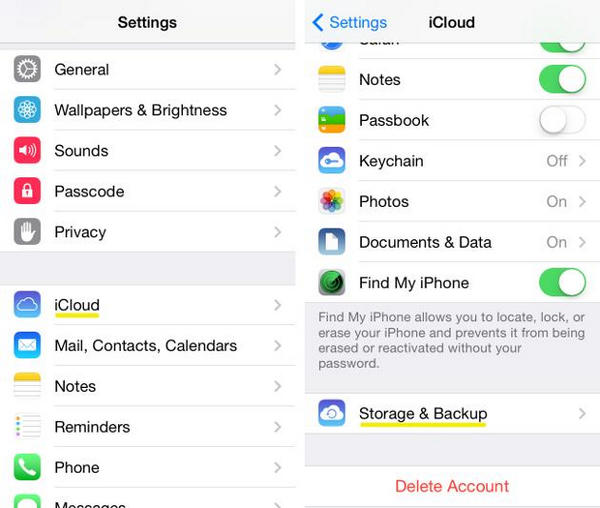
Trinn 5 Velg det tredje valget som vises, Administrer lagring.
På denne siden ser du en liste over bare Apple-apper og data som er sikkerhetskopiert. For å komme til de andre appene dine ...
Trinn 6 se øverst, under overskriften "Sikkerhetskopier", og velg enheten du vil administrere. Etter å ha tappet på enheten din, kan det ta et øyeblikk eller to å laste inn neste side. Vær tålmodig.
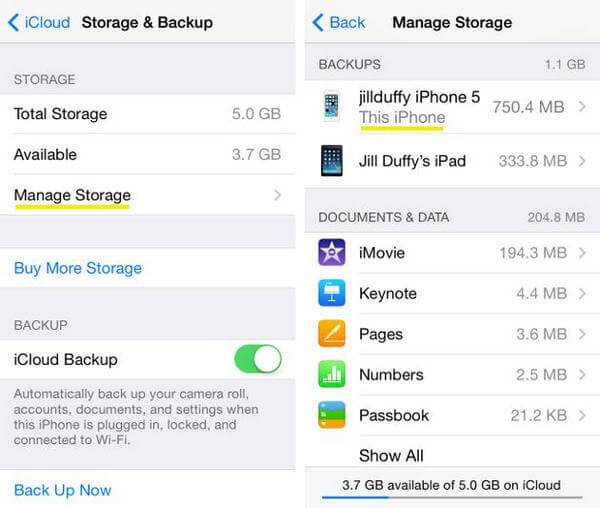
Trinn 7 Du skal nå være på en side som heter Info. Under overskriften Alternativer for sikkerhetskopiering vil du se en liste over de fem beste appene som bruker lagring, pluss en annen knapp som leser "Vis alle apper." Trykk på Vis alle apper, og du kan nå velge hvilke elementer du vil sikkerhetskopiere.
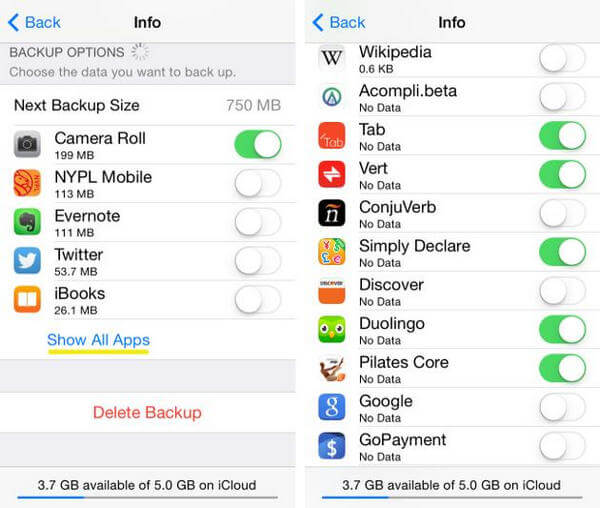
Du bør sikkerhetskopiere apper som inneholder viktig informasjon eller filer, samt apper som du har brukt mye tid på å tilpasse. Jeg personlig ville ikke sikkerhetskopiere de fleste apper som bruker en skytjeneste fordi alle appdataene du bryr deg om, allerede ligger hos leverandøren – ikke lokalt på telefonen din.
Trinn 8 Når du bestemmer deg for hvilke apper du ikke vil sikkerhetskopiere, kan du slå dem av. En rød knapp som viser "Slå av og slett" vises. Hvis du klikker på den, har du fortsatt appen og dens data lokalt på iPhone. Alt du "sletter" er dataene fra iCloud-sikkerhetskopien.
Nederst på skjermen ser du hvor mye plass du har tilgjengelig. Apple gir deg 5 GB iCloud-lagringsplass gratis. Hvis du ønsker å sikkerhetskopiere mer, kan du selvfølgelig betale Apple for ekstra lagringsplass, fra 20 dollar i året for ytterligere 10 GB.
Trinn 9 Koble iPhone eller iPad til et Wi-Fi-signal, koble den til en strømkilde (som et stikkontakt), og la skjermen være låst (med andre ord, ikke bruk enheten). Din iPhone eller iPad vil automatisk sikkerhetskopiere en gang om dagen når den oppfyller disse tre vilkårene. Du kan også kjøre en sikkerhetskopi til iCloud manuelt ved å koble iPhone eller iPad til et Wi-Fi-signal og velge Sikkerhetskopier nå under Innstillinger> iCloud> Lagring> Sikkerhetskopiering.
Her er noen tips du kan gjøre gjenopprette kontakter fra iCloud.
Trinn 1 Når du lanserer en ny (eller nylig utslettet) iOS-enhet, vil en Setup Assistant spør automatisk om du vil "Gjenopprette fra iCloud Backup." Velg dette alternativet for å gjenopprette data, apper og innstillinger for gamle iPhone eller iPad.
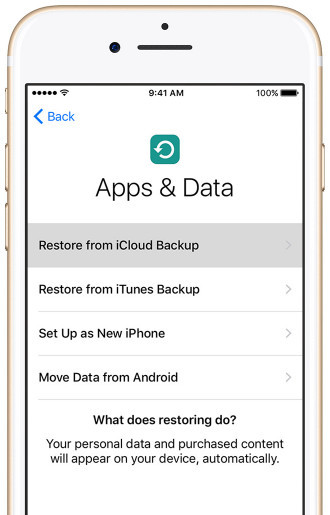
Trinn 2 Skriv inn iCloud brukernavn og passord.
Trinn 3 Du vil se de tre siste sikkerhetskopiene du kan velge mellom. I de fleste tilfeller vil du ha den nyeste.
Trinn 4 Fra dette tidspunktet vil iPhone eller iPad stort sett gjøre resten. Skriv inn passord når du blir bedt om det, og ikke rot med telefonen mens fremdriftslinjen fremdeles gjør sine ting. iCloud vil gjenopprette appene dine til den versjonen du hadde, i stedet for den mest oppdaterte versjonen, med mindre den tidligere lagrede versjonen ikke lenger er tilgjengelig, i hvilket tilfelle den er standard til den nyeste.
For gamle iOS-enheter vil vi her ta kontakter som eksempel.
Trinn 1Gå til "Innstillinger"> "iCloud" for å finne "Kontakter".
Trinn 2Skyv "Kontakter" fra AV til PÅ> for å gjenopprette kontakter fra iCloud til iPhone.
Hvis "Kontakter" er PÅ, må du skyve den til AV> "Slett fra Min iPhone" for å slette de tidligere synkroniserte iCloud-kontaktene> Skyv AV til PÅ> "Slå sammen" for å slå sammen de gjenopprettede kontaktene med dine eksisterende kontakter på din iPhone .
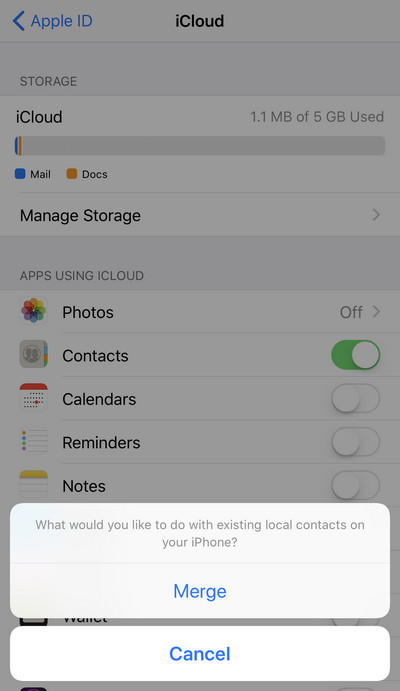
Hvis du kan bruke tiden til å lære litt mer om sikkerhetskopiering av datamaskiner, anbefaler jeg på det sterkeste Aiseesoft iOS Data Backup & Restore. Ved å bruke denne programvaren kan du enkelt sikkerhetskopiere mer enn kontakter, og datatype som bilder, videoer, tekstmeldinger osv. Støttes også.