For å forhindre at andre kobler seg til det trådløse nettverket ditt, må du angi et WiFi-passord, vanligvis et komplekst, for å beskytte det. Etter at du har koblet til et WiFi-nettverk, lagres passordet på iPhone, iPad, Android-telefon, Windows PC eller Mac. Enheten kobles automatisk til nettverket neste gang. Vet du hvordan du ser Wi-Fi-passordet?
Vanligvis kan du ikke huske enkelte WiFi-passord, inkludert passordene for det trådløse nettverket for bedriften eller hjemmet ditt. Noen ganger må du kjenne passordene for å koble til en annen enhet eller dele den med andre. Dette innlegget vil veilede deg til å se lagrede Wi-Fi-passord på din iPhone, Android-telefon, Mac og Windows-PC.
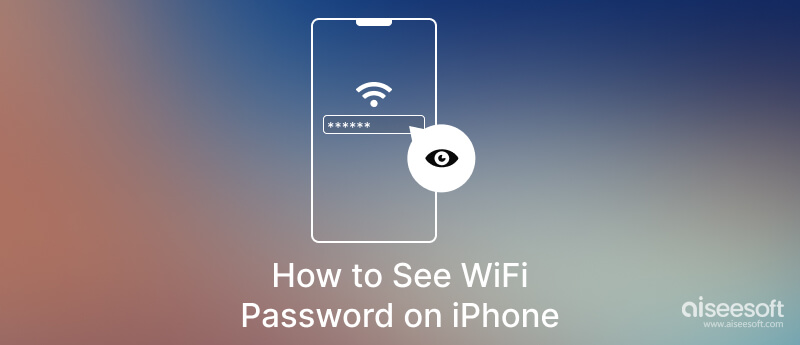
Du kan ikke direkte se eller dele disse lagrede WiFi-passordene på iPhone/iPad i iOS 15 eller tidligere versjoner uten begrensninger. Det gode er at du nå kan se og kopiere WiFi-passord ved å bruke Face ID i iOS 17, iPadOS 17.1 og nyere. Denne delen viser deg hvordan du kan se lagret WiFi i iOS 17/16/15 og andre gamle versjoner.
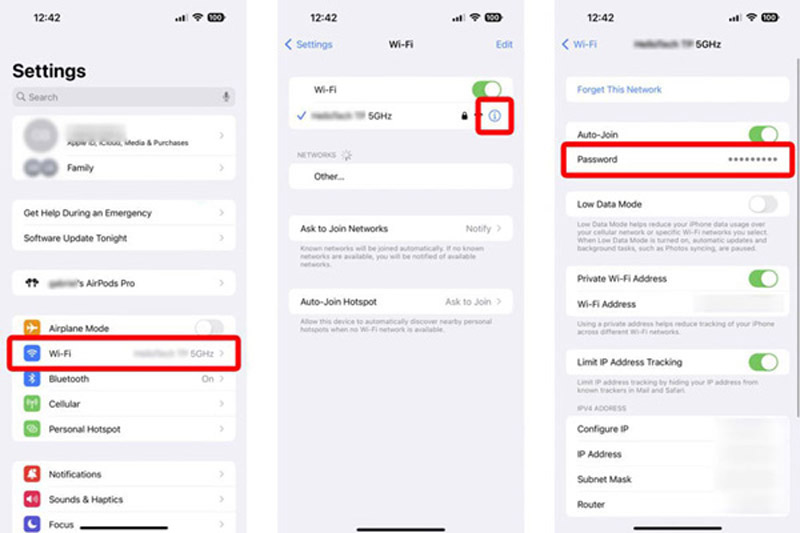
Apple tilbyr ikke en offisiell måte å se WiFi-passord på i iOS 15 og tidligere versjoner. Så det ville hjelpe hvis du stolte på en tredjeparts iPhone-passordviser for å finne, se og dele dine lagrede WiFi-passord. Vi anbefaler på det sterkeste den enkle å bruke iPhone Passordbehandling for enkelt å sjekke og eksportere WiFi-passord på iPhone og iPad.

Nedlastinger
100 % sikker. Ingen annonser.
100 % sikker. Ingen annonser.


Du kan se dine lagrede WiFi-passord direkte i Android 10 og nyere uten root. Hvis Android-telefonen din kjører Android 9 eller eldre, må du rote den for å se WiFi-passordet. Denne delen forteller hvordan du kan se WiFi-passord på Android 11 og Android 10.
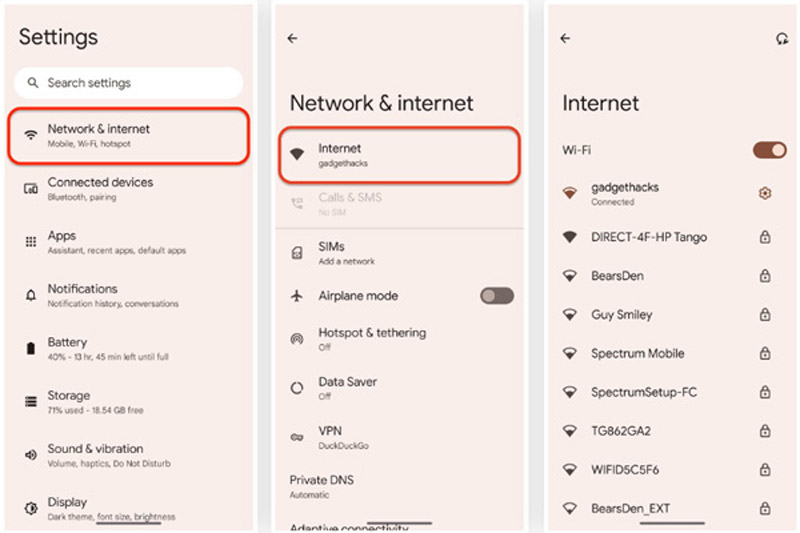
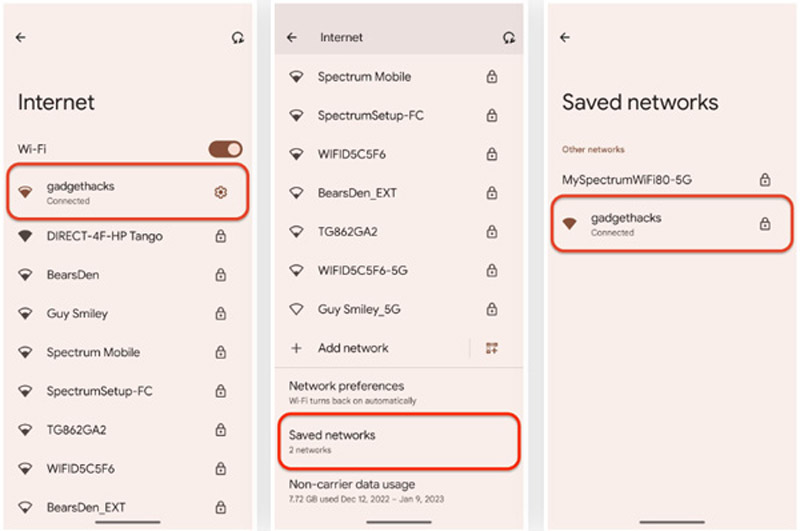
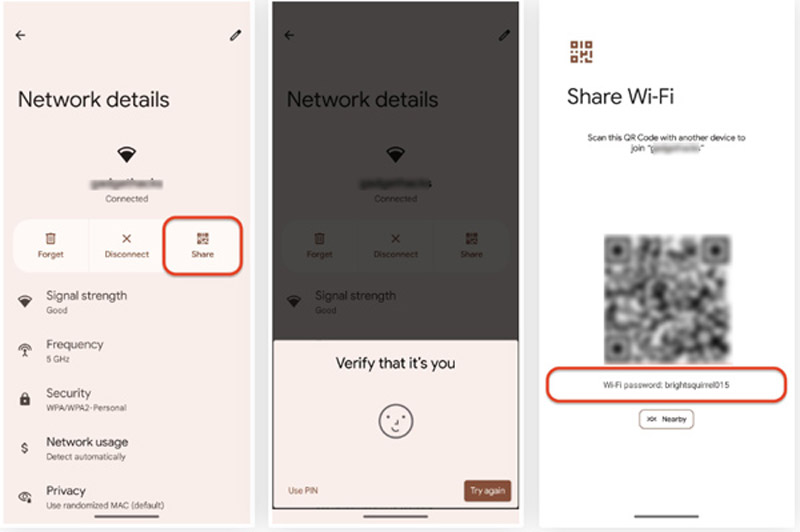
Windows tilbyr en enkel måte å finne WiFi-passordet du har koblet til. Enten du bruker en datamaskin med Windows 11, Windows 10, Windows 8.1 eller Windows 7, kan du gå til WiFi-innstillinger for å se det lagrede WiFi-passordet.
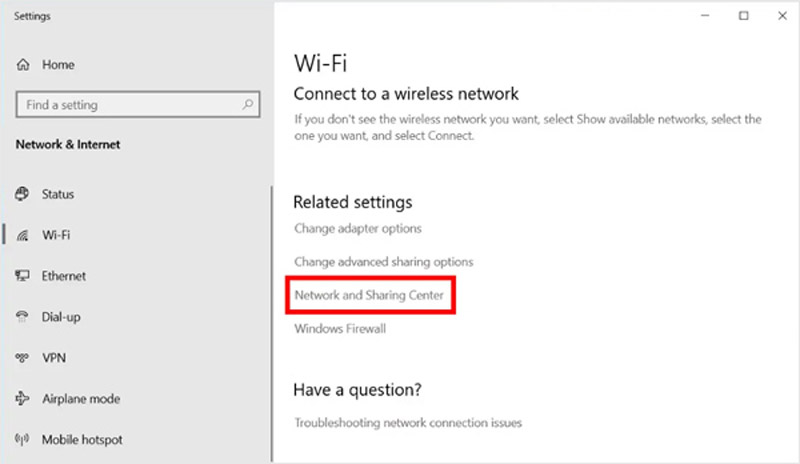
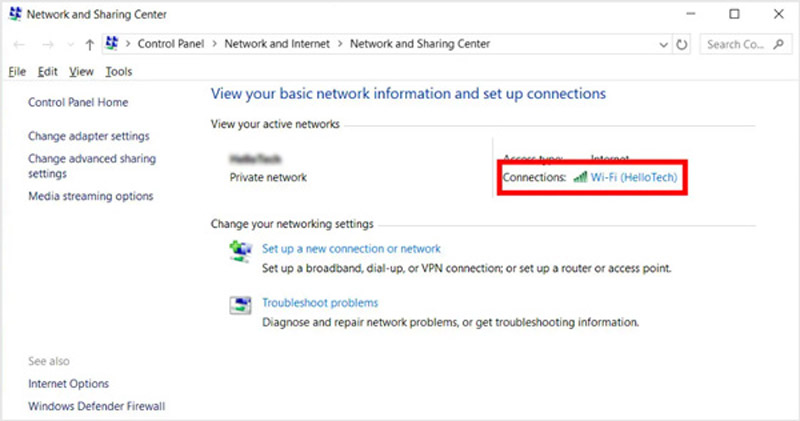
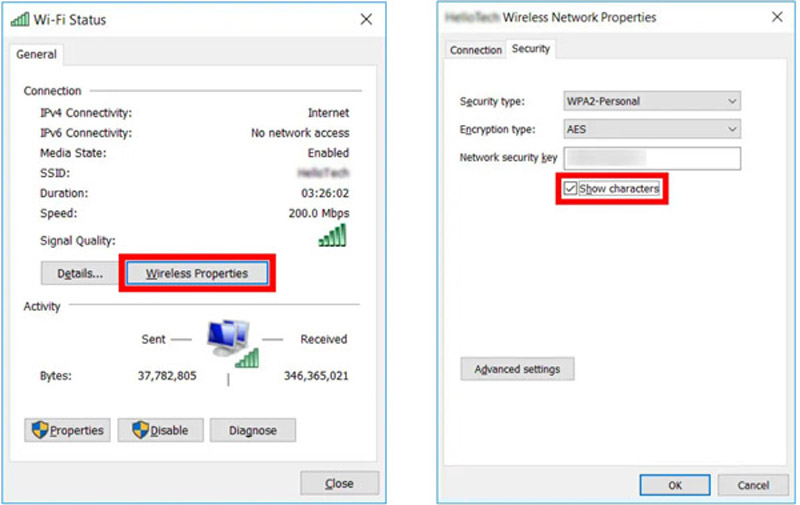
Hvis Mac-en din er koblet til det samme WiFi-nettverket som iPhone eller iPad, kan du enkelt se eller dele passordet på iOS-enheten din. Du kan også se WiFi-passordet på en Mac som kjører macOS Sonoma eller nyere ved å følge trinnene nedenfor.
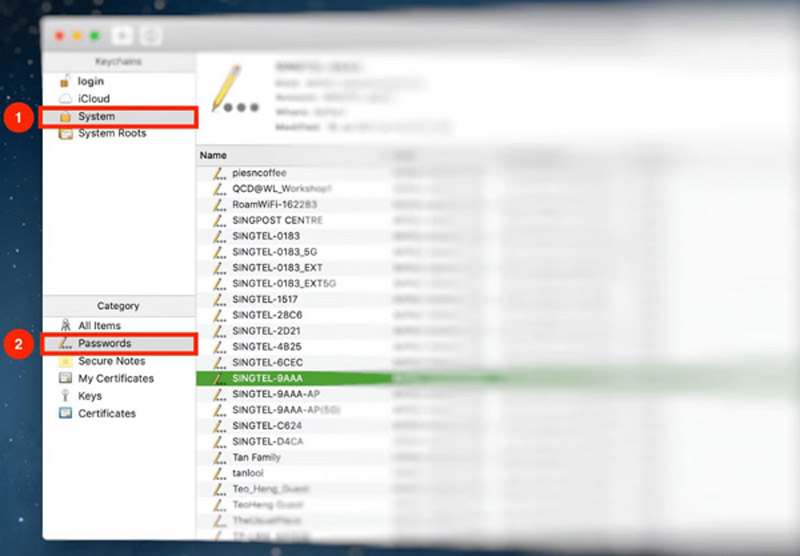
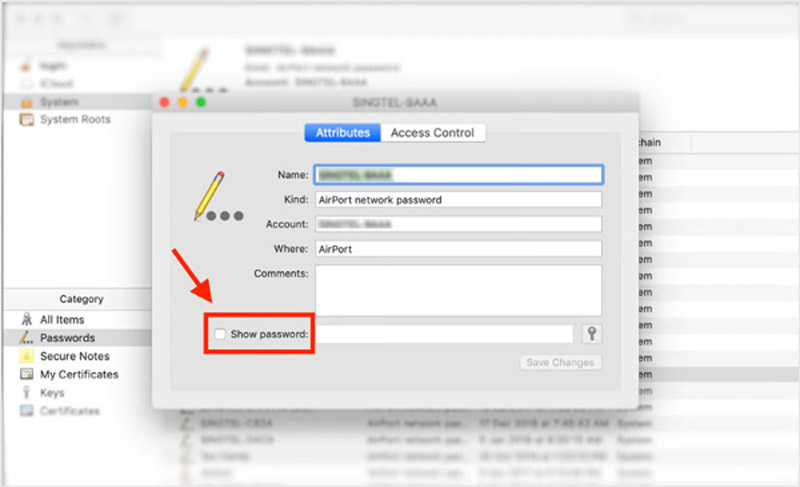
Hvordan se WiFi-passordet for din iPhone Personal Hotspot?
Åpne Innstillinger-appen, rull ned for å velge Cellular-alternativet, og gå til Personal Hotspot. I det personlige hotspot-grensesnittet kan du se ditt personlige hotspot-passord i Wi-Fi Password. Du kan trykke på den for å redigere eller kopiere passordet.
Hvor aktiverer du iCloud nøkkelring på en iPhone?
Trykk på navnet ditt i Innstillinger-appen og gå til iCloud. Trykk på Passord og nøkkelring, og slå deretter på iCloud nøkkelring. Du må angi passordet eller Apple ID-passordet for å aktivere denne funksjonen.
Hvordan se et WiFi-passord på en Android-telefon med QR-koden?
Med metoden ovenfor kan du enkelt få en QR-kode som inneholder WiFi-passordet ditt fra Nettverk og Internett. For å sjekke WiFi-detaljer må du skanne QR-koden.
konklusjonen
Dette innlegget gir deg en ultimat guide på ser WiFi-passord på iPhone, Android, Mac og Windows PC. Du kan følge veiledningen for å enkelt se dine lagrede WiFi-passord.

iPhone Password Manager er et flott verktøy for å finne alle passord og kontoer som er lagret på iPhone. Den kan også eksportere og sikkerhetskopiere passordene dine.
100 % sikker. Ingen annonser.
100 % sikker. Ingen annonser.