8Folk har en tendens til å bruke ett enkelt passord på forskjellige kontoer, og visste du at ved å gjøre det øker du risikoen for å få kontoen din hacket av andre? Alle har vanskelig for å spore og huske all påloggingsinformasjon, og mange synes det er praktisk å gjøre dem like, slik at det er enkelt å huske. Men visste du at du kan administrere passord på Mac, Windows og viktige nettlesere enkelt? Hvis du ikke er kjent med emnet, foreslår vi at du leser denne artikkelen for personlig og profesjonell bruk av ledelsen.
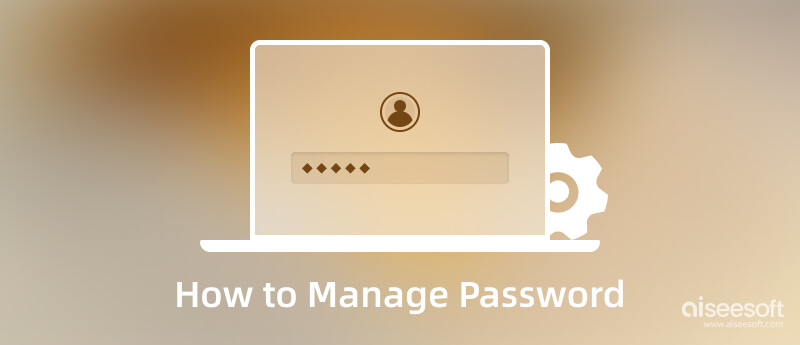
Du trenger ikke å laste ned et profesjonelt program før du kan administrere et passord på Mac siden det er en bærbar måte. Hvis du lurer på hvordan det fungerer, les følgende veiledning.
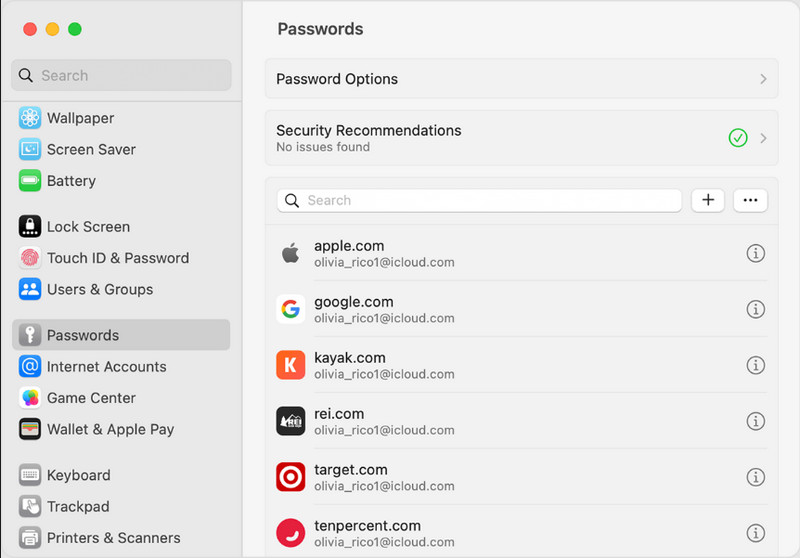
Som på Mac er det enkelt å administrere passord på Windows 10, og ingen installasjon er nødvendig. Prosessen som den følger er langt fra Mac, så du bør passe på veiledningen vi har lagt til her. Les veiledningen trinn for trinn, slik at du ikke støter på problemer.
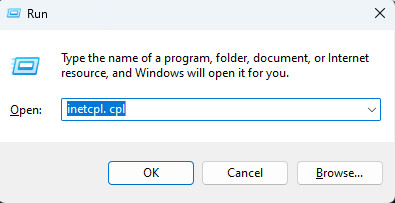
Alle vet at nettleseren kan beholde all informasjon, ikke bare informasjonskapsler, men også påloggingsinformasjon som du gjorde på et bestemt nettsted. Sjekk ut hvilken nettleser du vil sjekke. Da er trinnene som følger det du bare trenger å følge.
Lær hvordan du administrerer passord på Mac eller Windows, spesielt hvis nettleseren din er Chrome. Det er bedre å følge trinnene nedenfor for å oppfylle dem.
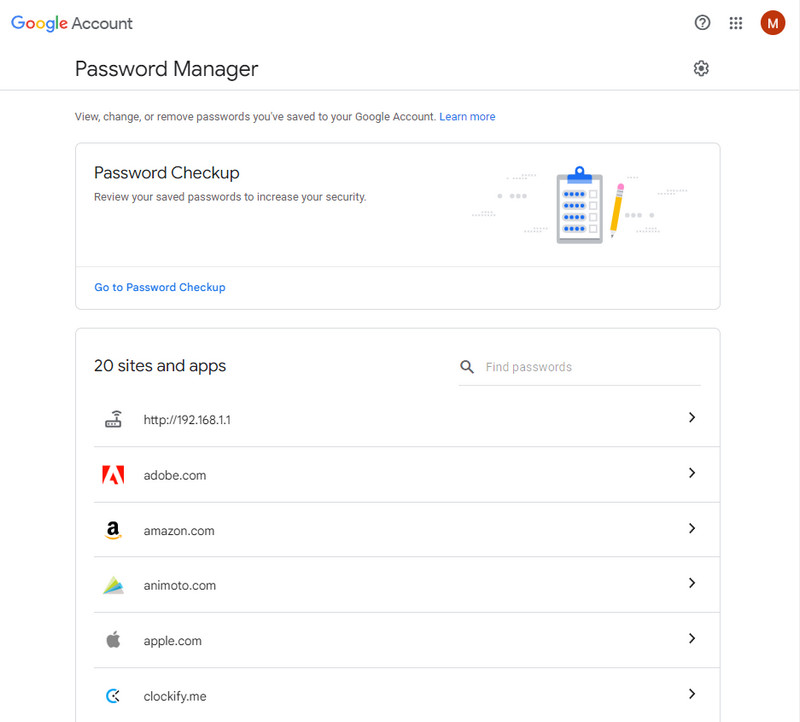
Firefox er en annen populær nettleser du kan laste ned på Windows og Mac for å surfe på informasjon. Hvis du vil administrere passord på Firefox, bør du lese instruksjonene som vi har lagt til nedenfor.
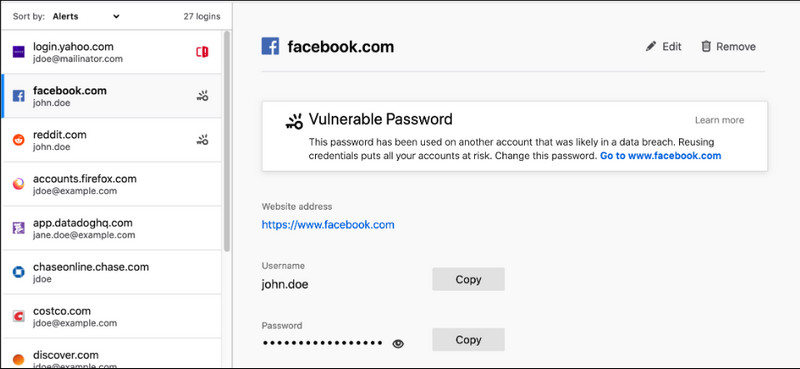
Se etter mer Firefox passordbehandlere.
Det er mulig å administrere passord på Internet Explorer, men nettleseren er allerede faset ut i alle Windows, noe som betyr at den nye versjonen av Windows ikke støtter nettleseren bærbart. Men hvis du bruker den gamle versjonen av Windows og har denne, les trinnene nedenfor.
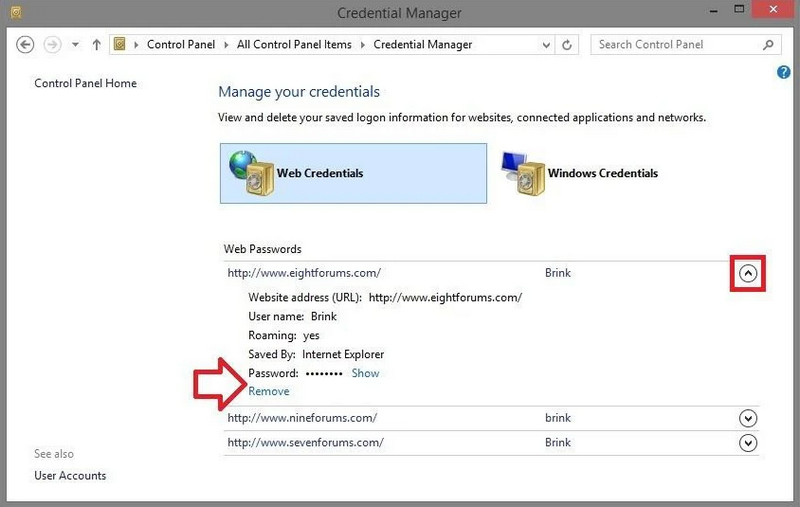
Aiseesoft iPhone Passordbehandling er en enkel å bruke applikasjon som kan analysere hvilken som helst iOS-enhet. Du kan følge de påfølgende trinnene for å administrere passord på iOS ved å bruke Windows-versjonen av appen, men hvis du er en macOS-bruker, kan du fortsatt følge trinnene nedenfor.
100 % sikker. Ingen annonser.
100 % sikker. Ingen annonser.
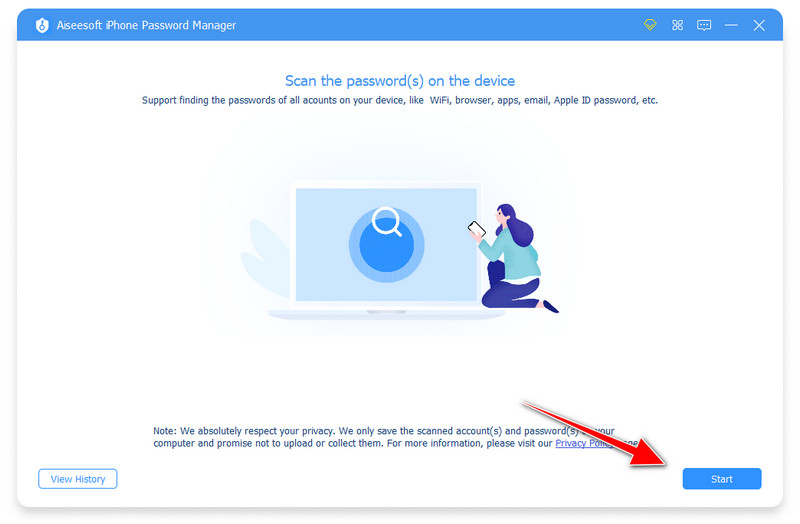
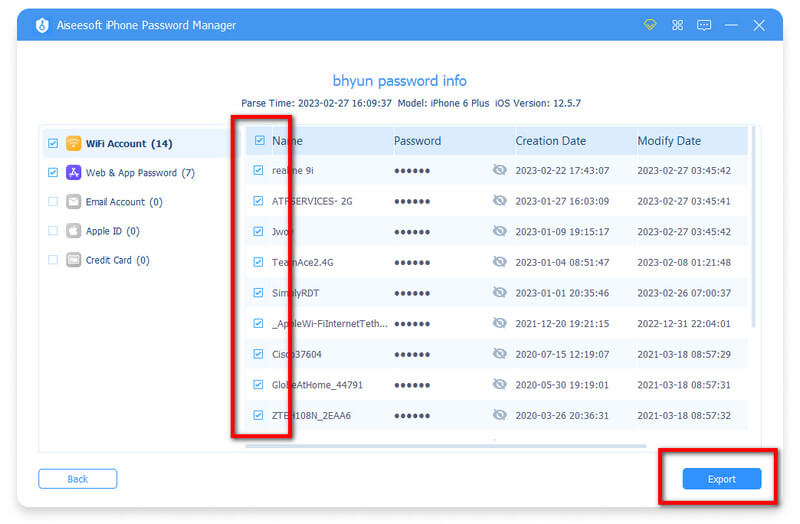
Er det effektivt å administrere et passord?
Vel, oppgaven med å administrere passord er en enkel oppgave, spesielt hvis det er veiledninger som er i resultatet når du søker i dette emnet. Denne artikkelen er et eksempel på dem; vi kan forsikre deg om at når du er ferdig med å følge trinnene som vi har nevnt, kan du si til deg selv at denne oppgaven er enkel å gjøre.
Kan jeg organisere det administrerte passordet?
Ved å bruke den innebygde funksjonen har du ikke lov til å organisere eller kategorisere passordene basert på elementene deres som informasjon. Siden det er et problem, må du laste ned en app som enkelt kan liste ned kontoen i forskjellige mapper, slik at du ikke vil ha problemer med å finne kontoen du vil bruke eller endre.
Hva er den beste Samsung passordbehandleren å bruke?
Samsung Pass er et alternativ du kan bruke når som helst når du bruker en Samsung-enhet. Det er en dedikert applikasjon som kun er begrenset til Samsung-enheter. Selv om det finnes bedre applikasjoner enn dette, kan maksimering av denne appens potensial strekkes ut hvis du er dedikert. For de som leter etter en Samsung passordbehandling, søk i Play Store og se den tilgjengelige appen.
konklusjonen
Selv nybegynnere kan lett forstå hvordan administrere passord på Mac, Windows og andre nettlesere du kan bruke. Hvis du har et spørsmål angående dette emnet, kan du sende oss en e-post på vår offisielle e-post eller legge igjen en kommentar nedenfor. Det er opp til deg!

iPhone Password Manager er et flott verktøy for å finne alle passord og kontoer som er lagret på iPhone. Den kan også eksportere og sikkerhetskopiere passordene dine.
100 % sikker. Ingen annonser.
100 % sikker. Ingen annonser.