Har du noen gang funnet deg selv frustrert når du prøver å få tilgang til et nettsted på en nyere enhet eller nettleser, bare for å innse at påloggingsdetaljene du brukte må huskes? Etter noen anslag glemmer alle mennesker minst ett enkelt passord i 90 dager. Derfor har nettlesere en funksjon som ber deg om å beholde detaljene slik at når du besøker det samme nettstedet, fyller det automatisk ut informasjonen. Hva om du har en nyere enhet og glemte den informasjonen? Er det mulig å eksportere detaljene? Det er! Og denne artikkelen samler alle mulige måter å gjøre det på, som f.eks eksportere passord på Chrome.
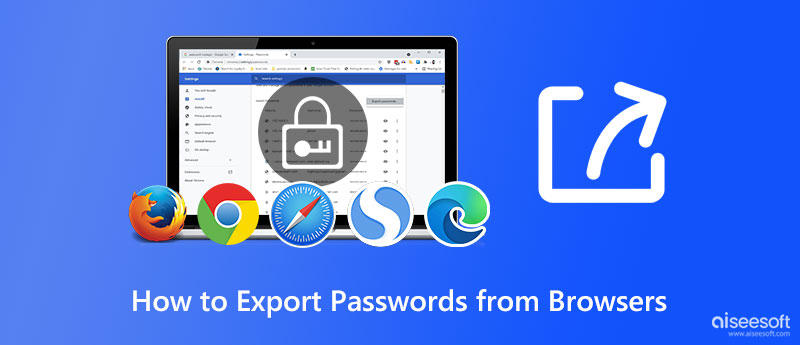
Aiseesoft iPhone Passordbehandling lar deg eksportere Chrome-passord og andre påloggingsdetaljer-kontoer du allerede har brukt og lage en kopi på skrivebordet. Med denne appen kan du hente lagrede passord på forskjellige nettsider og spill du har glemt lenge. Hvis autoutfyllingen ikke lenger fungerer, er det nødvendig å bruke denne applikasjonen til å skanne og eksportere all påloggingsinformasjon slik at du ikke trenger å holde styr på påloggingsdetaljene, og du vil ha en kopi av den på den andre enheten din.
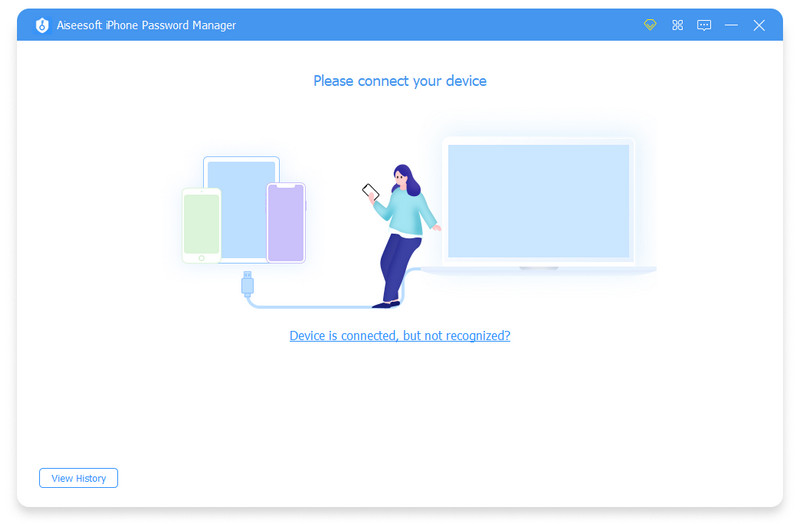
Men når du har endret passordet på iPhone, vil ikke passordet du har eksportert til denne enheten automatisk bli oppdatert, noe som betyr at du må lagre det på nytt eller endre passordet på listen. Hvis du vil bruke denne passordeksportøren, bør du laste den ned nå på enheten din for å replikere all påloggingsinformasjonen som er lagret på iOS-en din, til skrivebordet ditt.
100 % sikker. Ingen annonser.
100 % sikker. Ingen annonser.
Selv om Google Chrome er ikke en innebygd nettleser på mange enheter, den regnes fortsatt som en av de mest brukte nettleserne du kan laste ned og bruke for surfing. Med enorme funksjoner kan du nå logge på kontoen din her, og hvert nettsted du skal besøke vil varsle deg om du vil lagre det. Hvis du har brukt denne nettleseren lenge og har glemt påloggingsdetaljene på andre kontoer, bør du lese de følgende detaljene som vi har lagt til nedenfor for å hjelpe deg med å forstå hvordan du eksporterer passord fra Chrome med hvilken som helst enhet.
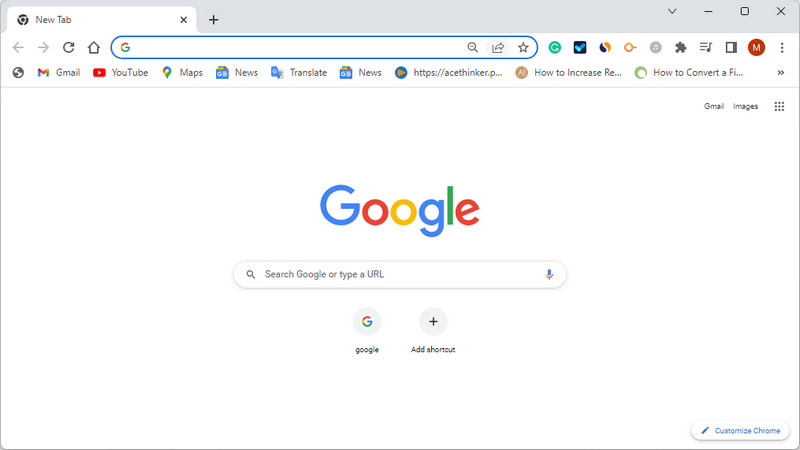
Microsoft Edge er den mest populære og beste nettleseren å bruke hvis du er i virksomhet enn Chrome. Siden denne nettleseren er best for beskyttet surfing, har det vært mange ganger vi har lagret passordene våre her og må huske hva det er. Så hvis du støter på dette problemet, følg instruksjonen som vi har lagt til nedenfor for å eksportere kantpassord for Windows.
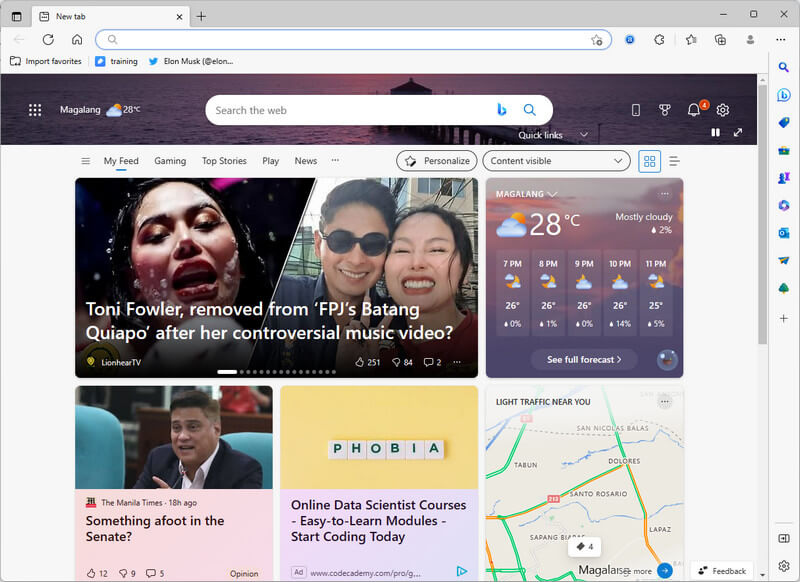
I motsetning til Microsoft Edge og Safari, Mozilla Firefox er ikke forhåndsinstallert på noen enhet, så du må laste ned denne nettleserappen. Men det er ingen grunn til bekymring fordi nettleseren er gratis. Selv om det ikke er like populært som Google Chrome, bruker millioner av brukere dette fortsatt som en personlig nettleser. Så hvis du er en av dem og har glemt passordet til kontoen din, kan du registrere deg her, bedre les trinn-for-trinn-veiledningen for å bruke Firefox-eksportpassordalternativet.
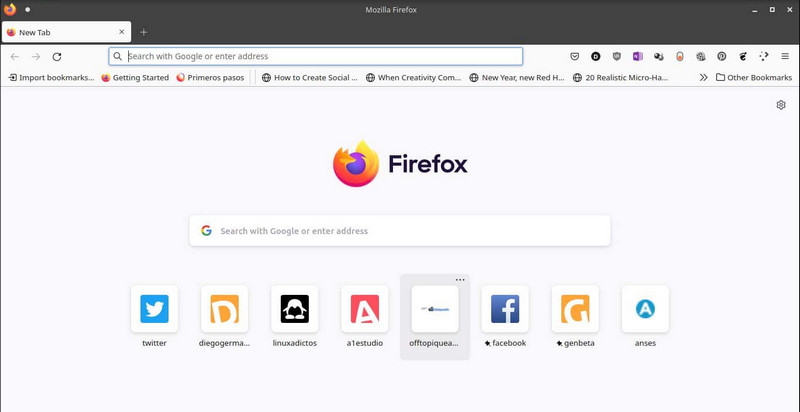
Safari er standard nettleser på mange Apple-enheter, så hvis du vil surfe på iOS, velg denne i stedet for å laste ned en annen tredjeparts nettleser som Chrome. Så hvis du planlegger å eksportere Safari-passord, følg veiledningene vi har lagt til nedenfor.
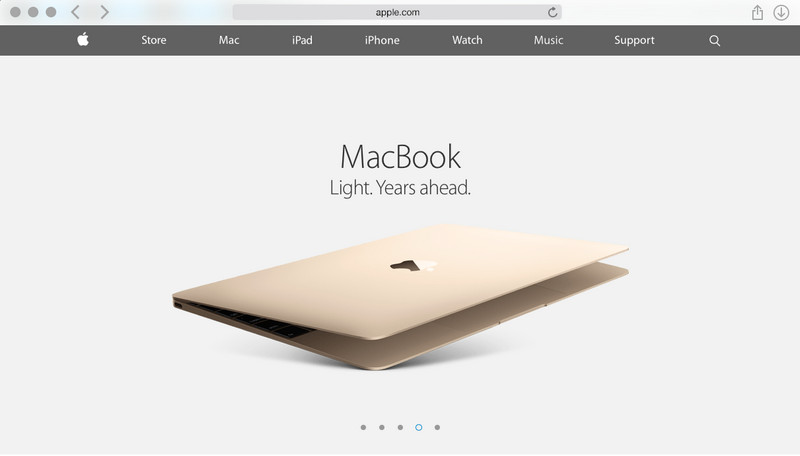
Er det mulig å gjenopprette et glemt Gmail-passord?
Hvis du har laget en kopi som det vi har vist deg i denne artikkelen, kan du åpne den filen for å se passordet du brukte på Gmail. Hvis det ikke fungerte, foreslår vi at du leser tilleggsinformasjon som enkelt vil gi deg nye ideer gjenopprette glemte Gmail-passord.
Kan jeg stoppe nettleseren fra å lagre passordet på nettstedet?
Det er mulig når du avviser bekreftelsesboksen som vises på skjermen din, noe som betyr at du må fylle ut påloggingsskjemaet for å åpne kontoen manuelt. Hvis du ikke liker å legge inn kontoen, er det en utmerket mulighet til å lagre passordet på den vanligste nettleseren du bruker, som det vi har lagt til her.
Kan noen få tilgang til passordet som jeg har eksportert i nettleseren?
Ja, alle som bruker enheten der filen er, kan få tilgang til den fordi CSV ikke er kryptert. Så hvis du er brukere som raskt har glemt passordet ditt, men vil ha en sikkerhetskopi, må du trekke ut alle påloggingsdetaljene og bruke et hvelv for å lagre filen i det området langt fra inntrengere.
konklusjonen
Hvordan eksportere passord til nettleseren? Anta at passordet ditt er lagret på Chrome, Microsoft Edge, Mozilla Firefox og Safari. I så fall kan opplæringen vi har lagt til her hjelpe deg med å raskt løse det problemet og også på forskjellige enheter. Hjelper denne artikkelen deg? I så fall, gi oss fem stjerner og legg igjen en kommentar nedenfor hvis du vil.

iPhone Password Manager er et flott verktøy for å finne alle passord og kontoer som er lagret på iPhone. Den kan også eksportere og sikkerhetskopiere passordene dine.
100 % sikker. Ingen annonser.
100 % sikker. Ingen annonser.