Mange mennesker blir i økende grad plaget av for mange passord for en rekke nettsteder. Heldigvis kommer en del av nettlesere med en passordbehandling. Safari, for eksempel, er nettleseren utviklet av Apple for iOS- og Mac-brukere. Det er en innebygd funksjon for å lagre passordene dine og autofylle påloggingsinformasjonen din. Denne guiden vil snakke om passordbehandling i Safari og demonstrere hvordan du bruker den i detalj.
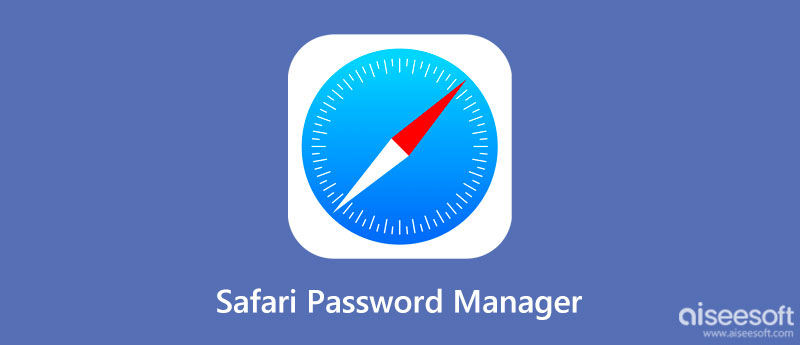
Safari er den innebygde nettleseren på både iOS-enheter og Mac-datamaskiner. Dessuten, hvis du logger på flere Apple-enheter med samme Apple-ID, vil passordene dine lagres og oppdateres på tvers av dem alle. Selvfølgelig kan du administrere passord i Safari på både iPhone- og Mac-datamaskinen.
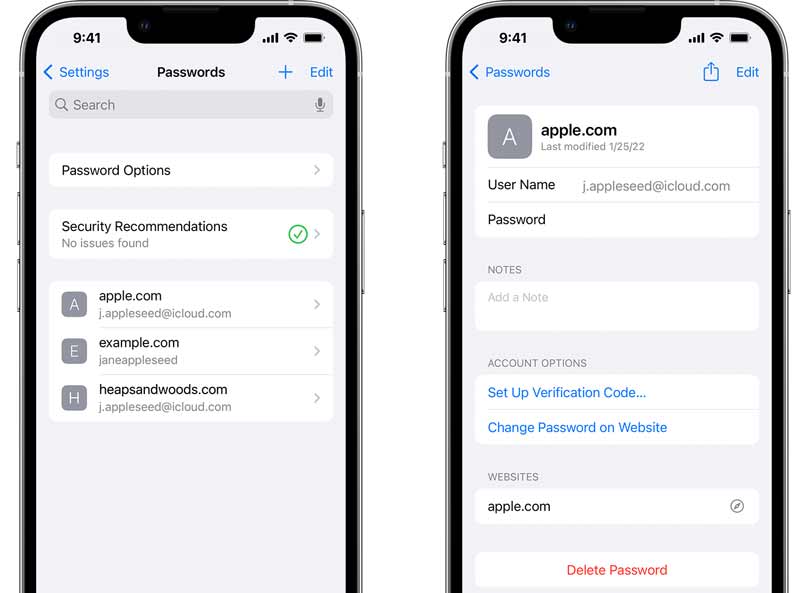
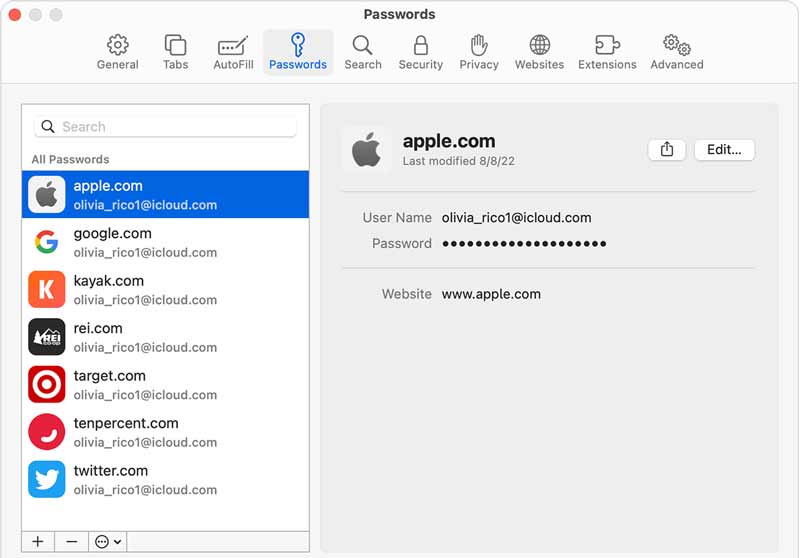
OBS: Uansett om du redigerer passord på iPhone- eller Mac-datamaskinen, vil endringene synkroniseres til en annen enhet via iCloud-nøkkelring-funksjonen.
Den innebygde passordbehandlingen i Safari er for enkel for noen brukere. Enda viktigere, det er bare tilgjengelig for passordene du har brukt i nettleseren din. Derfor kan det hende du trenger et kraftigere verktøy, som f.eks Aiseesoft iPhone Passordbehandling.

Nedlastinger
Aiseesoft iPhone Password Manager – Beste alternativ til Safari Password Manager
100 % sikker. Ingen annonser.
100 % sikker. Ingen annonser.
Kjør det beste alternativet til Safari Password Manager etter at du har installert det på PC-en. Deretter kobler du iPhone til den samme maskinen med en USB-kabel. Klikk deretter på Start for å oppdage iPhone og begynne å skanne passord på den.

Når skanningen er ferdig, vil du bli bedt om å angi et sikkerhetskopipassord for å beskytte informasjonen din. Deretter vil du bli tatt til hovedgrensesnittet. Passordene er sortert etter type, som f.eks Wifi-konto, nett- og app-passord, e-postkonto, osv. Velg én type og du vil se alle elementene på høyre panel. Som standard er passordene skjult. Klikk på Eye ikonet for å se passordet.

For å sikkerhetskopiere passordene dine fra iPhone til datamaskinen, velg de ønskede elementene og klikk på Eksport knapp. Velg deretter destinasjonen og lagre den på harddisken.
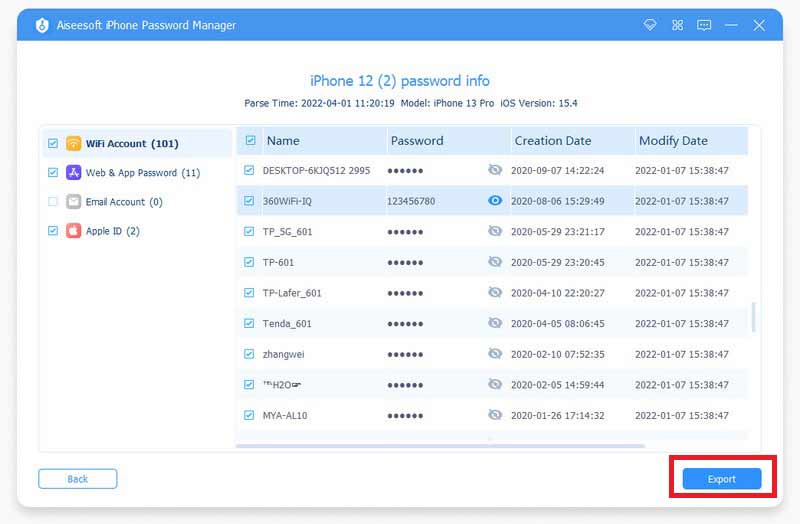
Hvordan deaktivere passordbehandling i Safari på iPhone?
Åpne Innstillinger-appen fra startskjermen, velg Passord eller Passord og kontoer, trykk på Passordalternativer og slå av Autofyll passord.
Hvorfor forsvant lagringspassordene mine for Safari?
De lagrede passordene lagres i iCloud, men ikke i minnet på iPhone. Derfor trenger du et nettverk for å bruke dem på håndsettet. Dessuten, hvis du har endret iCloud-kontoen, må du oppdatere den på alle Apple-enhetene dine.
Hva er iCloud nøkkelring?
iCloud nøkkelring er Apples passordbehandler innebygd i hver Mac, iPhone og iPad.
konklusjonen
Nå bør du forstå hva det er passordbehandling i Safari, og hvordan du kan se lagrede passord på iPhone- eller Mac-datamaskinen. Det er den enkleste måten å administrere passordene dine på iOS- og Mac-enheter. Aiseesoft iPhone Password Manager gir deg derimot mer avanserte funksjoner. Hvis du har andre problemer, vennligst skriv dem ned nedenfor.

iPhone Password Manager er et flott verktøy for å finne alle passord og kontoer som er lagret på iPhone. Den kan også eksportere og sikkerhetskopiere passordene dine.
100 % sikker. Ingen annonser.
100 % sikker. Ingen annonser.