Når du bruker samme Apple-ID for både iPhone og MacBook Pro, kan du føle deg irritert over å motta varslene om iMessage på MacBook Pro. Hvordan slå av iMessage på Mac-en din? Spesielt MacBook Pro brukes kun til forretningsformål på kontoret.
Enten du trenger å deaktivere iMessage på Mac-en helt, slå av iMessage midlertidig, bare trenger å deaktivere iMessage-varselet, eller til og med rydde opp iMessage-filene på Mac, kan du lære mer informasjon om den ultimate guiden fra artikkelen.
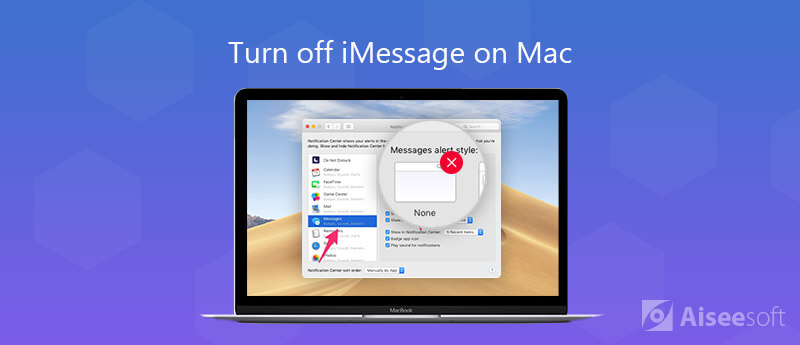
Akkurat som nevnt ovenfor, er iMessage-varsel relatert til Apple ID. Hvis du ikke ønsker å motta noe varsel om iMessage på Mac-en, kan du deaktivere Apple ID for å slå av iMessage på Mac permanent. Lær mer informasjon om prosessen som nedenfor.
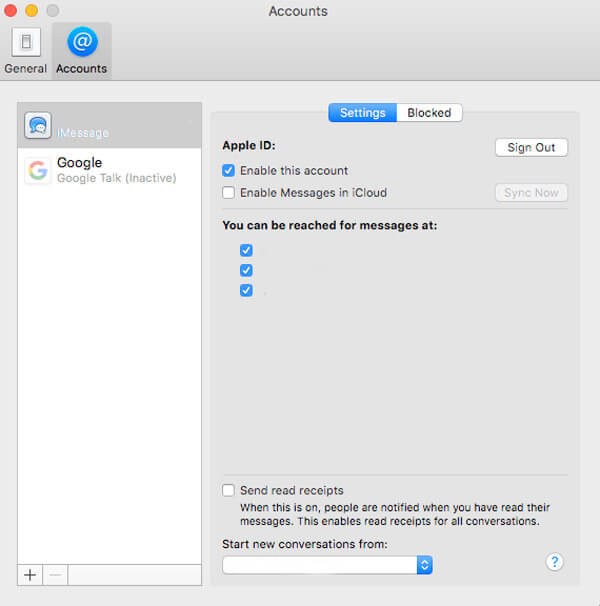
OBS: Du kan logge på Apple-IDen på nytt for å få varselet på nytt synkroniser iMessages fra iPhone til Mac. Selv om du reverserer ved å aktivere kontoen din på nytt, kan du bare motta den nye iMessage i stedet.
Når du irriterer deg over det irriterende «pinget», kan du dempe iMessage-tonen eller endre varselet for å fikse problemet. Det er en annen midlertidig metode for å slå av iMessage-tone på Mac. Her er prosessen du bør vite som nedenfor. (iMessage er ute av drift?)
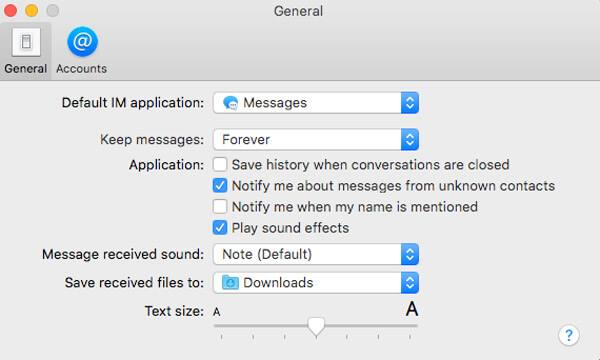
Hvis du bare trenger å unngå varsel om avbrudd fra iMessage under møtet, kan du bare slå av varselet for å deaktivere iMessage på Mac som en midlertidig løsning. Selvfølgelig kan du beholde muligheten til å bruke meldingene når du vil med letthet.
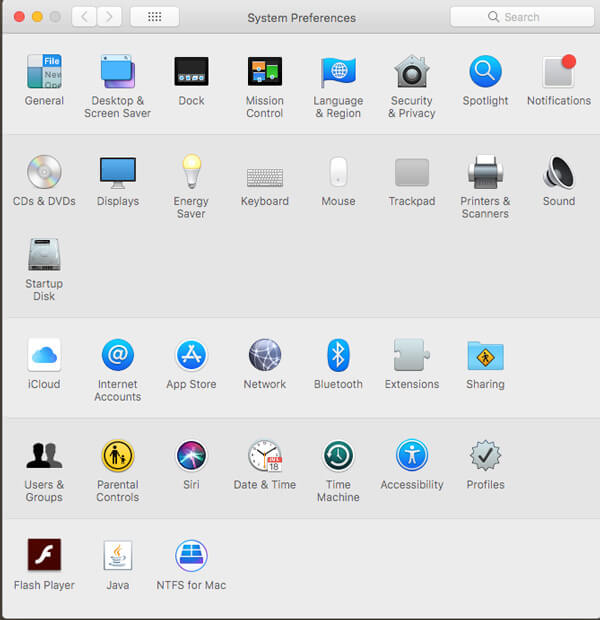
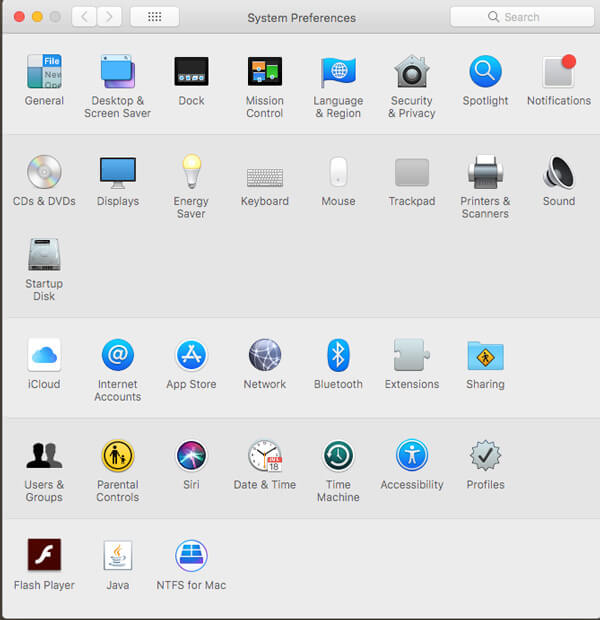
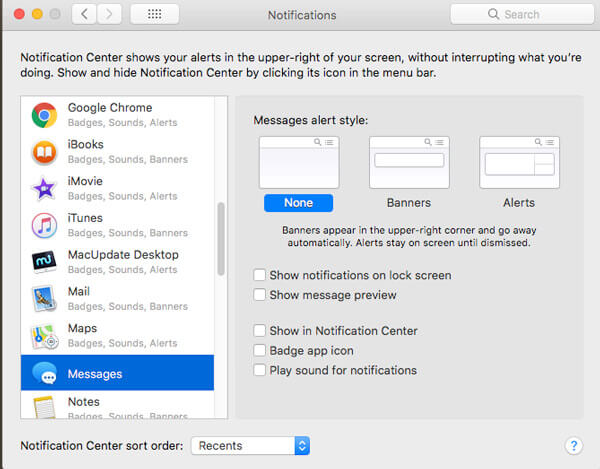
For å deaktivere iMessage-varslingen på Mac midlertidig i en periode, trenger du bare å aktivere "Ikke forstyrr"-modus. Når du trenger å forhindre at Mac-en viser noen iMessage-popup-vinduer resten av dagen, kan du følge trinnene nedenfor.
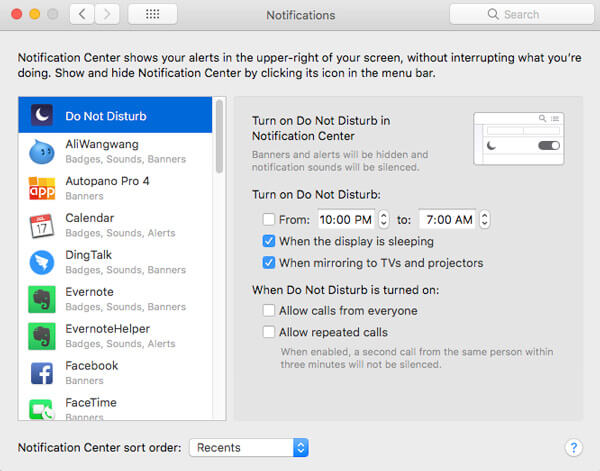
Når du allerede har deaktivert iMessage på Mac, hva bør du gjøre hvis du trenger å rydde opp iMessage-filene? Hvis du trenger å fjerne iMessage-filene helt fra Mac-en, Aiseesoft Mac Cleaner er det profesjonelle Mac-administrasjonsverktøyet for å fjerne iMessage-filer, makulere filer, gamle og store filer, slette dupliserte bilder og mer.

Nedlastinger
100 % sikker. Ingen annonser.


konklusjonen
Når du trenger å deaktivere eller slå av iMessages på Mac, kan du lære mer om metodene fra artikkelen. Enten du trenger å blokkere varselet i en periode, eller til og med deaktivere meldingen på Mac, kan du lære mer informasjon fra artikkelen nå.
iPhone-meldinger
iPhone mottar eller sender ikke tekster Tekstmeldinger sender ikke iMessage sender ikke iMessages sier ikke levert Deaktiver iMessage på Mac Slett iMessages-apper Løs iMessage-aktiveringsfeil Fix iMessages Out of Order på iPhone
Mac Cleaner er et profesjonelt Mac-administrasjonsverktøy for å fjerne søppelfiler, rot, store / gamle filer, slette dupliserte filer og overvåke Mac-ytelsen.
100 % sikker. Ingen annonser.