Oppsummering
Hvordan synkronisere iPhone med datamaskin / Mac eller iPad, slik at du kan få iPhone-data et annet sted? Les dette innlegget og lær hvordan du synkroniserer iPhone med iTunes, iCloud eller FoneTrans.
Oppsummering
Hvordan synkronisere iPhone med datamaskin / Mac eller iPad, slik at du kan få iPhone-data et annet sted? Les dette innlegget og lær hvordan du synkroniserer iPhone med iTunes, iCloud eller FoneTrans.
Synkronisering av iPhone er en fin måte å dele informasjon mellom enheter på, og holde innholdet oppdatert og sikkerhetskopiert andre steder i tilfelle din iPhone går tapt. Normalt vil det være perfekt å synkronisere iPhone til datamaskin eller Mac, eller synkronisere iPhone til iPad hvis du har en, og det er flere metoder som kan hjelpe deg med å gjøre dette.
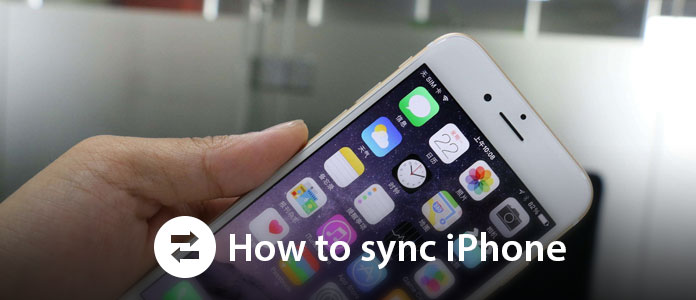
Nå her kommer spørsmålet, hvordan du synkroniserer iPhone? I den følgende artikkelen vil vi vise deg tre ofte brukte metoder for å synkronisere iPhone til datamaskin / Mac eller iPad som du vil.
Som det offisielle mediehåndteringsverktøyet fra Apple, hjelper iTunes deg med å synkronisere sanger, spillelister, filmer, TV-serier, apper, kontakter, kalendere og mer fra iPhone til datamaskin / Mac. Hvis du foretrekker å synkronisere iPhone med iTunes, er det to måter: over USB-kabel eller over Wi-Fi.
Trinn 1 Start iTunes på datamaskinen din eller Mac. Det anbefales å oppdatere den til den nyeste versjonen.
Trinn 2 Koble din iPhone til datamaskinen med USB-kabel, så ser du enhetsikonet øverst til venstre hjørne.
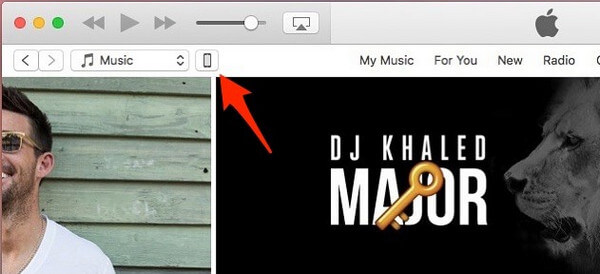
Trinn 3 Klikk på Enhet ikon, kan du se detaljert informasjon om iPhone, inkludert modell, serienummer, iOS-versjonsnummer, samt hvilke datainnhold du kan synkronisere med iTunes, inkludert Apps, filmer, TV-show, bøker, toner, bilder og mer.
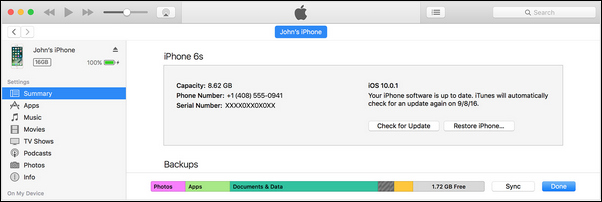
Trinn 4 Klikk på innholdet du ønsker (Apps, musikk, filmer, TV-show, bilder osv.) Fra sidefeltet, og merk deretter på Synkroniser alternativet i høyre rute. Gjenta på alle iPhone-dataene du vil synkronisere med iTunes.

Trinn 5 Klikk Påfør i nedre høyre hjørne av iTunes. Det bør begynne å synkronisere automatisk. Nå hver gang du kobler til via USB og har iTunes åpen, blir iPhone-en din synkronisert med iTunes.
Hvis du allerede har bekreftet at din iPhone og PC / Mac kjører på det samme Wi-Fi-nettverket, kan du stille inn iPhone-en din til å synkronisere over Wi-Fi. Men du vil fremdeles trenge en USB-kabel for å sette den opp.
Trinn 1 Åpne iTunes og bruk USB-kabel for å koble iOS-enheten til datamaskinen.
Trinn 2 Finn og klikk deretter på iPhone i iTunes og velg Synkroniser med denne iPhone over Wi-Fi.
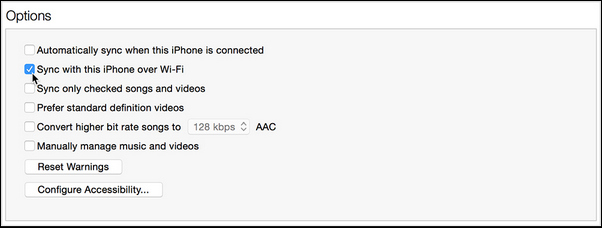
Trinn 3 Klikk Påfør og koble fra USB-kabelen.
Trinn 4 Velg elementene du vil synkronisere, og klikk på Synkroniser.
Trinn 5 Synkroniseringen starter automatisk, og det er hva den vil gjøre fremover hvis iTunes er åpent og iPhone lader.
For å kunne synkroniser iPhone til iPad med iTunes, kan du koble fra iPhone etter at du har synkronisert den med datamaskin / Mac, deretter koble iPad og bruk metodene ovenfor for å synkronisere iPad med iTunes. På samme måte kan du synkronisere to iPhones hvis du vil.
Bortsett fra iTunes, gir Apples iCloud deg også 5 GB gratis lagringsplass for kontakter, notater, e-post, bilder, videoer, dokumenter, app osv. Du kan bruke iCloud til å synkronisere iPhone og holde alle enhetene dine oppdaterte automatisk.
Trinn 1 Forsikre deg om at iPhone-enheten din kjører den nyeste versjonen av iOS. For å sjekke, gå til Innstillinger-menyen. Trykk på Generelt> Programvareoppdatering.
Trinn 2 Slå på iCloud på iPhone-en din. Installasjonsassistenten bør lede deg gjennom denne prosessen så snart operativsystemet ditt er oppdatert. Men hvis du hoppet over det, trykk på Innstillinger, skriv inn Apple-ID-en din, og velg deretter iCloud.
Trinn 3 Klikk på Innstillinger, gå til Apple ID> iTunes & App Store på iPhone og aktiver automatisk nedlastinger.
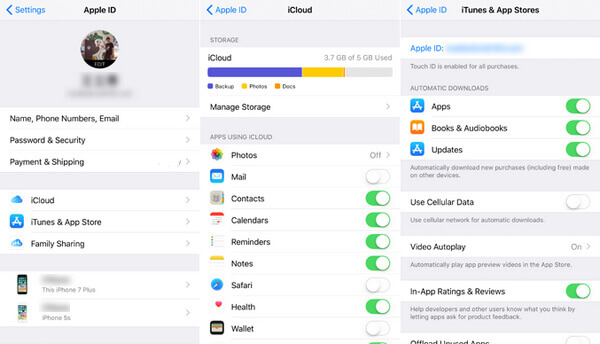
Trinn 4 Last ned iCloud for Windows til PC-en fra Apples nettsted.
Trinn 5 Åpne iCloud og logg på med din Apple ID.
Trinn 6 Klikk på noen av iCloud-tjenestene du vil aktivere, og klikk Bruk. iCloud oppretter mapper i Windows Explorer for filer. Når du lagrer filer i mappene, vises de samme dataene på iPhone-enheten din, og omvendt.
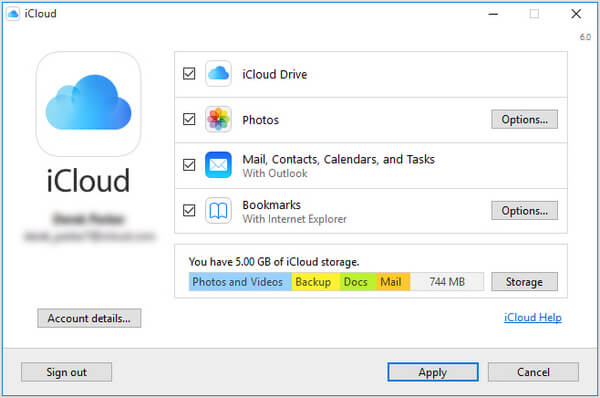
Selv om iTunes og iCloud er kraftige nok til å synkronisere de fleste data fra iPhone til datamaskin / Mac / iPad, vil du fremdeles ha problemer med å synkronisere iPhone-tekstmeldinger / notater fra iPhone til ny datamaskin eller Mac. Alternativt foreslår vi at du bruker et tredjeparts iPhone-synkroniseringsverktøy kalt FoneTrans, som kan hjelpe deg med å synkronisere alle iPhone-data med enkle klikk.
Last ned nå FoneTrans og følg trinnene nedenfor for å synkronisere iPhone-tekstmeldinger / kontakter / notater / bilder / musikk til iPad / datamaskin / Mac.
Trinn 1 Åpne iOS-overføringsverktøy på datamaskinen eller Mac-en. Koble iPhone til datamaskin / Mac via USB-kabel. FoneTrans oppdager enheten din automatisk.

Trinn 2 iPhone-data vises som forskjellige kategorier på sidefeltet, inkludert Media, spillelister, bilder, bøker, kontakter, SMS osv. Klikk på hvilken som helst kategori, og du kan se alle iPhone-data i forhåndsvisningsvinduet.

Trinn 3 Velg iPhone-data du vil synkronisere til datamaskin / Mac, klikk "Eksporter til"> "Eksporter til PC" på menylinjen.
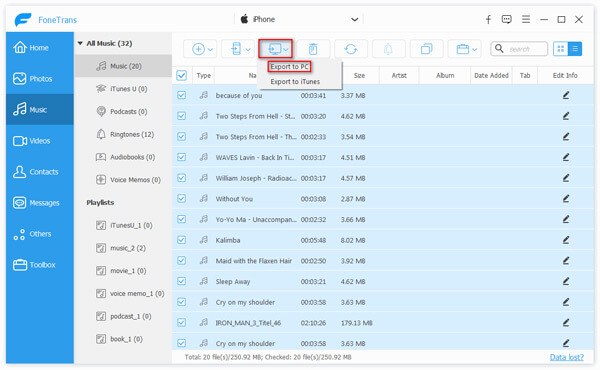
Merknader
Hvis du vil synkronisere iPhone til iPad, kan du koble iPad til datamaskin / PC med USB-kabel også, og du vil se alternativet "Eksporter til iPad" i trinn 3, som lar deg overføre meldinger / kontakter / bilder / musikk fra iPhone til iPad direkte.
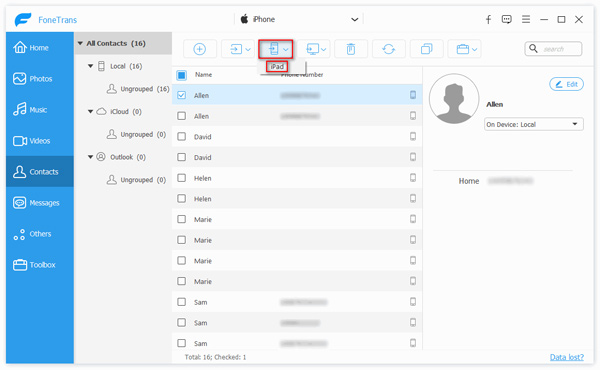
I denne artikkelen har vi hovedsakelig vist hvordan du synkroniserer iPhone. Du kan velge å synkronisere iPhone-tekstmeldinger / notater / musikk /kontakter/bilder og mer til iPad / datamaskin / Mac. iTunes, iCloud eller FoneTrans kan alle hjelpe deg med å gjøre dette, men alt i alt tror vi FoneTrans ville være det beste alternativet.