Synkronisering mellom en iPhone og en Mac eller PC kan være en veldig effektiv måte når du vil overføre forskjellige iOS-data eller bedre administrere iPhone, og hvis du vil gjøre dette, vil iTunes være det beste alternativet. Synkronisering av iPhone med iTunes lar deg håndtere apper eller kjøp i handig, samt endre tilgjengelige data på telefonen. Alle følgende iPhone-data kan synkroniseres med iTunes:
◆ Lyd: Individuelle sanger, musikkalbum, spillelister, lydbøker, podcaster, ringetoner
◆ Video: TV, filmer, hjemmelagde videoklipp
◆ Kontakter
◆ Bilder
◆ iBooks
◆ Kalendere

Hvordan synkroniserer jeg iPhone med iTunes?
Så er her spørsmålet: Slik synkroniserer du iPhone til iTunes? Hva er den beste måten å synkronisere med iTunes med iPhone? Mange har ingen anelse om hvordan de skal gjøre det synkroniser iPhone til iTunes, men faktum er at det er ganske enkelt. Generelt kan du synkronisere iPhone til iTunes via USB eller via Wi-Fi. Fortsett å lese dette innlegget, og lær de spesifikke måtene å synkronisere iPhone med iTunes, og den alternative metoden når iPhone ikke kan synkroniseres med iTunes.
Koble din iPhone, iPad eller iPod touch til Mac eller PC ved hjelp av en USB. Start den nyeste iTunes. Hvis alt går riktig, vil et ikon av enheten vises i iTunes øverst til venstre hjørne.
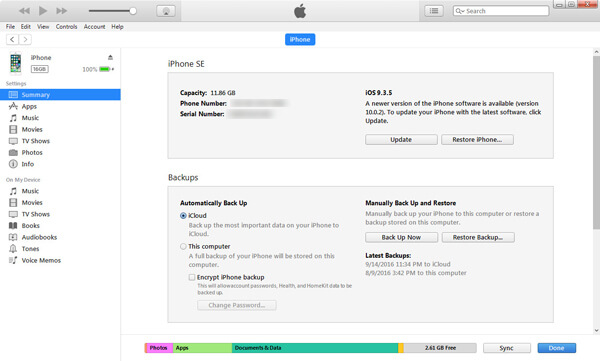
Klikk på det ikonet. Du kan se detaljert informasjon om iPhone, inkludert modell, serienummer, iOS-versjonsnummer og så videre, samt hvilke datainnhold du kan synkronisere med iTunes. De er opp til det tilgjengelige innholdet på din Mac eller PC.
Klikk på det tilgjengelige alternativet - musikk, Filmer, Apps, TV-programmer, Bilderosv. Merk av i ruten og synkroniser datainnhold. Hvis boksen allerede er haket av, er synkronisering på; Hvis ikke, merk det for å synkronisere iPhone med iTunes.
Merknader: iTunes kan advare deg om at iPhone-en din allerede er synkronisert med et annet iTunes-bibliotek, noe som forhindrer at synkronisering skjer normalt.
Gjenta på en annen iPhone-data for å synkronisere med iTunes. Klikk Påfør nederst når du er ferdig med disse, klikker du deretter Synkroniser når synkroniseringsprosessen ikke automatisk er på.
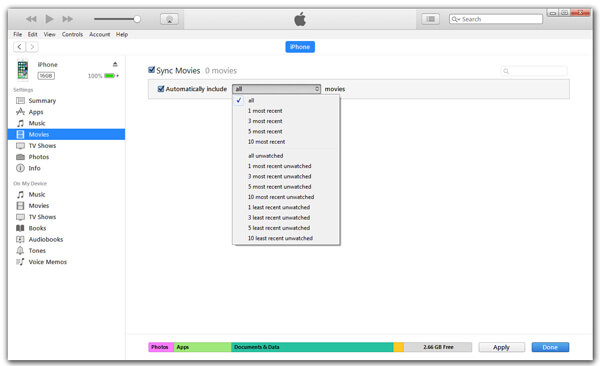
Vent til synkroniseringen er fullført, og fjern deretter iPhone-en din (utløsningsikonet er til høyre for enhetens navn øverst til venstre) og koble den fra Mac eller PC.
Det er litt plagsomt å synkronisere iPhone til med USB-kabel? Deretter kan du vurdere å synkronisere iPhone med iTunes via Wi-Fi.
1Forsikre deg om at iPhone er koblet til Wi-Fi-nettverk. Datamaskinen din som kjører iTunes, må også være koblet til det samme Wi-Fi-nettverket med iPhone.
2Start den nyeste iTune og koble iPhone til datamaskinen med USB-kabel.
3Klikk på enhetsikonet. Finn et alternativ i hovedgrensesnittet til Synkroniser med denne iPhone over Wi-Fi under fanen Alternativer.
4Merk av i boksen til Synkroniser med denne iPhone over Wi-Fi og klikk Påfør nederst på iTunes. Tapp deretter USB-kabelen og velg iPhone-datatypen du vil synkronisere, til slutt Synkroniser for å synkronisere iPhone til PC eller Mac.
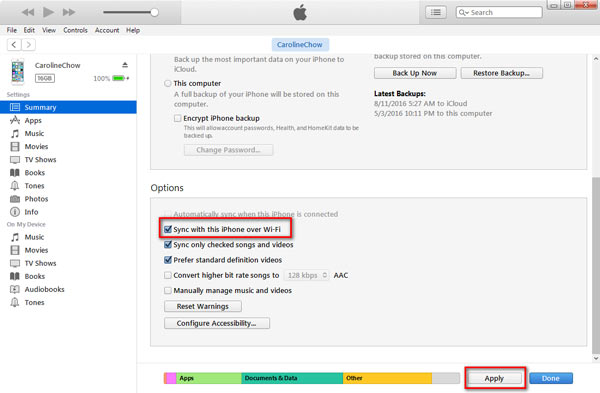
OBS: Sikkerhetskopiering av iPhone til iTunes ved hjelp av Wi-Fi støtter bare synkronisering av deler av iPhone-data til iTunes. Og samtalehistorikk, notater, SMS og iMessage eller apper synkroniseres ikke til datamaskinen hvis du ikke sikkerhetskopierer dem til iTunes før.
Etter å ha oppdatert til iOS 12, kan jeg ikke synkronisere iPhone 6 med iTunes nå, selv om jeg lastet ned og installerte den nyeste iTunes.
En bruker av iPhone 6 klaget på Apple-forumet om iTunes-synkroniseringsproblem. I så fall kan det hende du tenker hvordan du kan snike iPhone til iTunes på iTunes-måten. Hvordan kan du så synkronisere iPhone med iTunes uten iTunes? Og her vil vi anbefale deg et anerkjent og fleksibelt iPhone Transfer-verktøy som heter FoneTrans til deg. Dette er prefektet iTunes-alternativet som hjelper deg å synkronisere iPhone. Last ned og installer iPhone Data Transfer til datamaskinen din, og følg trinnene nedenfor for å lære hvordan du synkroniserer iPhone til iTunes med FoneTrans.
1Koble din iPhone til datamaskinen via USB og start iPhone til iTunes Transfer.
Etter å ha installert applikasjonen på datamaskinen din, start den og koble deretter iPhone til datamaskinen via en USB-kabel.
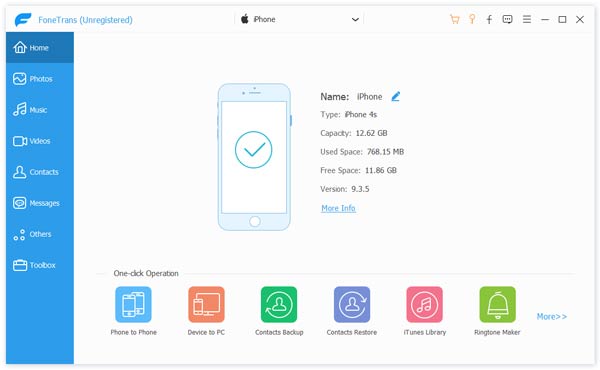
2Synkroniser iPhone til iTunes
Når programmet gjenkjenner din iPhone, klikker du "Til iTunes" nederst i hovedgrensesnittet. Den vil raskt skanne din iphone. Klikk deretter på "Start" -knappen for å overføre musikk, ringetoner, filmer, TV-show og så videre fra iPhone til iTunes. Til slutt klikker du på "OK".
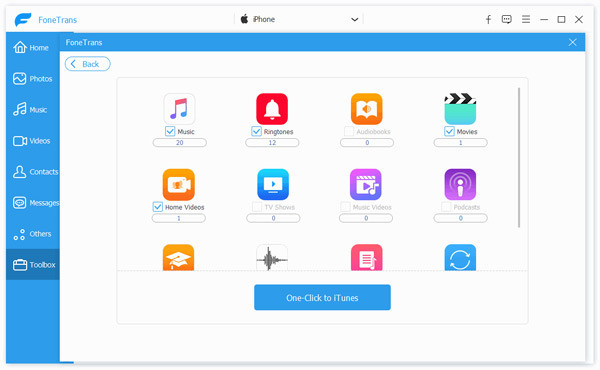
I denne artikkelen diskuterer vi hovedsakelig flere effektive måter å synkronisere iPhone med iTunes. Håper denne artikkelen kan hjelpe deg. Hvis du fortsatt har flere spørsmål, kan du gjerne legge igjen kommentarene nedenfor.