Skjermbilder, eller skjermbilder, er viktige verktøy for alle som bruker en datamaskin. De lar deg raskt ta et bilde av det som er på skjermen din, enten det er en feilmelding du trenger hjelp med, et nettsteddesign du vil lagre, eller et morsomt øyeblikk i et spill. Dette innlegget vil guide deg gjennom effektive metoder for ta skjermbilder på Windows, som dekker hurtigtaster, innebygde verktøy og tredjepartsprogramvare.
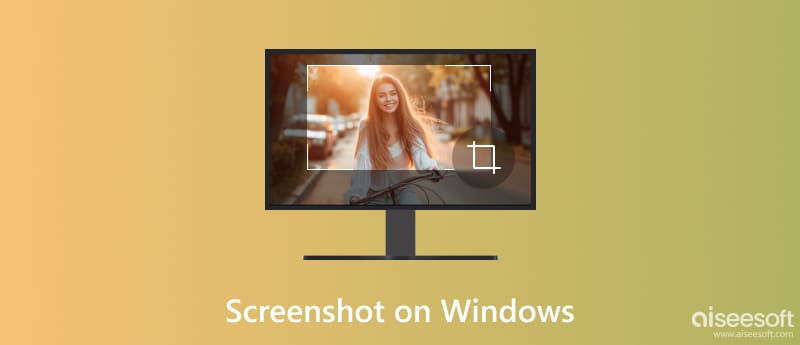
Trenger du et raskt øyeblikksbilde av skjermen på din Windows-PC? Faktisk tilbyr Windows praktiske måter å ta skjermbilder ved hjelp av hurtigtaster. Denne delen vil fortelle detaljene ved bruk av hurtigtaster for å fange forskjellige skjermområder på Windows 11, 10, 8 og 7 PC-er.
Enten du bruker Windows 11/10 eller en relativt gammel versjon som Windows 8 eller 7, kan du ganske enkelt trykke på PrtSc-tasten (Print Screen) for å ta et fullstendig skjermbilde av gjeldende dataskjerm. Denne snarveien fanger opp hele skjermen, inkludert alle vinduer og programmer som er åpne på den tiden.
Bildet som er tatt, lagres ikke automatisk i en fil. Den blir kopiert til utklippstavlen. Etter å ha trykket på PrtSc, åpne et bilderedigeringsprogram som Paint, Photoshop, GIMP eller ditt foretrukne program. Lim inn bildet ved å bruke Ctrl + V-snarveien for å lagre det som et bilde. Du kan også laste den opp direkte til en online plattform.
Du kan trykke Alt + PrtSc samtidig for å fange bare det aktive vinduet, unntatt bakgrunnselementer eller andre åpne vinduer. Som å fange hele skjermen, kopieres bildet til utklippstavlen og må limes inn og lagres manuelt i et bilderedigeringsprogram.
Når du limer inn bildet som er tatt i et program og lagrer det, lagres filen på standardplasseringen til det valgte programmet. Skjermbildeformatet avhenger av programmet du bruker for å lagre. De fleste programmer tilbyr alternativer som PNG, JPEG eller BMP.
Disse hurtigtastene fungerer konsekvent på tvers av Windows-versjoner. Standardhandlingen til PrtSc-tasten alene kan imidlertid variere avhengig av din bærbare datamaskin eller tastaturmodell.
Noen tastaturer kan ha en dedikert Print Screen-knapp som fungerer identisk med hurtigtasten nevnt ovenfor. På noen bærbare datamaskiner kan det være nødvendig å trykke på Fn-tasten sammen med PrtSc for å fange skjermen. Du bør sjekke tastaturoppsettet eller produsentens dokumentasjon for å bekrefte den nøyaktige plasseringen og funksjonaliteten til Print Screen-tasten på din spesifikke enhet.
Mens hurtigtaster tilbyr en rask måte å fange hele skjermer eller aktive vinduer på, gir det innebygde klippeverktøyet i Windows mer kontroll og fleksibilitet når du fanger spesifikke områder av skjermen.
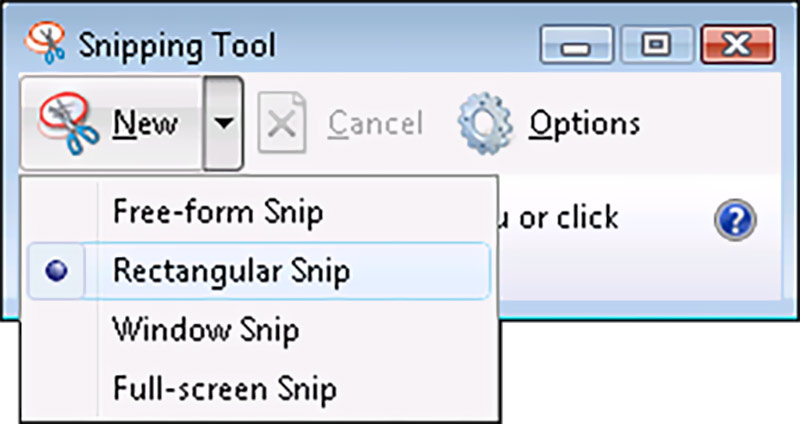
Klikk på Start-menyen og skriv Snipping Tool i søkefeltet. Klikk på applikasjonen som vises.
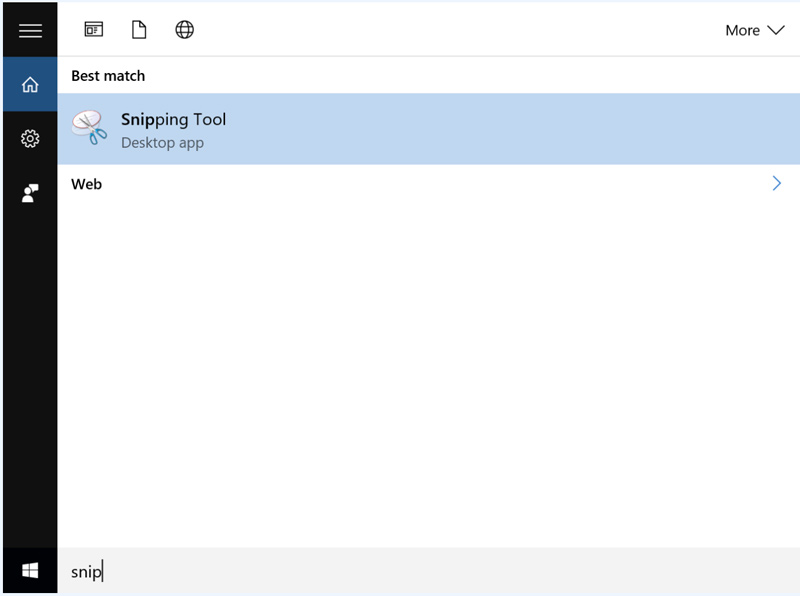
Når klippeverktøyet åpnes, vil du se flere alternativer for å ta skjermbilder på Windows. Velg Ny for å åpne et nytt klippevindu og velg det spesifikke området du vil fange. Rectangular Snip lar deg velge et rektangulært område ved å klikke og dra musen. Du kan også bruke Window Snip, Full-screen Snip eller Freeform Snip til å ta skjermbilder på PC-en.
Når det er tatt, vises klippeverktøyvinduet med skjermbildet ditt. Du får noen grunnleggende redigeringsverktøy for å kommentere skjermbildene dine, for eksempel en penn, merkepenn og viskelær. Du kan lagre skjermbildene dine som PNG, JPEG eller GIF som du vil.
Mens Snipping Tool fungerer konsekvent på tvers av Windows-versjoner, kan det være noen små variasjoner i grensesnittet mellom versjonene. Snipping Tool tilbyr ikke avanserte redigeringsfunksjoner som dedikerte bilderedigerere.
Mens Windows tilbyr innebygde skjermbildefunksjoner med hurtigtaster og klippeverktøyet, gir tredjepartsverktøy flere funksjoner og fleksibilitet for å ta og administrere skjermbilder. De lar deg ta, redigere og dele skjermbilder med større enkelthet og effektivitet. Her er fem populære og høyt rangerte alternativer for Windows-PCer.
Aiseesoft Screen Recorder tilbyr avanserte funksjoner utover grunnleggende skjermbildefangst. Den lar deg fange spilling, videosamtaler, webinarer og mer, sammen med lyd. Som et skjermbildeopptaksverktøy lar det deg fange vinduer, spesifikke områder, hele skjermen og rullevinduet. Sammenlignet med annen programvare har den flere redigeringsfunksjoner. Du kan enkelt legge til merknader, tekst, former, vannmerker, etc., til skjermbildene dine. I tillegg lar Aiseesoft deg lagre skjermbilder i ulike formater og justere kvalitetsinnstillinger.
100 % sikker. Ingen annonser.
100 % sikker. Ingen annonser.

Når du vil ta et skjermbilde på en Windows-PC, åpner du den og velger Snapshot i hovedgrensesnittet. Deretter kan du fritt fange dataskjermen. Som nevnt ovenfor har du lov til å redigere skjermbildet og legge til dine foretrukne etiketter.

Lightshot er en gratis og lett applikasjon som ikke krever omfattende installasjon eller bruker betydelige systemressurser. i motsetning til Klippeverktøy Alternativer lar Lightshot deg fange spesifikke rektangulære eller frihåndsformede områder på skjermen. Du kan legge til merknader som piler, tekstbokser og former direkte på skjermbildet. Dessuten kan fangede skjermbilder lastes opp til Lightshot-skytjenesten med et enkelt klikk, og genererer en delbar lenke for enkel distribusjon.
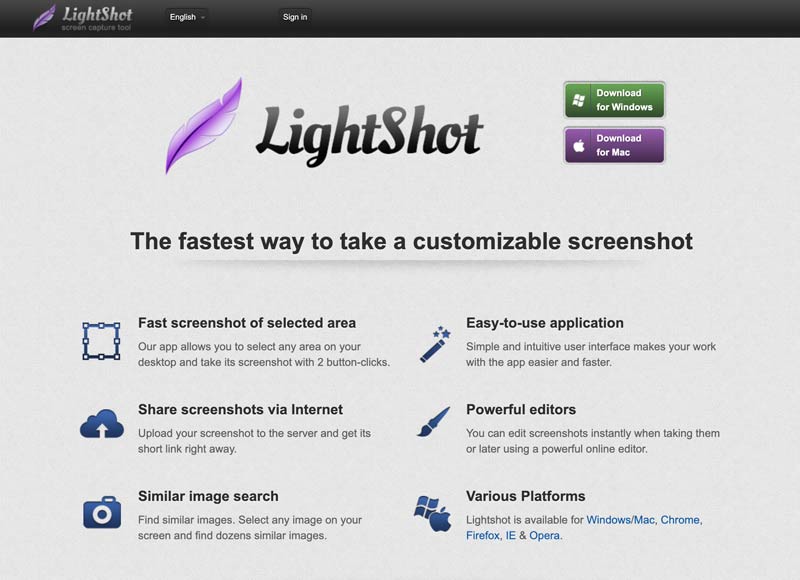
Greenshot er spesielt utviklet for Windows-brukere. Det går utover de grunnleggende funksjonene til hurtigtaster og klippeverktøyet. Den lar deg enkelt fange hele skjermen, aktivt vindu, spesifikk region, rullevindu eller til og med fange forsinkelser. Du kan kommentere, fremheve eller uskarpe spesifikke områder av bildet direkte i Greenshot.
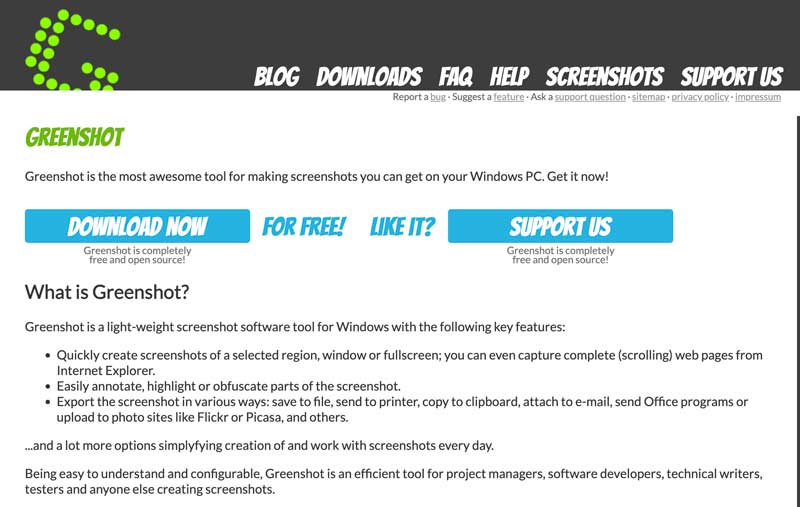
Greenshot lar deg angi egendefinerte hurtigtaster, definere utdataformater og velge hvor du vil lagre skjermbilder. Du kan ta skjermbilder på Windows og lagre dem i forskjellige formater som PNG, JPEG, BMP og TIFF.
Snagit er en betalt programvare for skjermopptak og redigering som gir en enkel måte å ta skjermbilder på Windows. Den kan fange fullskjerm eller utvalgte regioner. Den lar deg redigere og kommentere skjermbildene dine med forskjellige verktøy som piler, tekstbokser, former og forklaringer for klarere kommunikasjon. I likhet med den introduserte Aiseesoft Screen Recorder, hjelper Snagit også med å fange skjermaktiviteten din med lydfortelling.
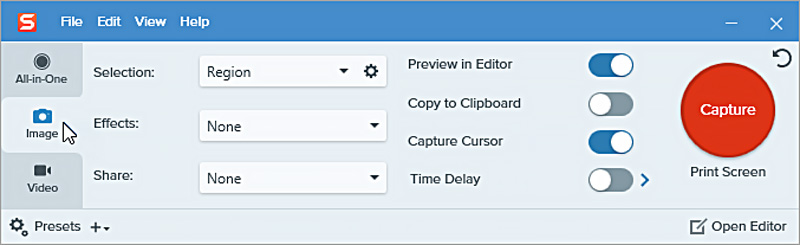
Snagit tilbyr en praktisk måte å dele skjermbilder og opptak gjennom ulike kanaler som e-post, sosiale medier eller skylagring. Den integreres sømløst med populære produktivitetsapplikasjoner som Microsoft Office og Google Drive. Dessuten lar Snagit deg lage tilpassede forhåndsinnstillinger for ofte brukte opptaks- og redigeringsinnstillinger for raskere arbeidsflyter.
ShareX fremstår som et kraftig og anbefalt alternativ for å ta skjermbilder på Windows. Går utover å fange hele skjermen eller det aktive vinduet. Den lar deg fange spesifikke regioner, bla i vinduer og nettsider, og til og med ta opp skjermen som en video. Du kan sette opp hurtigtaster for forskjellige fangstmetoder, definere egendefinerte regioner og velge mellom forskjellige filformater for å lagre skjermbilder.
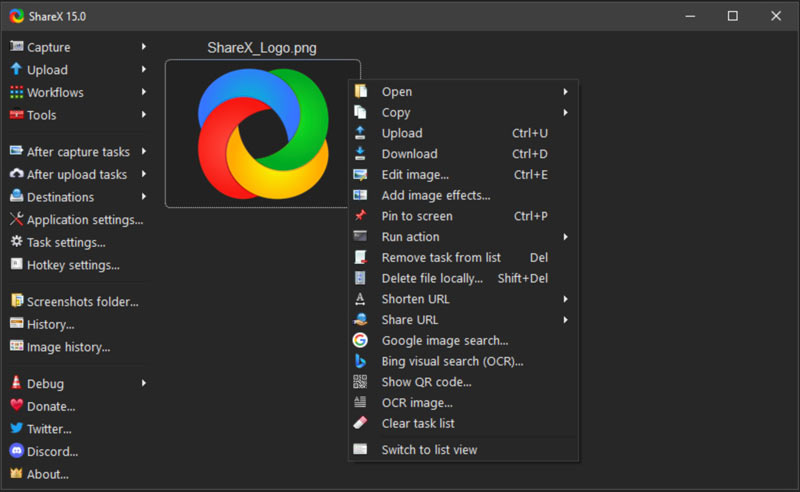
ShareX er åpen kildekode og helt gratis å bruke. Den har et stort fellesskap av utviklere som sikrer kontinuerlige oppdateringer og forbedringer. ShareX tilbyr grunnleggende bilderedigeringsverktøy som beskjæring, endre størrelse, legge til tekst og piler, bruke filtre og mer. Den støtter opplasting av skjermbilder til over 80 nettjenester som Dropbox, Imgur og Google Drive, slik at du enkelt kan dele dem med andre. Sammenlignet med noen funksjonstunge bilderedigeringsprogramvare, er ShareX relativt kompakt og kan kjøres som en bærbar applikasjon uten å kreve installasjon.
Når du tar skjermbilder på din Windows-PC, har du tre primære alternativer: bruk av hurtigtaster, det innebygde klippeverktøyet eller tredjepartsverktøy. Hvert alternativ tilbyr unike fordeler og ulemper, som passer til ulike behov og preferanser. Her er en sammenligning for å hjelpe deg å velge den mest passende metoden.
PROS
CONS
PROS
CONS
PROS
CONS
Avslutningsvis er hurtigtaster det mest enkle alternativet for grunnleggende og raske opptak. For balansert kontroll og grunnleggende redigering er klippeverktøyet et godt kompromiss. Hvis du trenger fleksibilitet, redigering og automatisering, prøv å bruke den anbefalte programvaren som Aiseesoft Skjermopptaker eller ShareX.
Hva er den raskeste måten å ta et skjermbilde på?
Den raskeste måten å ta et skjermbilde på Windows avhenger av hva du vil ta. Å trykke PrtSc er den absolutt raskeste måten å fange hele skjermen på. Skjermbildet krever imidlertid liming og lagring manuelt, noe som legger til et ekstra trinn sammenlignet med klippeverktøyet eller tredjepartsverktøy som kan tillate direkte lagringsalternativer.
Kan du klippe mens du blar?
Flere tredjeparts skjermbildeverktøy tilbyr rulleopptaksfunksjonalitet, som lar deg fange opp hele innholdet i et rullbart vindu, nettside eller dokument, selv om det strekker seg utenfor skjermens synlige område. Populære alternativer inkluderer Greenshot, Snagit og ShareX.
Kan du ta et rulleskjermbilde på Windows?
Ja, du kan ta et rulleskjermbilde på Windows, men ikke bruke de innebygde alternativene som hurtigtaster eller klippeverktøyet. I stedet kan du bruke en tredjepartsapp eller nettleserutvidelse for å fange opp rullende innhold.
konklusjonen
Ta skjermbilder på Windows PC er en verdifull ferdighet for alle som bruker Windows. Med de forskjellige tilgjengelige metodene, inkludert hurtigtaster, det innebygde klippeverktøyet og tredjepartsverktøy, kan du enkelt fange opp det som er på skjermen din for ulike behov.

Aiseesoft Screen Recorder er den beste skjermopptaksprogramvaren for å fange opp enhver aktivitet som onlinevideoer, webkameraanrop, spill på Windows / Mac.
100 % sikker. Ingen annonser.
100 % sikker. Ingen annonser.