Å ta skjermbilder på skjermen er vanlig for mange spillere med Xbox-konsollen. For det meste vil du trykke på PrintScreen-knappen på tastaturet for å fange hele skjermen hvis du er koblet til en PC. Men funksjonen er ikke aktivert på enheten på et tidspunkt, eller du vil kanskje ta et skjermbilde via Xbox-konsollen. Nå kan du slutte å se deg rundt, for her er det raskeste svaret du kan komme på "hvordan ta skjermbilder på Xbox One" med kontroller og PC. Lær de fleksible fangstmetodene i denne artikkelen.
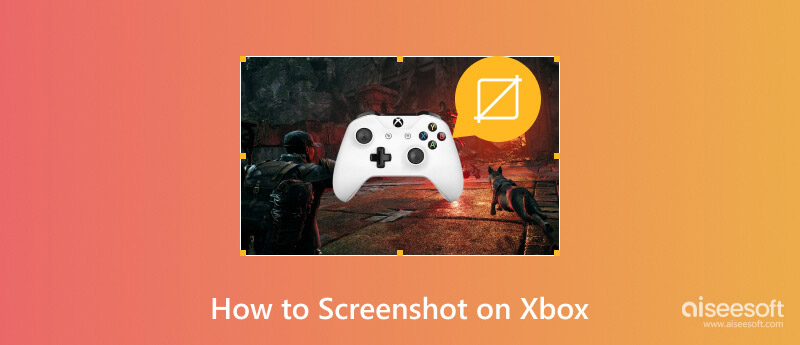
En Xbox-konsoll er forskjellig fra en gjennomsnittlig datamaskin når det gjelder spilling. Den tilbyr eksklusive spillfunksjoner, for eksempel et innebygd skjermbilde som kan tilpasses for bedre oppløsning og kvalitet. Som på datamaskinen din er det også praktisk og enkelt å ta et skjermbilde under spilling på Xbox ved å bruke kontrolleren. La oss se hvordan du enkelt får tilgang til skjermbildefunksjonen ved hjelp av en Xbox-kontroller.

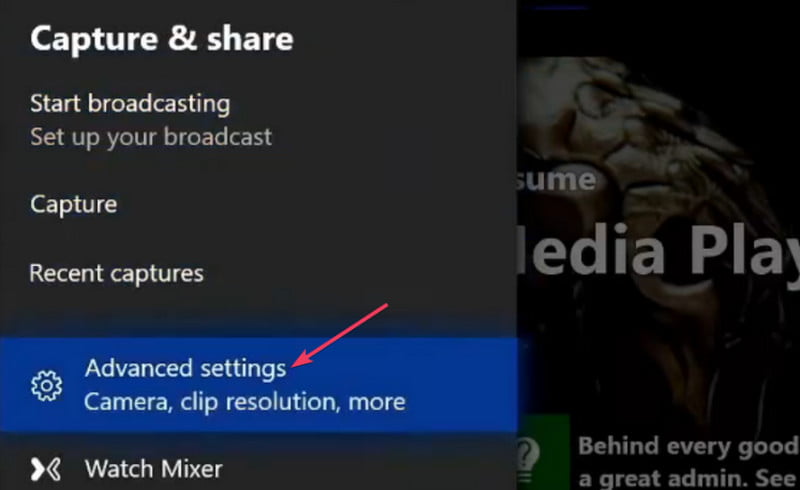
Bortsett fra å fange drapsøyeblikket under spillingen, kan du også ta opp Xbox-spillet ditt for å dele det spennende øyeblikket etterpå. Har du ingen anelse om hvordan du gjør det? Ikke bekymre deg. Her er et eksempel på opptak av Xbox 360.
Utvidet lesing:
Du kan spille konsollspill på datamaskinen din ved å bruke en Xbox-emulator. Denne metoden aktiverer funksjoner fra en vert og speiler den til en annen enhet. Med emuleringsprosessen kan du spille Xbox-spill på PC-en med et tastatur og en mus i stedet for en kontroller. Hvis du er usikker på hvilken emulator-app du skal få, kan du prøve en av disse anbefalingene:
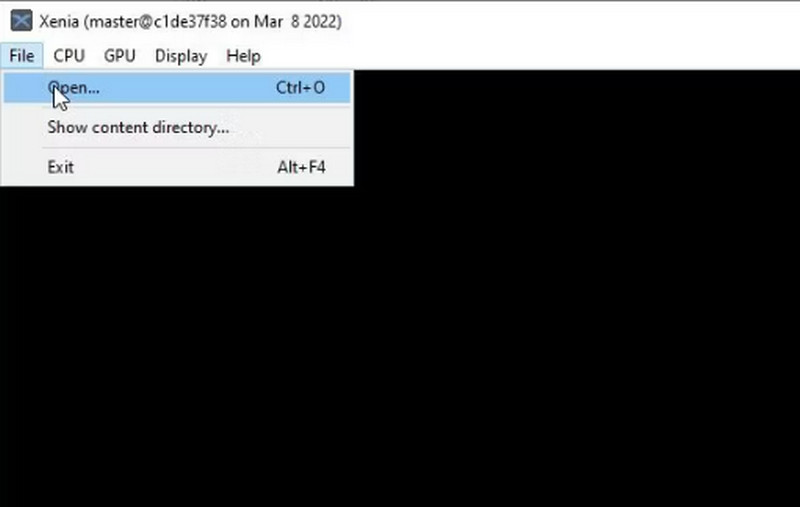
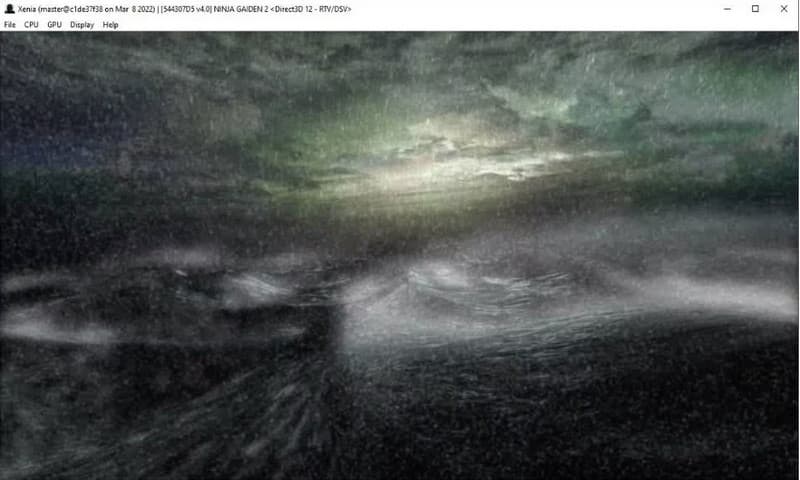
Bortsett fra å koble Xbox til PC-en, kan noen emulatorer åpne gamle titler, som er gratis å spille. Mens du spiller spill, kan du spore toppøyeblikkene ved å ta et skjermbilde på Xbox med Aiseesoft Screen Recorder. Verktøyet er designet for å ta skjermbilder av høy kvalitet av innhold på skjermen, inkludert spilling, nettmøter og lignende. I stedet for kontrolleren din kan du enkelt skjermdumpe pågående spill med Aiseesoft på Windows og Mac.

Nedlastinger
100 % sikker. Ingen annonser.
100 % sikker. Ingen annonser.
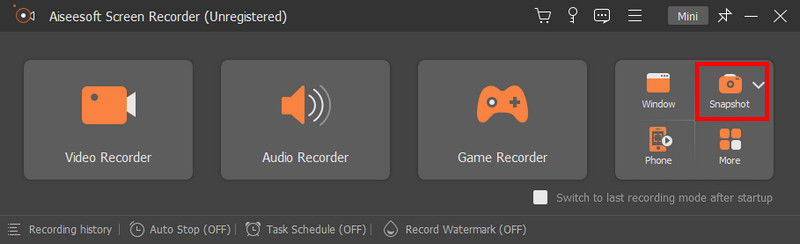

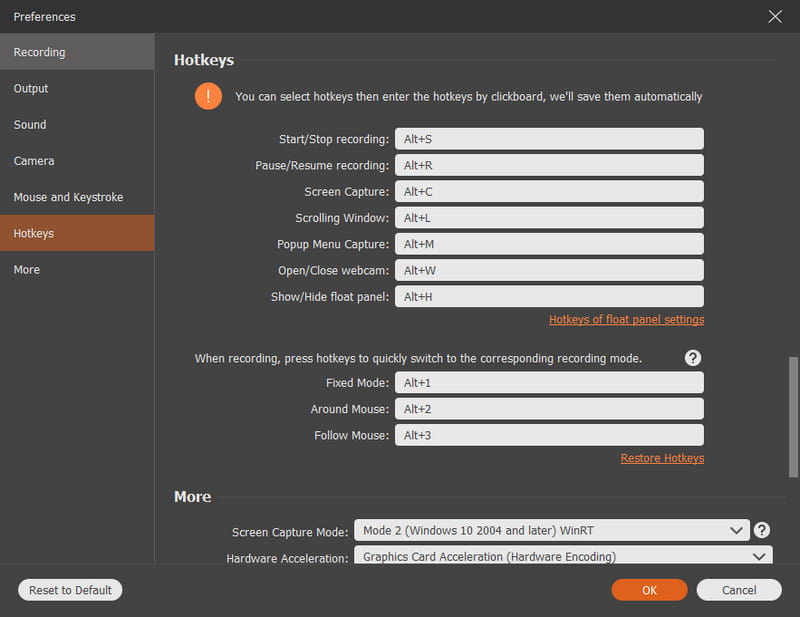
Å ta hyppige skjermbilder på Xbox kan ta for mye lagringsplass. Derfor er det bedre å administrere bildene ved å slette eller dele dem på sosiale medier. I tillegg kan du laste opp eller kopiere skjermbilder på OneDrive eller en ekstern stasjon. Se hvordan du enkelt administrerer alle Xbox-skjermdumpene dine med følgende trinn:
Xbox-konsollen lar deg administrere skjermbildene ved å slette dem i bulk. Siden den kun har 10 GB lagringsplass som kan brukes, må du slette duplikater og uønskede bilder fra konsollen.
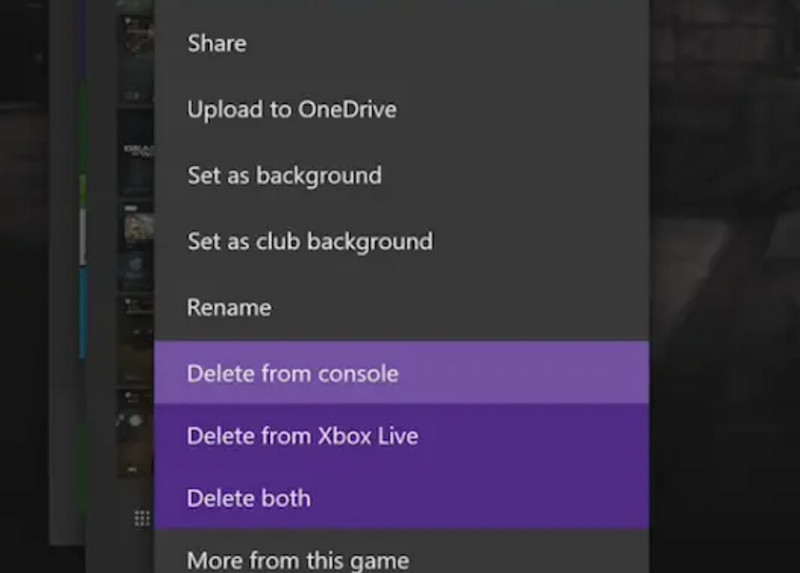
Eksport av bilder til nettskyer eller fysiske stasjoner er en utmerket måte å spare lagringsplass på konsollen. Nedenfor er trinnene for hvordan du laster opp Xbox-skjermbilder. Dessuten er det også verdt å nevne at deling eller redigerer skjermbildet etter opplasting vil være mye enklere.l Du må imidlertid manuelt slette filer etter å ha lastet dem opp til andre plattformer.
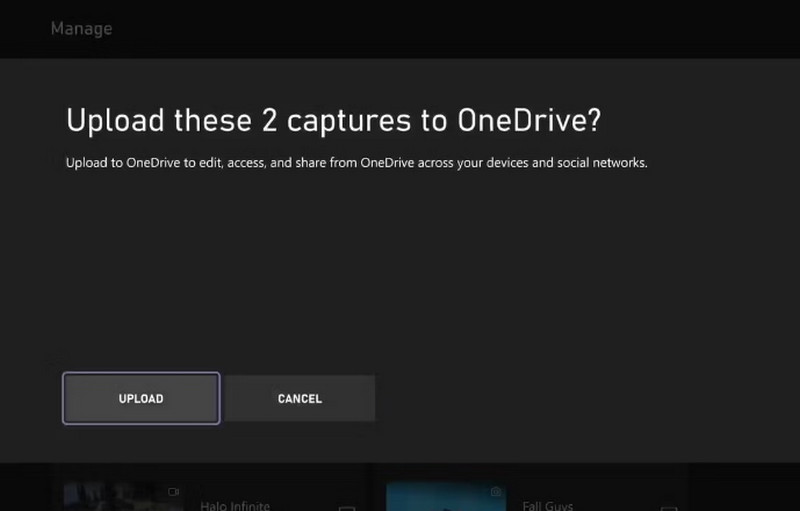
Hvorfor kan jeg ikke ta skjermbilder på Xbox?
Xbox-skjermbildefunksjonen må aktiveres manuelt. For å gjøre det, trykk først på Xbox-knappen på konsollen. Velge innstillinger fra Profil og system, så åpne Preferanser. Fra Ta opp og del, velg Tillat Game Captures.
Hvordan tar du skjermbilder på Xbox Series X?
På samme måte som Xbox-skjermbildefunksjonen, må du først aktivere innstillingen for å bruke den under spilling. Naviger gjennom Preferanser og Ta opp og del. Endre Tillat spillopptak til Fangst av meg. Bare trykk og slipp Xbox knappen for å fange.
Hva er snarveien for opptak på Xbox One?
Den enkleste måten å skjermdumpe på Xbox One er å trykke på Xbox fra kontrolleren og vent til en meny vises på skjermen. trykk Y knappen, og den vil ta et skjermbilde for deg. Bildet er tilgjengelig fra Nylige fangster menyen.
Hvordan ta et skjermbilde på Xbox ved å bruke Game Bar?
Game Bar er tilgjengelig for Windows 10 og 11. Aktiver den fra enhetsinnstillingene, og så får du tilgang til den ved å trykke samtidig Windows + G på tastaturet ditt. Trykk på Kamera-ikonet fra Capture-menyen, og det vil ta et skjermbilde av Xbox-spillet på skjermen.
Hvordan tar du skjermbilder på Xbox ved å bruke talekommandoen?
Du kan stemmekommandere et skjermbilde ved å bruke Xbox One med en Kinect-bevegelsessensor. Men først må den aktiveres fra innstillingene. Gå til Alle innstillinger og fortsett til System. Slå på AI Companion-funksjonen. Si deretter «Xbox, ta et skjermbilde» for å fange spillingen på skjermen.
konklusjonen
Etter å ha lært hvordan ta et skjermbilde på Xbox, kan du bruke funksjonen for spillingen når du vil. Denne artikkelen diskuterte også den beste måten å administrere filer ved å slette, laste opp og kopiere dem til ønskede steder. Dessuten har Aiseesoft Screen Recorder et utmerket potensial til å ta skjermbilder av ethvert spill uten å forstyrre tiden din. Se flere av de enestående funksjonene ved å klikke på Last ned-knappen.

Aiseesoft Screen Recorder er den beste skjermopptaksprogramvaren for å fange opp enhver aktivitet som onlinevideoer, webkameraanrop, spill på Windows / Mac.
100 % sikker. Ingen annonser.
100 % sikker. Ingen annonser.