Det er ikke noe problem å få for mange dokumenter, men det blir frustrerende når du er sent ute i arbeidet med prosjektet eller anmeldelsen. Så, hvordan skanner du flere sider til én PDF? På denne måten vil det være enklere å finne spesifikke dokumenter i en enkelt PDF-fil og kan spare mer lagringsplass. Les hvordan du gjør det med og uten skanner via effektive løsninger.
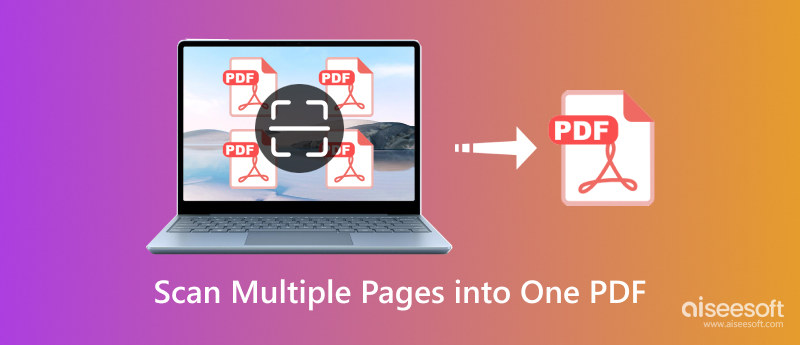
Det gode er at du kan finne flere løsninger som hjelper deg med å skanne dokumenter til PDF. Selv om du kanskje kaster bort tiden din på å lete etter den beste, er her de mest utvalgte verktøyene du kan prøve først.
Å bruke en iPhone har mange nyttige verktøy, inkludert en måte å gjøre dokumenter om til PDF-filer på skanning med iPhone. Det som er bra med denne løsningen er at du bare trenger iPhone og følger demonstrasjonen nedenfor:
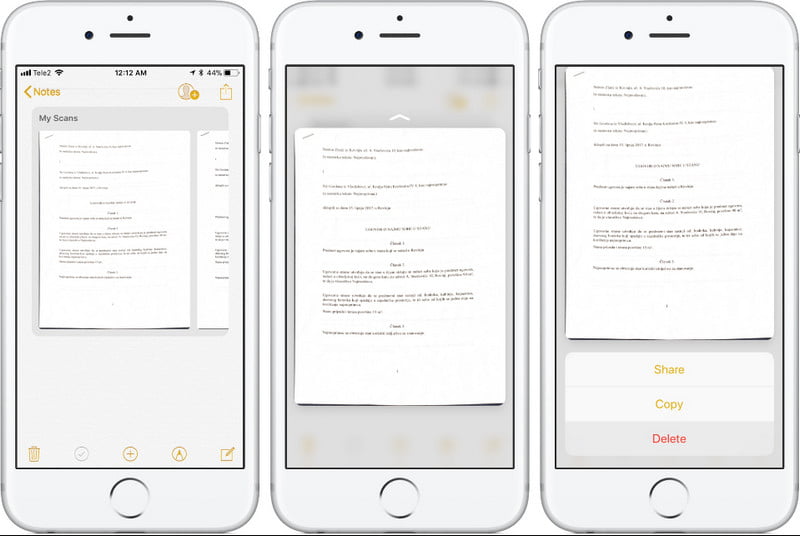
En annen måte å skanne papir til PDF på iOS og Android er gjennom Adobe Scan. Appen fanger enkelt opp og konverterer dokumentene dine til høykvalitets PDF-filer. Den har automatisk grensedeteksjon for å få den beste skanningen i hvert skudd. Den har også standard tegneverktøy som lar deg raskt fremheve og redigere teksten. For å starte med skanning med Adobe Scan, må du:
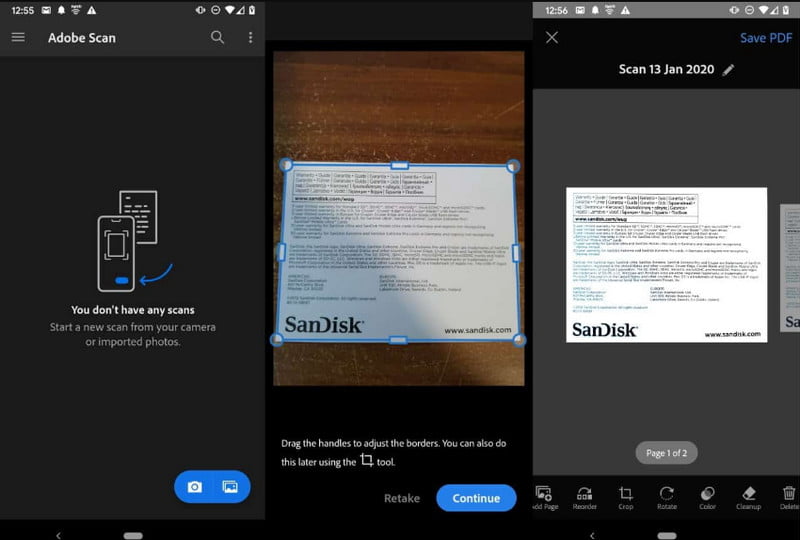
Måte 1. Bruk Aiseesoft PDF Converter Ultimate
Verktøy med OCR kan gjenkjenne tekst fra et digitalt bilde. Det blir praktisk siden du ikke trenger å redigere teksten. For dette anbefales det å bruke Aiseesoft PDF Converter Ultimate på Windows og macOS. Den støtter avansert OCR, gjenkjenner tekst på alle støttede språk, for eksempel engelsk, kinesisk, japansk, fransk og mer. Den lar deg også konvertere dokumentene til Word, Excel, PPT og tekst. Selvfølgelig hjelper det også å konvertere med utdataformater, som JPEG, GIF, TGA og PNG. Sikre en tapsfri dokumentskanning og konvertering med Aiseesoft.

Nedlastinger
Aiseesoft PDF Converter Ultimate
100 % sikker. Ingen annonser.
100 % sikker. Ingen annonser.
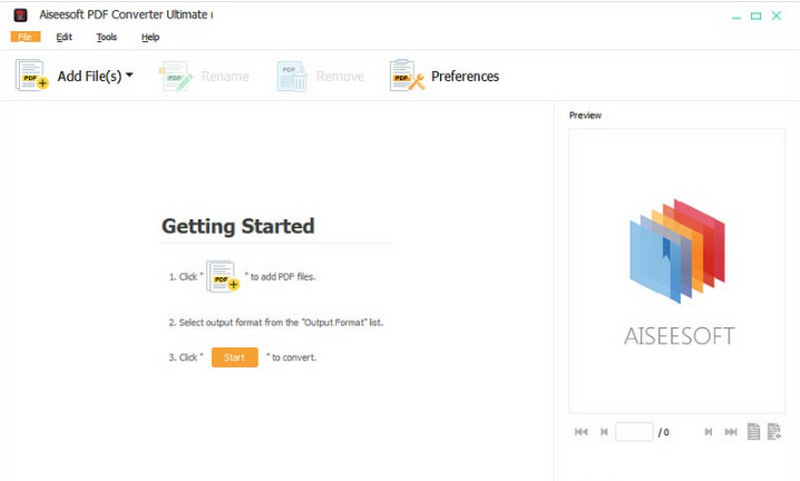
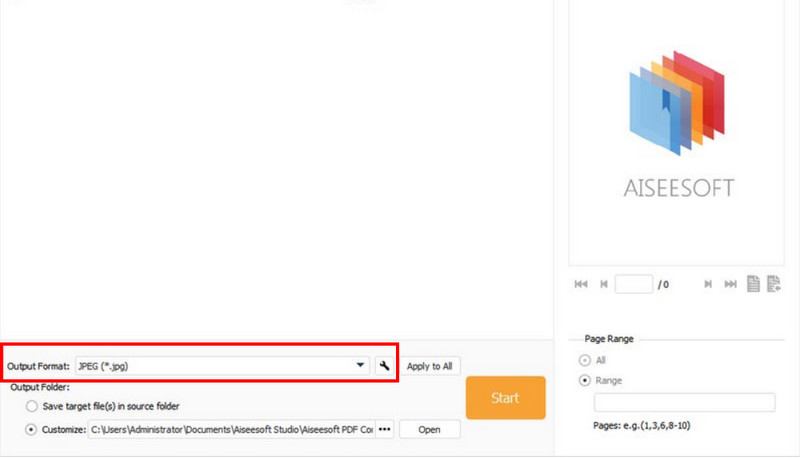
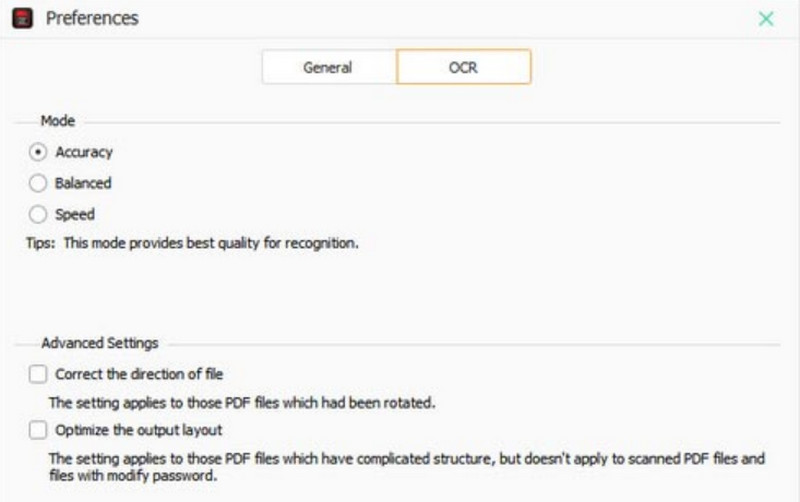
Måte 2. Bruk Adobe Acrobat Reader DC
Trenger du å jobbe med presentasjoner eller dokumenter på tvers av enhetene dine? Adobe Acrobat Reader DC lar deg vise PDF-filer og samhandle med ulike dokumenter på datamaskinen eller smarttelefonen. Denne Adobe PDF editor og leseren har også intuitive funksjoner som hjelper deg med å kommentere og endre teksten. Du kan få Adobe Acrobat for $12.99 for et månedlig abonnement hvis du er student. Men det vanlige abonnementet kan være dyrt å kjøpe.
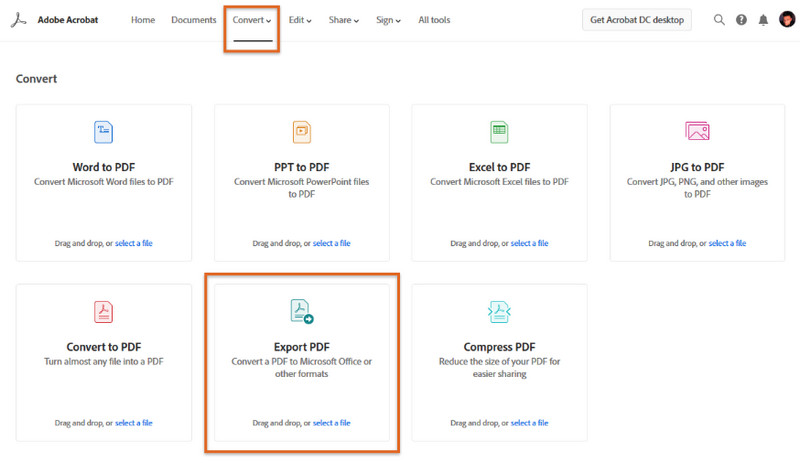
Måte 3. Windows Faks og skanning
Fra Windows 8 til den nyeste Windows-versjonen kan du bruke Windows Fax and Scan-funksjonen til å skanne flere sider til PDF-filer. Dette er et utmerket alternativ hvis du har et faksmodem for å motta og sende skannede dokumenter med e-postvedlegg. Her er flere funksjoner som følger med Windows Fax and Scan:
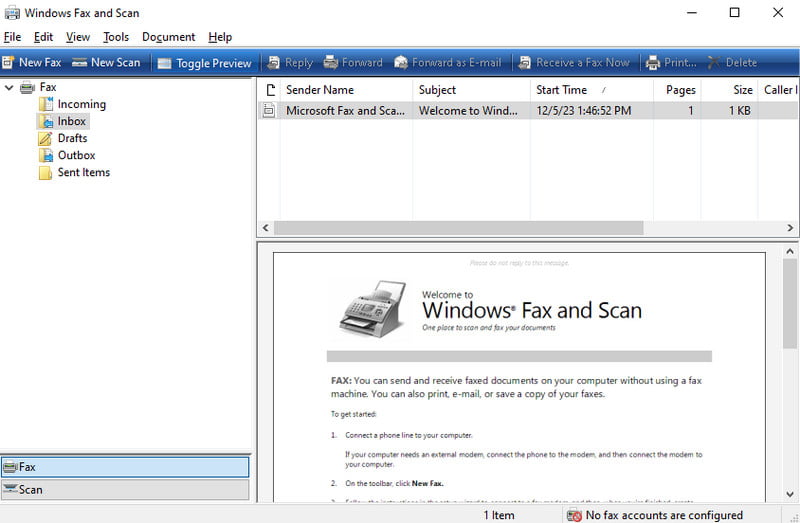
Kan et Android-telefonkamera fungere som en skanner?
Du kan bruke Google Disk til å skanne et dokument til en PDF. Åpne programmet og trykk på Pluss-knappen. Fra Opprett ny-fanen, trykk på Skann-knappen, og plasser deretter kameraet på dokumentet. Trykk på lukkerknappen for å ta bilder. Trykk på Lagre-knappen for å lagre og eksportere bildet og la Google Disk skanne det.
Hvordan skanner du dokumenter til én redigerbar PDF?
For det meste trenger du en skriver for å skanne flere dokumenter. Du kan bruke Adobe Acrobat og koble til en skanner. Trykk deretter på Skann-knappen fra skriveren og lagre dem på datamaskinen.
Kan jeg konvertere flere sider til én PDF på nettet?
Det finnes nettbaserte verktøy som kan hjelpe med å konvertere flere dokumenter til PDF-filer. Søk etter PDF24 i nettleseren din og besøk nettsiden. Klikk Velg filer for å laste opp dokumentene. Klikk deretter på Konverter-knappen for å behandle opplastingene.
konklusjonen
Å gjøre oppgaven din blir enklere med de medfølgende løsningene. Her lærte du hvordan du skanner flere sider til én PDF, som lar deg lagre én fil i stedet for for mange. Dessuten gir bruk av en iPhone og Windows deg en innebygd skanner for å gjøre fysiske kopier om til digitale skjemaer. For en bedre konverteringsopplevelse kan du få Aiseesoft PDF Converter Ultimate gratis ved å klikke på knappen Gratis nedlasting. Oppdag en rask løsning for å konvertere dokumenter til de ønskede formatene.

Aiseesoft PDF Converter Ultimate er den profesjonelle PDF-konverteringsprogramvaren som kan hjelpe deg med å konvertere PDF til Word / Text / Excel / PPT / ePub / HTML / JPG / PNG / GIF.
100 % sikker. Ingen annonser.
100 % sikker. Ingen annonser.