Når du støter på teknologiske problemer med iPad, er den beste løsningen du kan gjøre for å feilsøke enheten å aktivere iPad gjenopprettingsmodus. Med denne modusen kan du løse de fleste programvarerelaterte problemer som hindrer enhetens generelle funksjonalitet. I de påfølgende delene av artikkelen vår vil vi fordype oss i scenariene der aktivering av gjenopprettingsmodus er nødvendig, og hva du bør gjøre før du aktiverer modusen. I tillegg har vi lagt til informasjon om hvor gjenopprettingsmodusen sitter fast på iPaden din og den beste løsningen for å løse det når det skjer.
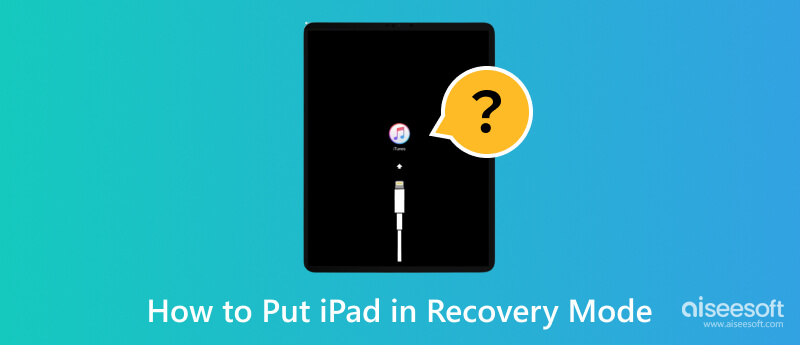
iPad Recovery Mode er en spesialisert tilstand der iPad OS samhandler med dataprogramvare som iTunes eller Finder for feilsøking og løsning av komplekse programvareproblemer. Når feilsøkingen du vanligvis bruker ikke løser problemet, kan denne modusen bli nyttig nå. Ved å aktivere denne modusen åpner du for nye muligheter for mer avanserte løsninger som kan ødelegge enhetens ytelse fra ulike feil og funksjonsfeil.
Det er flere scenarier der det har vist seg fordelaktig å sette iPad-en i denne modusen, som de tingene vi har nevnt nedenfor:
Når du oppdaterer iPad, som sitter fast under en programvareoppdatering og ikke vil oppdatere fastvaren ordentlig, gir denne modusen en måte å gjenopprette enheten til en funksjonell tilstand.
Når iPad-en starter på nytt og blir sittende fast på Apple-logoen, kan gjenopprettingsmodus bidra til å bryte denne sløyfen og få enheten tilbake på sporet.
Når iPad-berøringsskjermen slutter å fungere eller slutter å reagere, kan du aktivere denne modusen for å prøve reparasjoner som ikke er mulig under normale forhold.
Hvis operativsystemet eller viktige programvarekomponenter blir ødelagt på iPad, kan du ikke nyte å bruke enheten siden du vil oppleve problemer gang på gang. Men med gjenopprettingsmodus kan du enkelt forenkle en reinstallering eller gjenoppretting av systemprogramvaren.
Når et passord er satt til en enhet, kan åpenbart ikke uautorisert personell få tilgang til det. På samme måte når du har glemt passordet på iPaden, kan du aktivere gjenopprettingsmodus for å tilbakestille enheten og sette opp et nyere passord.
Nå som vi har funnet ut de fordelaktige egenskapene vi kan få hver gang vi aktiverer denne modusen, vil neste del forklare hvordan du setter iPad i gjenopprettingsmodus. Hvis du er interessert, se hvordan du slår denne modusen av og på på iPad-en din.
Aktivering av gjenopprettingsmodus på iPad innebærer å trykke på en bestemt knapp for å handle. Prosessen lar deg opprette en forbindelse mellom enheten din og en datamaskin som kjører iTunes eller Finder for feilsøking eller gjenoppretting. Slik gjør du det:
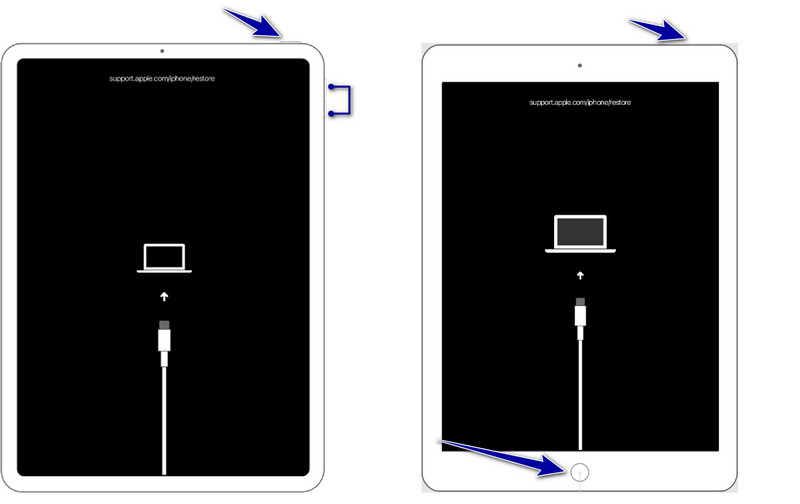
iPad-modeller med Hjem-knapper:
Mens du trykker, hold stille Hjemprodukt og Power knappene samtidig til Apple-logoen vises. Hold begge knappene inne til gjenopprettingsmodus-skjermen vises på iPad-en.
iPad-modeller uten Hjem-knapper:
Trykk og slipp løs volum opp knappen raskt og gjør den samme handlingen med volum ned knapp. Hold stille Topp eller side -knappen til skjermbildet for gjenopprettingsmodus vises.
Å avslutte gjenopprettingsmodusen er en enkel prosess og krever ikke for mye innsats; For å forstå hvordan du får en iPad ut av gjenopprettingsmodus, følg trinnene nedenfor.
Hvordan få iPad ut av gjenopprettingsmodus
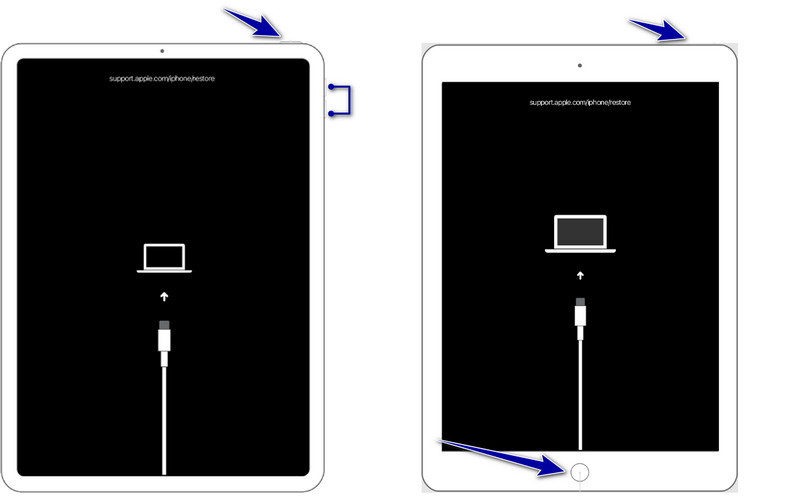
iPads med Hjem-knapp:
Trykk og hold inne Hjemprodukt knapp og Power til logoen til enheten din vises på skjermen. Etter det slipper du knappen, og iPad-en starter på nytt normalt.
iPad uten Hjem-knapp:
På samme måte, trykk og slipp raskt volum opp og volum ned knappene, men ikke trykk på dem samtidig. Deretter holder du God or Side knappen til logoen vises på skjermen; slipp knappen, og enheten vil starte på nytt som vanlig.
Til tross for at den er en uunnværlig funksjon lagt til på iPad, er det potensielle risikoer for tap av data når du utfører bestemte handlinger når den er aktivert. I løpet av denne tiden kan du utføre en fabrikktilbakestilling, oppdatere programvaren eller installere en ny fastvare på nytt, noe som kan føre til sletting av data som er lagret på enheten din. Det er et viktig mottiltak som du må før du aktiverer gjenopprettingsmodus på iPad lage en sikkerhetskopi av iPad-data, og du kan gjøre det ved hjelp av det beste verktøyet på markedet.
I motsetning til den vanlige måten å lage en sikkerhetskopi på, er iTunes og iCloud-måten, med Aiseesoft iOS Data Backup & Restore, kan du selektivt velge hvilke filer du vil sikkerhetskopiere og gjenopprette. Selv om det er en tredjepartsapp, kan du fortsatt sikre sikkerhetskopieringen her siden du kan legge til kryptering slik at ingen kan få tilgang, spesielt hvis de er uautoriserte.
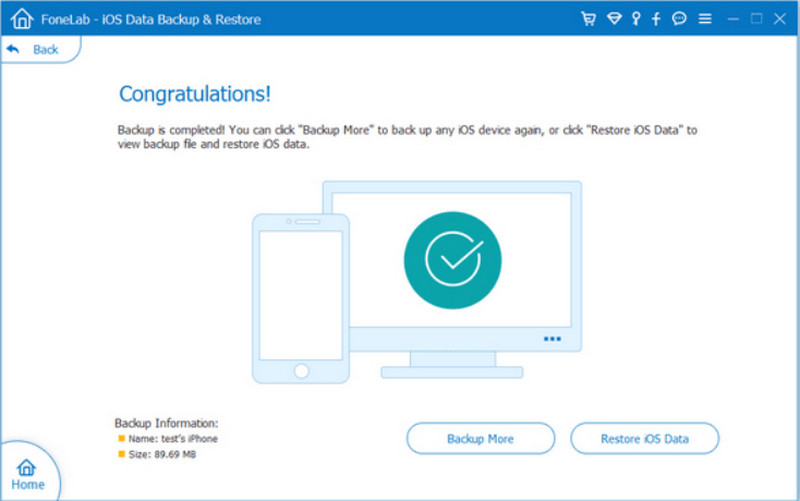
Bortsett fra det vil ikke alle filene som er lagret på iPad-en din og når du har gjenopprettet sikkerhetskopien du opprettet her, ikke bli overskrevet, noe som betyr at hvis det er en fil med samme navn, vil de eksistere samtidig på lagringsplassen din. Bedre last ned denne appen akkurat nå ved å klikke på den aktuelle nedlastingsknappen vi har presentert nedenfor.
100 % sikker. Ingen annonser.
100 % sikker. Ingen annonser.
Den enkleste måten å feilsøke på er når iPad-en sitter fast i gjenopprettingsmodus. Alle vet at det er et enkelt triks, men hvis du er ny på dette, kan du følge trinnene nedenfor.
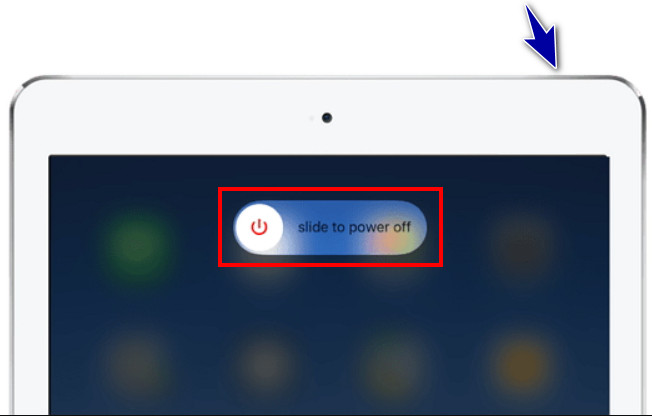
Ditt forrige forsøk på å avslutte gjenopprettingsmodusen kunne vært mer vellykket, spesielt hvis du måtte forstå trinnene for å slå den av grundig. Sørg for at du kopierer trinnene riktig, for hvis ikke, vil du ikke lykkes med å gjøre det.
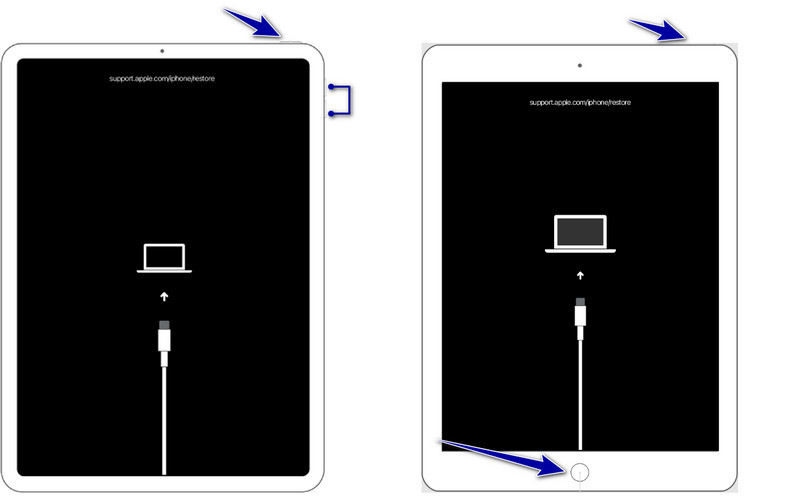
For iPad med Hjem-knapp:
Trykk og hold inne Hjemprodukt og Power knappene til Apple-logoen vises.
For iPad uten Hjem-knapp:
Trykk og tøm volum opp, deretter volum ned, og til slutt opprettholde Power til Apple-logoen vises
Det er viktig å sikre at du har den nyeste versjonen av iTunes eller Finder installert på datamaskinen. Fordi den nyere versjonen har bred støtte og fikset feil og feil sammenlignet med den eldre versjonen, for å løse problemet, kan du koble iPad-en til datamaskinen og sjekke om programvaren ber deg om å oppdatere. Hvis den gjør det, følg instruksjonene for å oppdatere ved å klikke på Installer nå når en popup-boks vises.
Hvis gjenoppretting av enheten med iTunes eller Finder ikke fungerte som forventet, kan du bruke gjenopprettingsmodus for å gjenopprette iPad til normal tilstand, noe som betyr at alle eksisterende data vil bli slettet permanent. Det er derfor du må lage en sikkerhetskopi. Hvis iPad-gjenopprettingsmodus ikke fungerer og du ikke kan slå den av, følger du trinnene nedenfor.
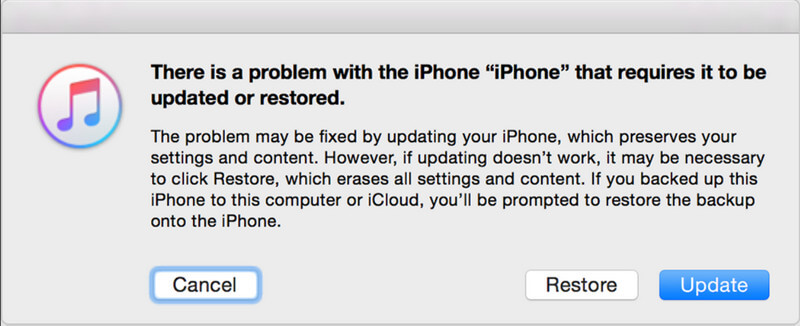
Hvordan får du iPaden ut av gjenopprettingsmodus? Aiseesoft iOS Systemgjenoppretting er et spesialisert flerbruksverktøy du kan bruke når iPad-en din sitter fast i en hvilken som helst modus, inkludert gjenopprettingsmodus. Appens primære formål er å handle og fikse iOS-relaterte problemer med sin dedikerte modus for å reparere problemer. Så hvis du vil gjenopprette enheten til dens optimale funksjonalitet, er dette den allierte du noensinne vil trenge. Lær hvordan du bruker appen ved å kopiere de påfølgende trinnene her.
100 % sikker. Ingen annonser.
100 % sikker. Ingen annonser.
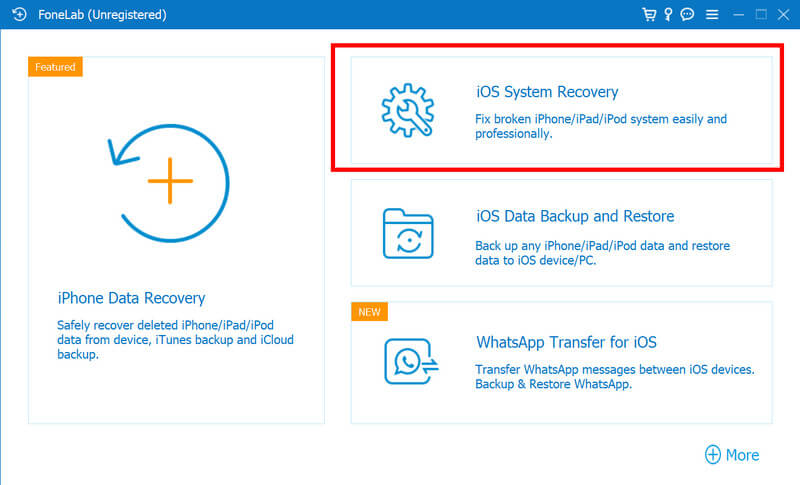
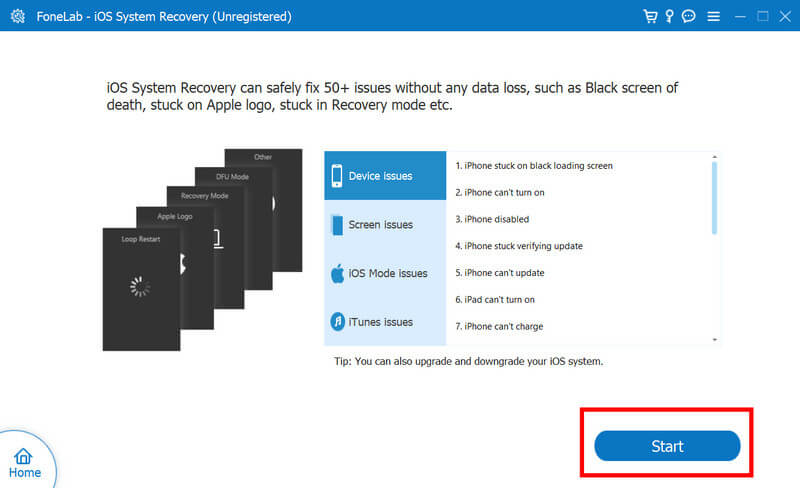
Hvorfor går den ikke inn i gjenopprettingsmodus?
Fordi du ikke fulgte den riktige knappekombinasjonen for å sette iPad-en i modus, fungerer ikke USB-porten og ladekabelen, og det er et maskinvareproblem som resulterer i manglende evne til å gå inn i gjenopprettingsmodus.
Hvordan setter du iPad i gjenopprettingsmodus når den er deaktivert?
Du må koble din deaktiverte iPad til datamaskinen med en USB-kabel og åpne iTunes eller Finder. Hold Hjem- eller Volum ned-knappene samtidig på Face ID-modeller og Av/på-knappene til gjenopprettingsmodusskjermen vises.
Hvordan får du iPod-en ut av gjenopprettingsmodus?
Når tøffe tilfeller skjer, kan du utføre en tvungen omstart, bruke iTunes eller Finder, eller bruke Aiseesoft iOS-systemgjenoppretting. Hvis du vil ha en detaljert veiledning om hvordan du gjør det, kan du lese del 4 av denne artikkelen.
Hvordan tvinger du iPod til gjenopprettingsmodus?
Det er ingen kraftfull måte å sette iPod-en i gjenopprettingsmodus, noe som betyr at det er den eneste måten å følge den generelle metoden.
Er gjenopprettingsmodus den eneste løsningen for iPad-problemet?
Bortsett fra gjenopprettingsmodus på iPad, kan du starte enheten på nytt eller bruke profesjonell programvare som Aiseesoft iOS System Recovery for å løse problemer uten å sette den i gjenopprettingsmodus.
konklusjonen
Hvordan setter du iPad i gjenopprettingsmodus? Vel, vi har lagt til en komplett opplæring om hvordan du gjør det, og du kan følge trinnene for å aktivere den. Når du er ferdig, kan du følge den neste opplæringen for å deaktivere den, men før det må du lage sikkerhetskopidata med Aiseesoft iOS Data Backup & Restore. Hvis du har støtt på et problem med gjenopprettingsmodus som sitter fast, er bruk av Aiseesoft iOS System Recovery den beste løsningen.

Fest iOS-systemet ditt til det normale i forskjellige problemer som å sitte fast i DFU-modus, gjenopprettingsmodus, hodetelefonmodus, Apple-logo osv. Til det normale uten tap av data.
100 % sikker. Ingen annonser.
100 % sikker. Ingen annonser.