iPad sikret sin plass som en revolusjonerende enhet med et elegant design og kraftigere funksjoner enn de fleste mobile enheter. Faktisk har det redefinert hvordan vi samhandler med andre i den digitale verden. Selv de mest banebrytende enhetene kan møte sin del av utfordringer. I denne artikkelen vil vi utforske vanskelighetene som kan forstyrre brukervennligheten til denne enheten, for eksempel ikke-reagerende berøring, knust skjerm, gåtefulle hvite prikker, foruroligende gule skjær og rotasjonsproblemer. Ikke bare det, vi vil også gi deg en iPad-skjermreparasjon metode for å fikse det, så du må lese denne artikkelen nøye.
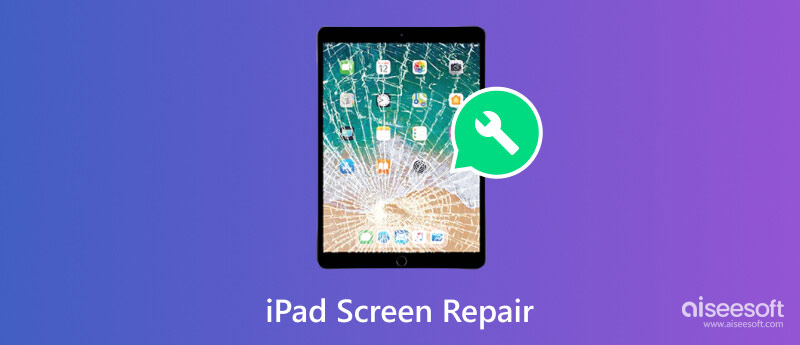
Det er tilfeller der iPad-berøringsskjermen ikke fungerer på grunn av smuss, olje eller rusk som har samlet seg på skjermen siden det påvirker berøringsfølsomheten. Du kan tørke den av skjermen med en mikrofiberklut for å tørke av skitten og gjøre prosessen forsiktig. Gjenta prosessen til det er en synlig flekk på skjermen.
Volum ned. Hold den øverste knappen etterpå til Apple-logoen vises for å starte enheten på nytt.
Når du har mistet iPad-en og skjermen er fysisk skadet, kan det føre til problemer med berøringsfølsomhet. På grunn av dette kan du ikke bruke iPad-en riktig, spesielt når maskinvaren er skadet. Når iPad-skjermen ikke reagerer på berøring, se etter sprekker, knust glass eller områder der skjermen kan være skadet, og les deretter del 2 for å finne ut hvordan du erstatter den.
Bortsett fra å sjekke enheten fysisk, kan du også oppdatere fastvaren til iOS-en din til den nyeste versjonen siden dette problemet kan oppstå på grunn av feil eller feil. Når det er sagt, her er hvordan du kan oppdater iPadene programvare.
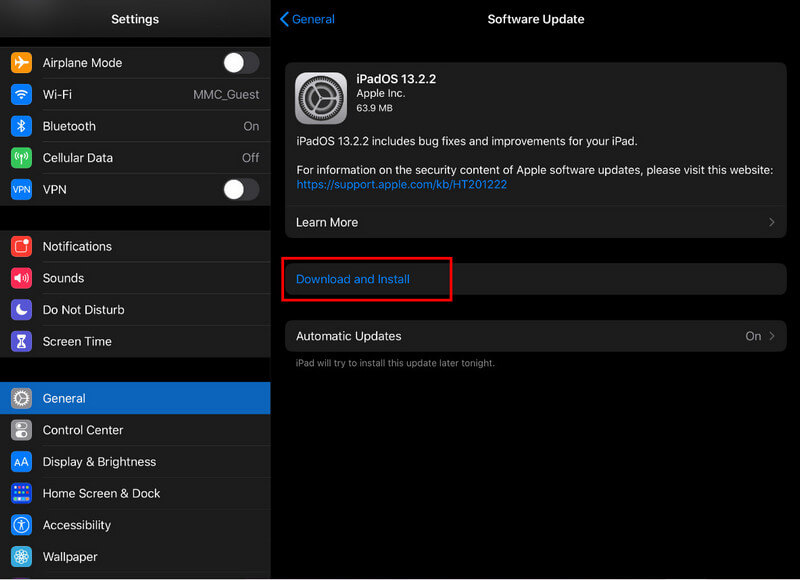
En enkel omstart kan fikse iPad-skjermproblemet siden den kan oppdatere programvaren ved å løse mindre feil. Du kan følge trinnene nedenfor for å vise hvordan du gjør det.
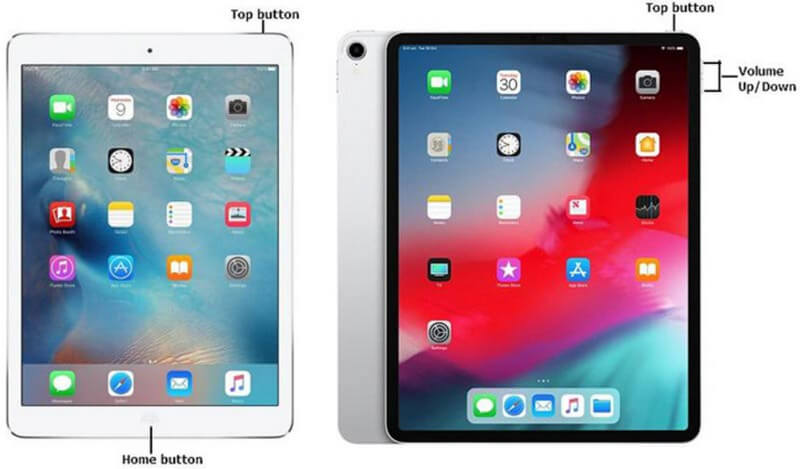
For iPad med Hjem-knapp:
Trykk og hold inne av/på-knappen øverst på iPad-en til glidebryteren Skyv for å slå av vises på skjermen. Dra glidebryteren for å slå av enheten. Etter at den er av, holder du knappen igjen til Apple-logoen vises, som indikerer at enheten starter på nytt.
For iPads uten Hjem-knapp (iPad Pro 2018 eller nyere):
Trykk og slipp raskt Volum opp-knappen, og gjør deretter samme handling på V
Aiseesoft iOS Systemgjenoppretting er en populær løsning mange bruker for å løse ulike problemer på iPhone og iPad. Med den kan du tilbakestille iPad-en umiddelbart og laste ned en nyere fastvare hvis problemet er inne i systemet. Lær hvordan du fikser iPad-berøringsskjermen som ikke berører, ved å følge trinnene nedenfor.
100 % sikker. Ingen annonser.
100 % sikker. Ingen annonser.
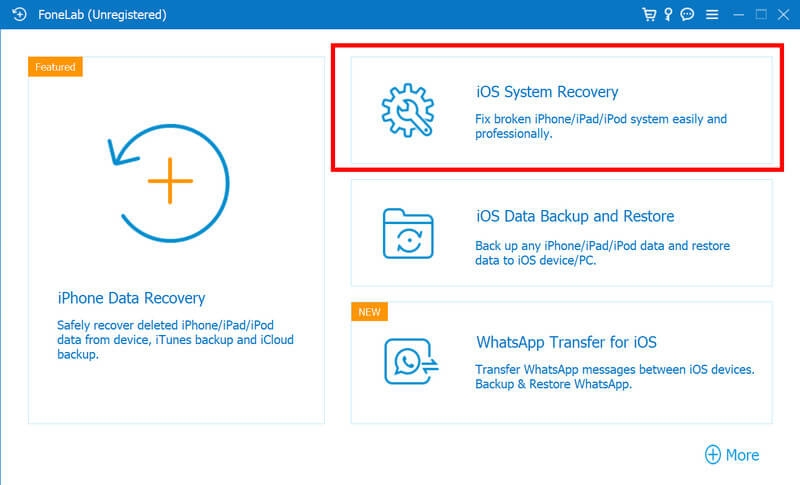
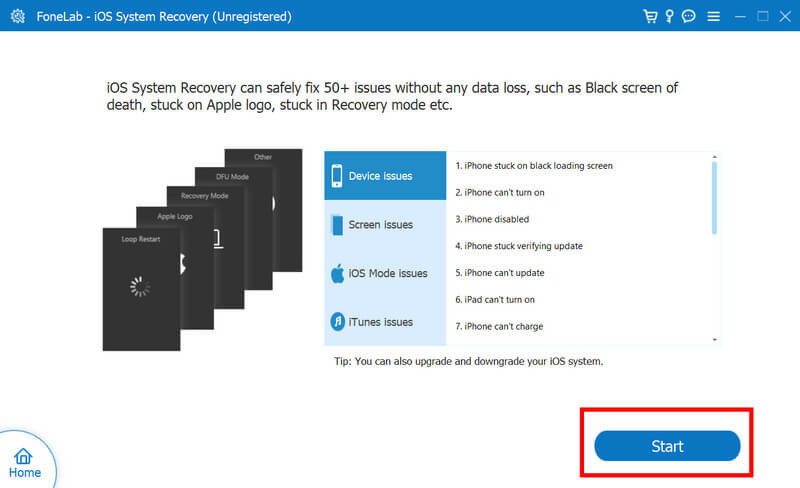
Her vil vi lære deg hvordan du håndterer en ødelagt iPad-skjerm og endrer den til en strålende skjerm igjen. Før du fortsetter, er hvert verktøy du trenger nevnt i trinnene. I tillegg vil du også trenge veiledning fra eksperten hvis det er unødvendige ting som vil skje.
I stedet for å gjøre det alene, er det mye bedre å ringe en ekspert for å fikse den sprukne iPad-skjermen. Det er tryggere på den måten, men du vil bruke mer penger enn vår introduserte metode.
Når du opplever en hvit prikk på iPad-skjermen, betyr det at en død piksel ikke klarte å vise noen farger. EN hvit prikk vises på iPads på grunn av vanlig maskinvarefeil, mislykkede programvareoppdateringer eller jailbreak. Siden det er et problem som kan oppstå hos deg, vil vi nå gi en veiledning for å fikse det umiddelbart.
Start en tilbakestilling av programvaren ved å holde inne Sleep/Wake-knappen til glidebryteren vises på skjermen. Slå den av og deretter på igjen. Denne enkle handlingen vil rette opp mindre feil.
Last ned en app som kan kjøre fargetester på din iPad. Med den kan du sjekke om den hvite prikken vedvarer på tvers av alle farger, og den kan hjelpe deg med å identifisere døde piksler. Bortsett fra det kan du også bruke apper som raskt endrer farger på skjermen, noe som noen ganger kan stimulere pikselen til å gå tilbake til normal funksjon.
Trykk på det berørte området med en myk klut eller fingertuppene. Noen ganger oppstår en hvit prikk på grunn av en mindre fysisk hindring som kan løses med forsiktig trykk. Ikke trykk for hardt på det skadede området siden det er en mulighet for at det vil spre seg over skjermen.
Å møte en gulaktig nyanse kan være en visuell forstyrrelse, spesielt hvis du ser på, spiller eller gjør noe med iPad-en. Ikke bekymre deg, for vi skal legge ut på en reise der du kan gjenopprette de naturlige fargene på den. Lær metodene du kan bruke når iPad Pro gul skjerm skjer.
Noen ganger er problemet hvorfor det ser gulaktig ut på grunn av lysforholdene rundt deg. Omgivelseslys kan gi en gulaktig fargetone på skjermen, og den beste måten å fikse det på er ved å flytte inn i et miljø uten for mye lys. Men hvis problemet vedvarer, gjør du metodene nedenfor.
iPad Pro har en funksjon som Night Shift og True Tone som kan påvirke den faktiske fargetemperaturen til enheten. Men det kan også resultere i en gul skjerm. For å slå av disse funksjonene, åpne Innstillinger-appen og gå til Skjerm og lysstyrke. Slå av nattskift og juster True Tone-innstillingene for å se om den gule fargen er fjernet.
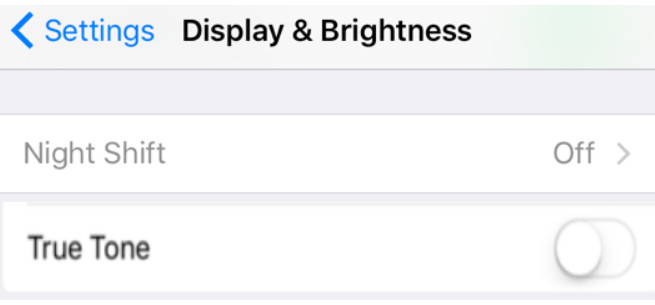
Når fargefiltre er aktivert, kan det føre til misfarging, siden din iPad-skjerm vil vises som en gul skjerm. Du kan endre fargen til normal tilstand ved å gå til Innstillinger, Tilgjengelighet og Skjerm- og tekststørrelse. Inne i den, gå til fargefiltrene og trykk på den for å slå av disse funksjonene.
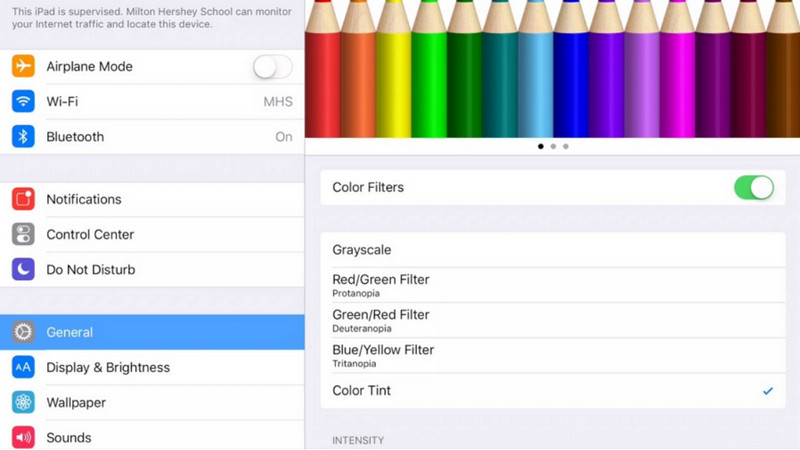
På samme måte kan iPad Pros fargetemperaturinnstilling være hovedproblemet hvorfor det skjer. Du kan endre det ved å gå til Innstillinger, Skjerm og lysstyrke og Fargetemperatur. Her kan du manuelt justere fargetemperaturglidebryteren for å redusere den gulaktige fargen på skjermen.
iPad-en kan tilpasse skjermretningen og legge til eleganse til din digitale opplevelse. Det kan imidlertid være desorienterende når skjermrotasjonen ikke beveger seg en tomme. Når iPad-skjermen ikke roterer, kan du gjøre metodene som er lagt til her.
Start med å sjekke skjermrotasjonslåsen. Sveip opp fra bunnen av skjermen eller ned fra øvre høyre hjørne for iPads uten Hjem-knapp for å få tilgang til kontrollsenteret. Kontroller at rotasjonslåsikonet ikke er aktivert. Å slå dette på eller av kan noen ganger løse problemet.
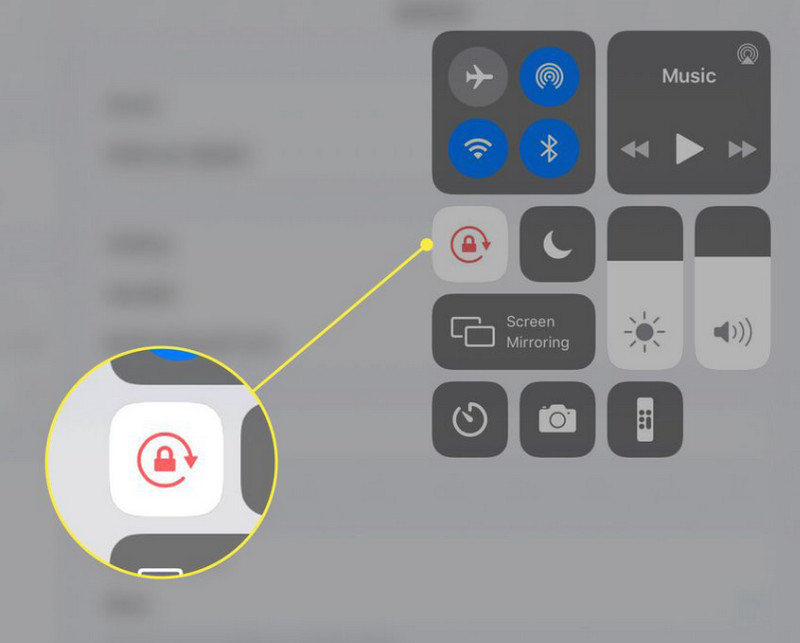
Aktiver Portrait Orientation Lock midlertidig. Hvis iPad-en din sitter fast i liggende modus, kan denne handlingen rykke den tilbake for å gjenkjenne retningsendringer. Gå til kontrollsenteret og trykk på rotasjonslåsikonet.
Hva er linjene på iPad-skjermen?
Linjer på en iPad-skjerm indikerer et problem som skjer på skjermen din, alt fra små feil til maskinvareproblemer. Du kan starte iPad-en på nytt hvis det er på grunn av en teknisk feil. Men det er bedre å kontakte Apple Support hvis det er noe alvorlig, for eksempel et maskinvareproblem.
Hva er iPad-skjermen grønn?
Den grønne fargen på en iPad-skjerm kan indikere et skjermproblem som påvirker fargenøyaktigheten til skjermen på iPad. Siden dette er et problem, må du feilsøke ved å sjekke om noen fargejusteringsfunksjoner er aktivert.
Hva er en rød iPad-skjerm?
De iPad rød skjerm indikerer et problem med enhetens maskinvare, programvare eller skjermkomponent. Når iPad-en din viser en rød skjerm, betyr det at det er et betydelig problem sammenlignet med en grønn skjerm på en iPad. Potensialet kan være på grunn av maskinvareproblemer, GPU-problemer, fysisk skade, fastvare- eller programvareproblemer, overoppheting og løs intern tilkobling.
Hva er iPad-skjermfeil?
Når det er en uregelmessig visuell forvrengning eller abnormiteter på iPad-skjermen din, opplever du en iPad-skjermfeil. Disse feilene kan manifestere seg på forskjellige måter, inkludert flimring, blinking, artefakter, linjer, fargeforvrengninger, frysing eller annen uvanlig visuell atferd.
Hvilke skritt kan jeg ta hvis iPad-skjermen min er frosset?
Hvis din iPad-skjermen er frossen, utfør en hard tilbakestilling ved å trykke og holde inne Sleep/Wake og Home-knappene eller Volum ned-knappene for nyere modeller til logoen vises. Den bør starte enheten på nytt.
konklusjonen
Er din iPad-skjermen er frosset, og den kan ikke sveipe? Her inkluderer vi en feilsøkingsveiledning du kan følge når du støter på dette problemet. Selv om du er uerfaren med disse problemene, kan du følge trinnene deretter.
Løs iPad-problemet
1.1 Fix iPad-skjerm 1.2 Fix iPad svart skjerm 1.3 Løs iPad blå skjerm 1.4 Fix iPad fryser 1.5 Fix iPad fast på Apple-logoen 1.6 Fix iPad kjører sakte 1.7 Fix iPad-lagring full 1.8 Glem passord for iPad
Fest iOS-systemet ditt til det normale i forskjellige problemer som å sitte fast i DFU-modus, gjenopprettingsmodus, hodetelefonmodus, Apple-logo osv. Til det normale uten tap av data.
100 % sikker. Ingen annonser.
100 % sikker. Ingen annonser.