Å legge til en bildebakgrunn til PowerPoint-presentasjonen kan forbedre den visuelle appellen og engasjere publikum. Enten du bruker et profesjonelt bilde, et kunstnerisk design eller til og med et personlig bilde, kan en velvalgt bakgrunn sette tonen for hele presentasjonen. Dette innlegget gir en detaljert veiledning om hvordan lage et bilde til en bakgrunn i PowerPoint, trinn-for-trinn, uavhengig av hvilken versjon av programvaren du har.
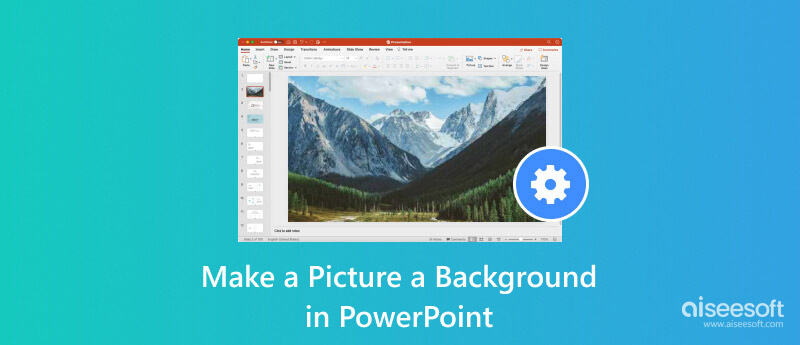
PowerPoint-presentasjoner er et kraftig verktøy for å dele informasjon og ideer. Imidlertid kan en vanlig hvit bakgrunn få presentasjonen til å se kjedelig og uprofesjonell ut. Å legge til et bilde til lysbildene dine som bakgrunn er en fin måte å legge til visuell interesse og gjøre presentasjonen mer engasjerende.
Det er to hovedmåter å gjøre et bilde til en bakgrunn i PowerPoint. Du kan sette inn bildet direkte på lysbildet eller bruke funksjonen Formater bakgrunn.
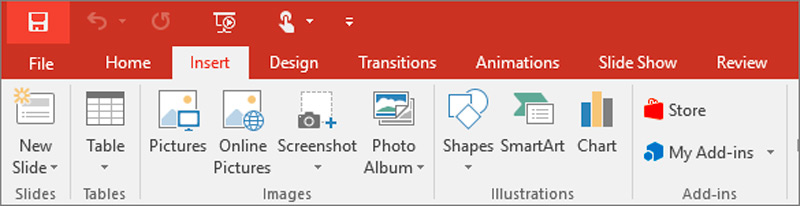
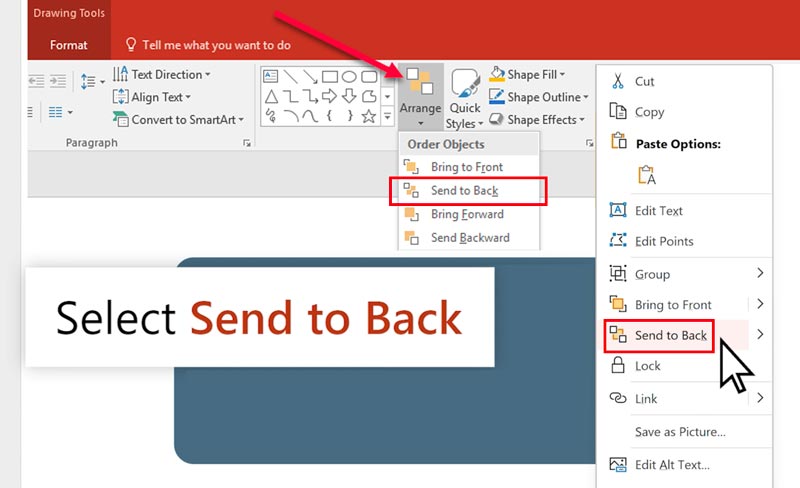
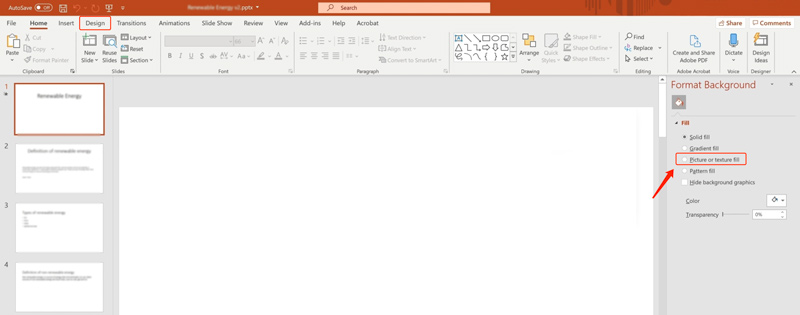
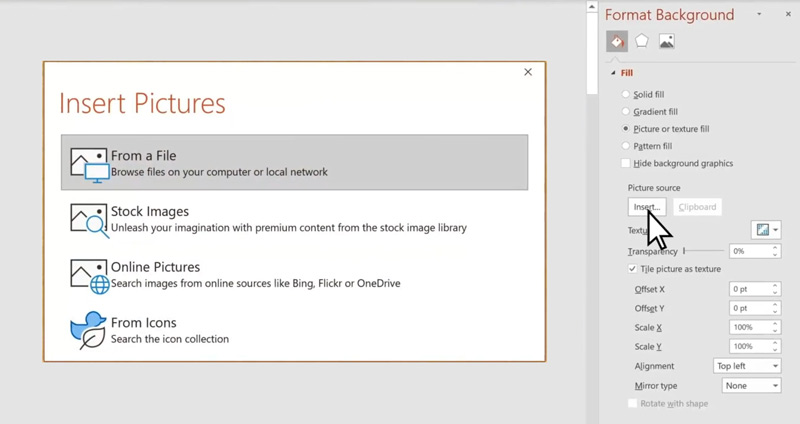
Når du har lagt til en bildebakgrunn, kan du tilpasse den ytterligere ved å bruke de tilgjengelige alternativene i Formater bakgrunn ruten, for eksempel Tilpass, Gjennomsiktighet, Beskjæring, Farge og Kunstneriske effekter.
Forbedre presentasjonens visuelle effekt og engasjer publikum med fantastiske bakgrunnsbilder. Her er noen nyttige tips for å hjelpe deg med å redigere PowerPoint-bakgrunnsbilder effektivt.
Velg et bilde som er relevant for presentasjonsemnet ditt og bidrar til å forsterke budskapet ditt. Sørg for at bildet har høy oppløsning og klart nok til å bli sett selv når det projiseres på en stor skjerm. Hvis du bruker et bilde med mange detaljer, kan det være lurt å redusere gjennomsiktigheten til bildet slik at det ikke forstyrrer teksten på lysbildene dine. Du bør også være oppmerksom på fargene, stilen og opphavsretten.
Før du legger til et bilde i PowerPoint-presentasjonen som bakgrunn, bør du redigere det og optimere kvaliteten. Forbedre bildets klarhet og liv ved å justere innstillingene for lysstyrke og kontrast. Tilpass bildets gjennomsiktighet for å tillate synlighet av lysbildeinnhold uten å miste bakgrunnens innvirkning. Du kan også bruke kunstneriske effekter for å få en unik visuell stil.
Du kan få tilgang til og bruke ulike redigeringsalternativer for bakgrunnsbilder fra Formater bakgrunn-ruten. Du kan også stole på noen online bilderedigerere eller profesjonell programvare for å redigere bildene dine. Her kan du bruke Aiseesoft med alle funksjoner AI Photo Editor for å redigere bildet og forbedre kvaliteten.
100 % sikker. Ingen annonser.
100 % sikker. Ingen annonser.

Forhåndsvis presentasjonen på forskjellige enheter for å sikre at de ekstra bakgrunnsbildene vises optimalt. Unngå altfor rotete bakgrunner som distraherer fra presentasjonsinnholdet.
Hvordan legger jeg et bilde bak teksten i PowerPoint?
Høyreklikk på bildet og velg Send to Back-alternativet for å sette det bak teksten i PowerPoint. Du kan også få tilgang til Send to Back-alternativet fra den øverste Arranger-knappen.
Hvordan kombinerer jeg tekst og bilder i PowerPoint?
Det er flere måter å kombinere tekst og bilder effektivt i PowerPoint. Du kan for eksempel lage et bilde som bakgrunn i PowerPoint og deretter justere bildets gjennomsiktighet. Du kan også sette inn et bilde som et separat objekt, legge det bak teksten og deretter bruke tekstbrytingsalternativer.
Hva er størrelsen på et PowerPoint-lysbilde?
Standardstørrelsen på et PowerPoint-lysbilde er ikke fast og kan variere avhengig av versjonen av programvaren du bruker og sideforholdet du har valgt. De to vanligste størrelsene er 4:3 Aspect Ratio og 16:9 Aspect Ratio. Du kan også tilpasse størrelsen på lysbildene dine ved å gå til Design-fanen og klikke på Lysbildestørrelse. Dette alternativet gir deg en rekke standardstørrelser å velge mellom. Du kan også angi en egendefinert bredde og høyde i tommer eller piksler.
konklusjonen
Dette innlegget deler to enkle metoder for å lag et bilde til en bakgrunn i PowerPoint. Du kan forbedre den visuelle appellen og engasjere publikum ved å legge til en bildebakgrunn til presentasjonen.

Forstørr og oppskaler bilder opp til 4K i grupper raskt med bred støtte for ulike bildeformater.
100 % sikker. Ingen annonser.
100 % sikker. Ingen annonser.