Vanligvis består Powerpoint-presentasjoner av forskjellige lysbilder som samsvarer med informasjon som skal leveres til publikum. Med en PPT-applikasjon kan du raskt behandle og lage en for en presentasjon du trenger. Men for kompatibilitetens skyld kan noen enheter ikke åpne en PPTX-fil uten hjelp fra en tredjepartsapplikasjon som PPTX-visningsprogrammet. Så, behovet for å lære hvordan lagre Powerpoint-lysbilder som JPEG vil være til nytte for deg; her er hvordan du kan gjøre det ved hjelp av metodene nedenfor.
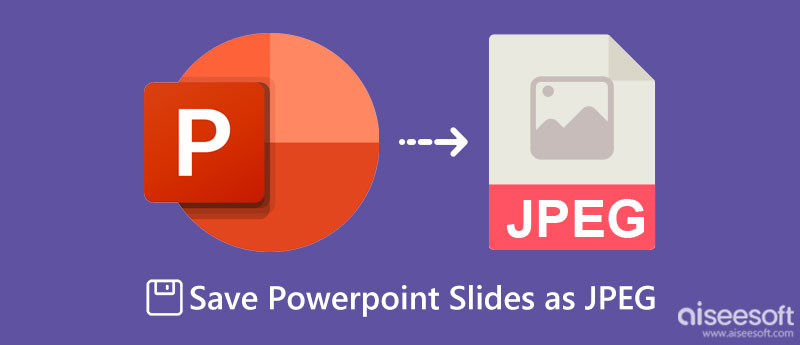
Det er valg du kan bruke til se PowerPoint-presentasjonen, men det er ingen annen app som kan håndtere det bedre enn Microsoft Powerpoint. Med den kan du enkelt eksportere lysbildene på en presentasjon som en JPEG. Så for å finne ut hvordan du konverterer Powerpoint til JPG, sjekk ut trinnene som er inkludert her.
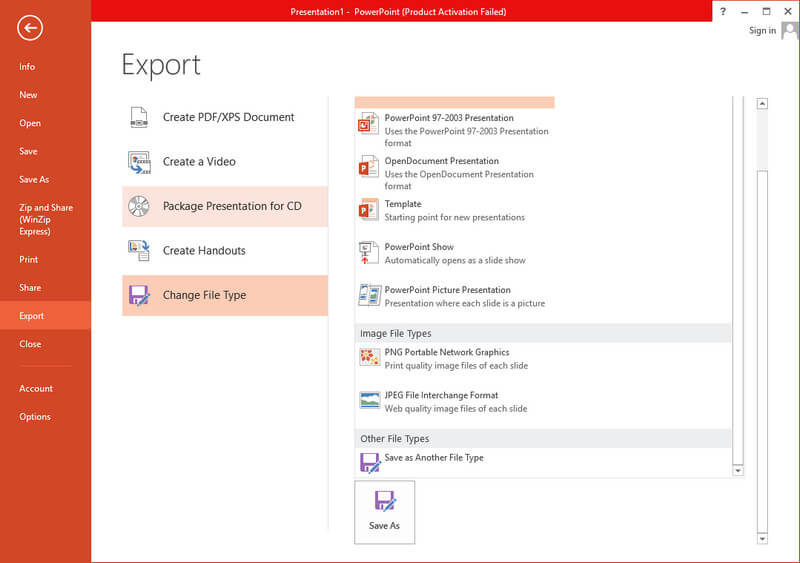
Har du ikke Microsoft Powerpoint på enheten din? Og fortsatt, vil du konvertere PPT til JPG? I så fall bør du bruke en pålitelig filkonvertering som lagrer den endelige utgangen som JPG Aiseesoft gratis Word JPG Converter Online. Det er en batch-konverterer med en av de raskeste konverteringsprosessene du vanligvis ikke kan bruke på et gratis verktøy. Selv om appen er gratis å bruke, kan den fortsatt være et førstevalg for dine konverteringsformatbehov. Så hvis du leter etter en konverter, vil denne konverteren gi deg den beste lysbildefremvisningen JPG-utdata du trenger. Du kan bruke appen ved å følge de angitte trinnene nedenfor.
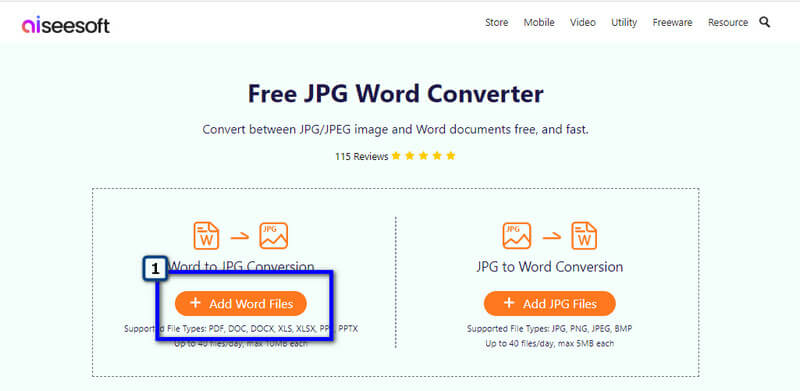
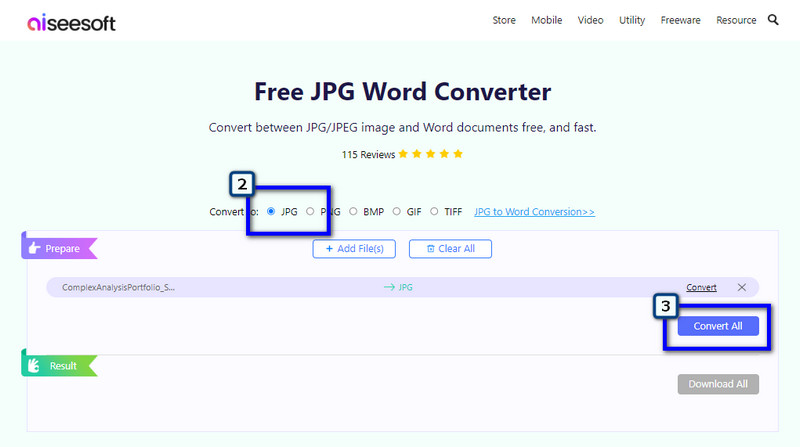
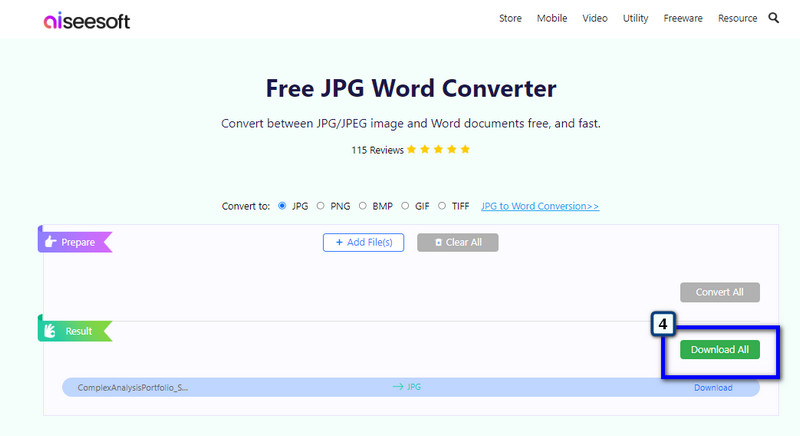
Det mest tilgjengelige verktøyet for å lagre Powerpoint til JPG er klippeverktøyet eller skjermfangeren. Windows og Mac har en standard app for skjermfangst som kan ta en rask snap på hvert lysbilde på Powerpoint. Denne metoden kan være din siste utvei når du vil lagre et enkelt lysbilde som JPG. Følg instruksjonene for å utføre skjermbildet og lagre det som JPG.
For Windows:
Når du vil lagre lysbildet som JPG på Windows, kan du ta et raskt knips og lime det inn i den bærbare grafiske editoren som er lagret på den. Vil du vite hvordan? Følg trinnene nedenfor.
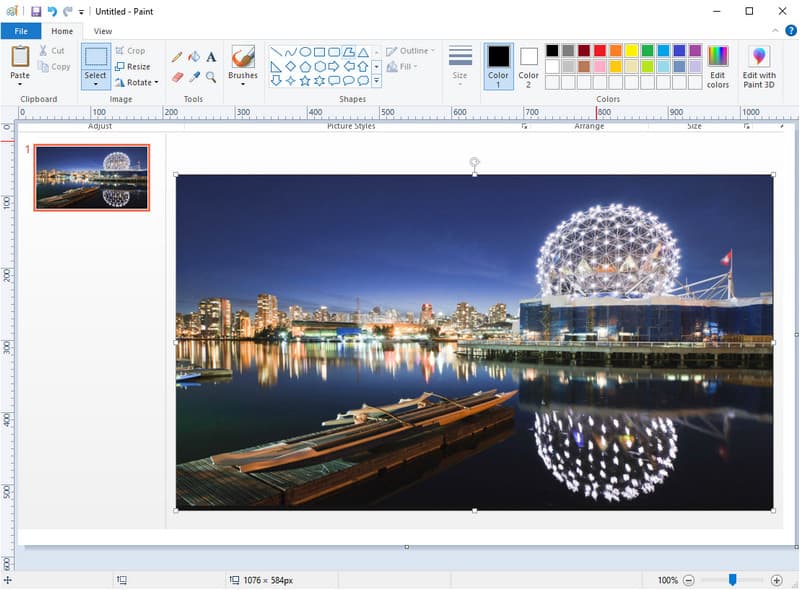
For Mac:
I motsetning til Windows, fungerer macOS annerledes når du tar et skjermbilde. Denne opplæringen viser deg kommandotastene du må trykke på for å gjøre det.

Mister kvaliteten ved å lagre Powerpoint som JPEG?
Det vil være endringer i kvaliteten etter at du konverterer PPT til JPEG siden JPEG bruker en tapskomprimering som krymper filstørrelsen til JPEG. Selv om det er noen endringer du kan se etter at du har konvertert, er det fortsatt ingen betydelige problemer med tap av kvalitet, selv om det er konvertert til en JPG.
Kan jeg konvertere JPG til PPTX?
Ja, du kan endre utvidelsen av en JPG til PPTX. Etter konvertering vil filen bli konvertert til et PPTX-format og være et presentasjonsklart format. Det er imidlertid fortsatt bedre å laste opp JPEG-bildene til et program som kan lage en presentasjon, for eksempel Microsoft Powerpoint. Legg til detaljer i presentasjonen, som overganger, redigering og mer, for å forbedre presentasjonen.
Hvordan lage en imponerende PowerPoint-presentasjon?
Vel, du kan legge til animerte overganger til presentasjonen for å gjøre den til en bedre. Men er animasjon alt du trenger for å lage den beste PowerPoint-presentasjonen? Maksimer verktøyene og alternativene som appen du bruker, og søk også etter tips for å lage en god PowerPoint-presentasjon.
konklusjonen
Alt i alt kan en omformer, klippeverktøy og eksport være nok til lagre lysbilder på Powerpoint som JPG. Siden det er tre metoder, er bruk av Microsoft PowerPoint en flott løsning for det er en editor og kan eksportere lysbildet som JPG. Hvis det ikke fungerer, ville det være best å prøve å bruke et klippeverktøy for å ta et raskt knips av lysbildene og redigere dem i en editor. Er det et problem? Vel, da ville det være best å konvertere formatet til en JPG ved hjelp av online-konverteren. Denne omformeren fungerer best selv om du laster opp flere PPT- eller PPTX-filer fordi online-konverteren støtter konvertering av flere filer samtidig til formatet du velger.
Hadde du andre relaterte spørsmål om dette emnet? Skriv inn og nevne det nedenfor, og la oss hjelpe deg med å finne svaret på spørsmålene dine. I tillegg kan du lese andre relaterte emner for å lære mer informasjon som kan hjelpe deg snart.

Video Converter Ultimate er utmerket videokonverterer, editor og forsterker for å konvertere, forbedre og redigere videoer og musikk i 1000 formater og mer.
100 % sikker. Ingen annonser.
100 % sikker. Ingen annonser.