Kanskje du har bilder med store mediestørrelser som gjør dem vanskelige å sende til e-post eller dele på nettet. Det er den vanlige grunnen til at folk endrer størrelsen på bilder. Deres formål er å redusere bildestørrelsen for å gjøre det enklere å dele på nettet eller via e-post. Endre størrelse lar deg endre dimensjonen på bildet uten å beskjære eller kutte noe.
Heldigvis trenger du ikke et spesielt program for å håndtere denne oppgaven. Hvis du har en PowerPoint installert på datamaskinen, bør denne appen være nok. Du leste det riktig. En annen måte å bruke PowerPoint på er å endre størrelse på bilder. Når det er sagt, vil vi demonstrere prosessen hvordan endre størrelsen på et bilde i PowerPoint. Les nedenfor for å lære mer og få nødvendig informasjon.
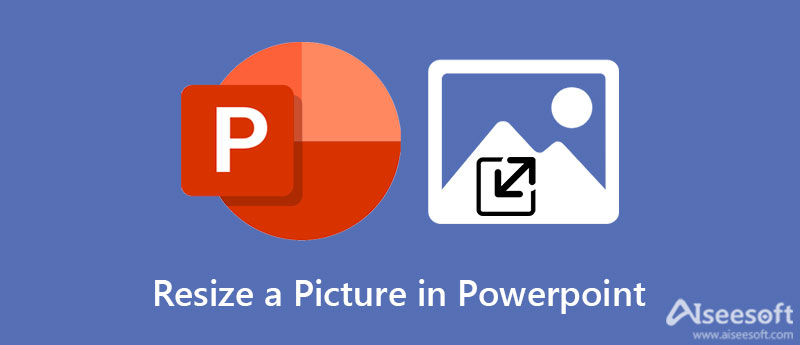
Vi kjenner godt til Microsoft-produkter som MS PowerPoint. Vi vet også hvor populære deres evner er for forretningsmessige og personlige formål. En smart måte å bruke dette programmet på er å endre størrelse på bilder. Ja, bortsett fra å lage presentasjoner, er det mulig å endre størrelsen på bildene dine ved å bruke beskjæringsverktøyet og justere høyden og bredden eller sideforholdet. Du kan også bruke dette programmet til å redigere bildene dine ved å skille motivet fra bakgrunnen.
Dessuten kan du bruke fargekorrigeringsalternativet eller bruke kunstneriske effekter. Hvis du er interessert i å lære hvordan du endrer størrelse på bilder på flere lysbilder i PowerPoint, kan du se trinnene nedenfor.
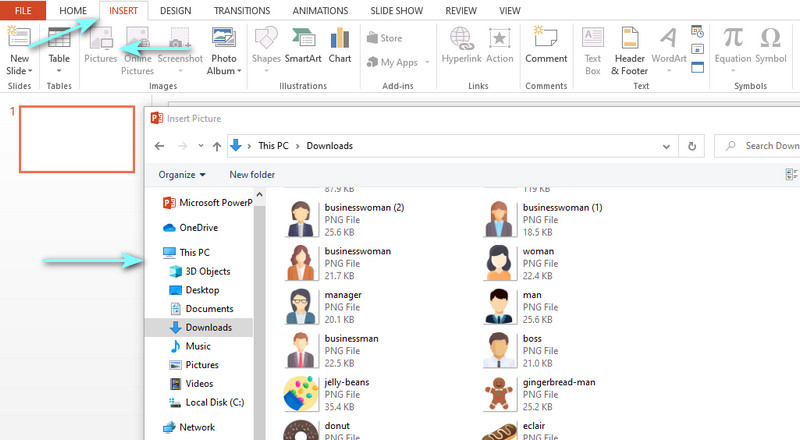
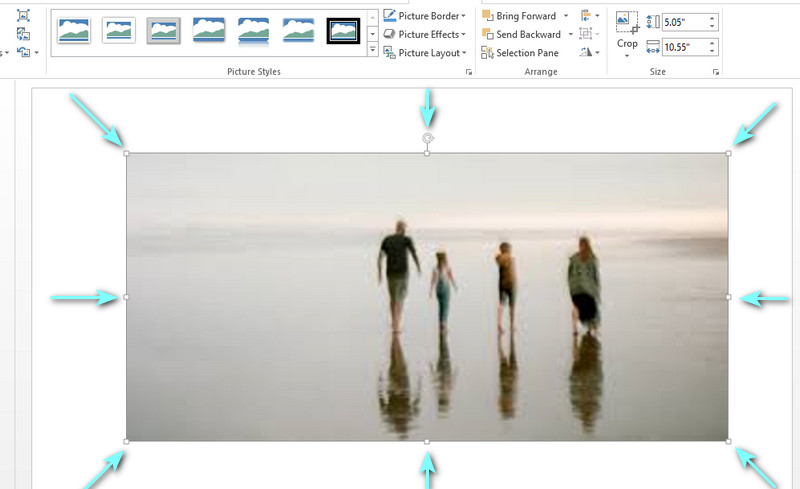
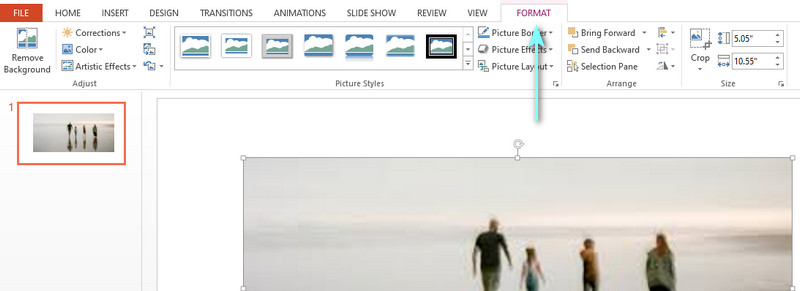
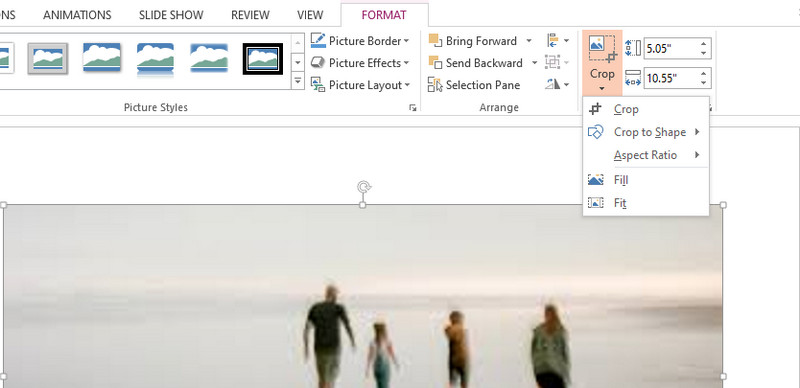
PowerPoint er en av de beste alternative appene for å endre størrelse på bilder. På den annen side er det best å lære om fordeler og ulemper med programmet. Da vil du vite hva du kan forvente når du bruker programmet. Uten videre, sjekk ut fordelene og ulempene ved å bruke PowerPoint for å endre størrelse på bilder.
Fordeler med å bruke PowerPoint til å endre størrelse på bilder
PROS
CONS
Hvis du leter etter et enkelt, men effektivt verktøy for å endre størrelse og optimalisere bilder, kan du stole på Aiseesoft Image Upscaler Online. Dette verktøyet fungerer bra med bilder som er uskarpe etter å endre størrelsen på et bilde. På en måte kan du gjenopprette den tapte fargen eller skarpheten til bildet ved å bruke dette programmet. Dessuten forstørrer den små bilder uten å forvrenge dem.
Siden det er et nettbasert program, trenger du ikke å installere et program. Du kan bruke den når som helst, hvor som helst, forutsatt at du er koblet til internett. Bortsett fra det, tilbyr verktøyet deg forskjellige forstørrelsesverktøy for bedre bildekvalitet. Du kan bruke opptil 800 % forstørrelsesnivå i henhold til dine krav. Det beste er at kunstig intelligens-teknologi brukes for brukernes bekvemmelighet.
Nå, her er en trinn-for-trinn-instruksjon om hvordan du endrer størrelse på et bilde i PowerPoint.
Begynn med å åpne din foretrukne nettleser på datamaskinen. Fra nettleserens adresselinje skriver du inn koblingen til verktøyet for å gå inn på hovedsiden.
Fra hovedsiden bør du se en opplastingsknapp. Klikk på Last opp bilde knappen, og filutforskeren vises. Eventuelt kan du stille inn forstørrelsesnivået på forhånd. Velg nå og dobbeltklikk på målbildet ditt for å laste opp.
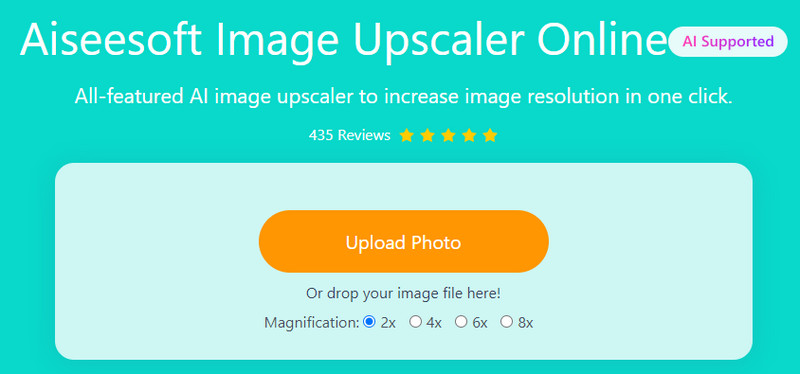
Etter at bildet er lastet inn i programmet, vil det automatisk oppskaleres i henhold til forstørrelsen du angir. Hvis du ikke er fornøyd, kan du justere forstørrelsen til du får ønsket resultat.
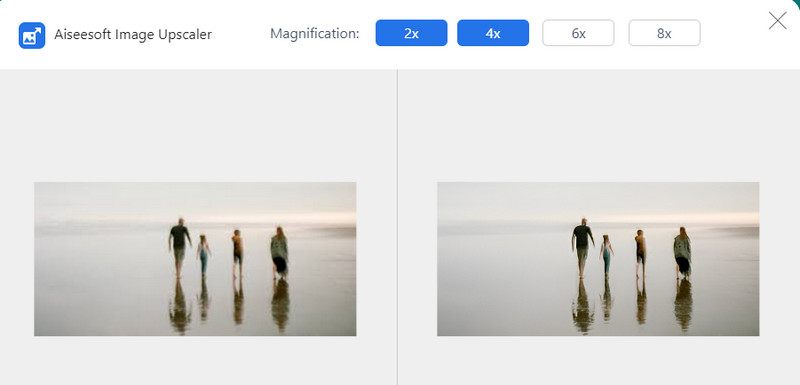
Når du er fornøyd med resultatet av bildet ditt, trykker du på Spar knappen nederst i høyre hjørne av editoren. Bildet lastes automatisk ned til PC-en. For å forhåndsvise den, naviger ganske enkelt til Last ned mappen på datamaskinen din.

Hvordan endre størrelse på bilder på flere lysbilder i PowerPoint?
Start opp appen på datamaskinen og legg til et bilde per lysbilde av PowerPoint. Deretter endrer du størrelsen på hvert bilde fra hvert lysbilde. Når du er ferdig, gå til Eksporter-delen fra Fil-menyen. Velg deretter et format, angi en lagringsbane og velg Alle lysbilder fra dialogboksen som vises.
Hvordan kan jeg unngå forvrengning av bildet når jeg endrer størrelsen på det?
Den eneste årsaken til forvrengning når du endrer størrelse på et bilde i PowerPoint, er når du bruker de midtveis håndtakene på bildet for å endre størrelse. Bruk derfor alltid hjørnehåndtakene på bildet for å opprettholde proporsjoner, og hold midten på samme sted. Du kan også bruke denne metoden i Word og Excel.
Kan jeg beholde den originale kvaliteten på bildet etter å ha endret størrelsen på det i PowerPoint?
Ja. Forutsatt at det ikke er noen drastiske endringer i bildet, kan du beholde kvaliteten på bildet. Men sier du forstørret et bilde det er for lite, det er ingen garanti for at kvaliteten bevares.
konklusjonen
PowerPoint er ikke bare et program for å lage presentasjoner. Du kan også bruke dette programmet til å redigere bilder, og gir deg muligheten til å endre størrelse og beskjære bilder. Derfor kan du referere til innholdet ovenfor hvis du ønsker å lære hvordan endre størrelsen på et bilde i PowerPoint. Dessuten er et ekstra program gjennomgått for å hjelpe deg med oppskalere bilder.
Endre bildeoppløsning
Øk bildeoppløsningen på iPhone Øk bildeoppløsningen Konverter bildeoppløsning fra lav til høy online Øk bildeoppløsningen i Photoshop Øk bildeoppløsning gratis på nett Få bilde til å bli HD Endre bildeoppløsning på Android Oppskaler bildet til 4K
Video Converter Ultimate er utmerket videokonverterer, editor og forsterker for å konvertere, forbedre og redigere videoer og musikk i 1000 formater og mer.
100 % sikker. Ingen annonser.
100 % sikker. Ingen annonser.