Oppsummering
Hvordan kan du finne e-postmeldinger i Gmail når du arkiverer dem? Ikke bekymre deg. Dette innlegget kan hjelpe deg, fortelle deg alt om arkiv i tillegg til å finne arkiverte e-poster i Gmail.
Oppsummering
Hvordan kan du finne e-postmeldinger i Gmail når du arkiverer dem? Ikke bekymre deg. Dette innlegget kan hjelpe deg, fortelle deg alt om arkiv i tillegg til å finne arkiverte e-poster i Gmail.
Hvordan finner du arkiverte e-poster i Gmail? Ikke bekymre deg. De arkiverte e-postene blir ikke slettet. Dette innlegget er veldig nyttig. Du kan finne alt om Gmail-arkivet, samt finne arkiverte e-postmeldinger i Gmail.
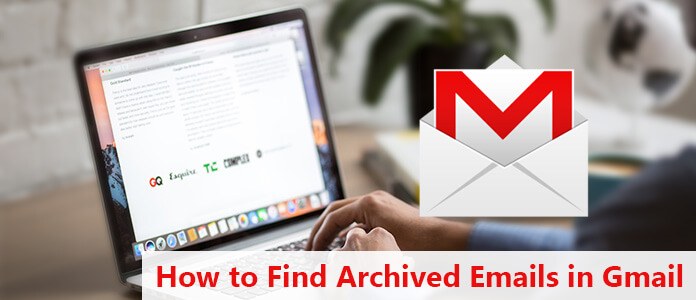
Hvis du vil rydde opp innboksen uten å slette e-postmeldingene dine, kan du arkivere eller dempe dem. E-postene dine blir flyttet til en etikett som heter "All Mail." Hvordan arkivere e-postmeldinger i Gmail?
1. Gå til Gmail på datamaskinen din.
2. Pek på meldingen.
3. Klikk på høyre side Arkiv.
Merk: For klassisk Gmail, velg meldingen, gå til toppen og klikk Arkiver.
1. Åpne Gmail-appen på Android-telefonen eller nettbrettet ditt.
2. Trykk på øverst til venstre Meny knapp.
3. Tap innstillinger > Generelle innstillinger > Gmail standardhandling.
4. Tap Arkiv eller Slett. Slettede meldinger blir permanent fjernet fra papirkurven etter 30 dager.
5. Bla ned til delen "Handlingsbekreftelser" og velg om du vil ha bekreftelse før du arkiverer eller sletter meldinger.
1. Sveip meldingen fra høyre til venstre fra innboksen.
2. Trykk på inne i en melding Arkiv alternativet.
3. Hvis du vil arkivere flere meldinger, velger du meldingene og banker deretter på Arkiv.
Merk: Selv om du valgte Slett i standardinnstillingen over, kan du arkivere en melding ved å åpne den og trykke på Arkiv.
1. Åpne Gmail-appen på iPhone eller iPad.
2. Åpne meldingen.
3. Tap Arkiv.
Tips: Du kan også sveipe meldingen til venstre fra innboksen.
1. Åpne Gmail-appen på iPhone eller iPad.
2. Trykk på avsenderens profilbilde ved siden av meldingene du vil arkivere.
3. Tap Arkiv.
Når du søker i Gmail, vil resultatene dine inkludere alle meldinger som er blitt arkivert.
Eller du kan finne arkiverte gmail-meldinger ved å åpne etiketten til "All mail".
Etiketten All e-post legges til i alle meldinger. Hvis en melding er blitt arkivert, kan du finne den ved å åpne etiketten All mail.
1. Åpne Gmail-appen på Android-telefonen eller nettbrettet ditt.
2. Trykk på øverst til venstre Meny.
3. Tap All post.
Og alle arkiverte e-poster er inkludert her.
Kan du ikke finne de arkiverte e-postene dine i Gmail? Kanskje de arkiverte e-postene dine blir slettet. Ikke bekymre deg. Du kan fremdeles få tilbake e-postene. Her er en bedre og raskere måte å hjelpe deg med å finne arkiverte e-poster i Gmail.
Gå aldri glipp av et profesjonelt tredjepartsverktøy, Aiseesoft Data Recovery.
La oss se hvordan det fungerer for å hjelpe deg med å gjenopprette arkiverte eller slettede Gmails på datamaskinen din.
Trinn 1 Gratis nedlasting av Aiseesoft Data Recovery på datamaskinen din. Installer og kjør programmet umiddelbart.
Foreløpig støtter Aiseesoft Data Recovery-programvare bare Windows 10 / 8.1 / 8/7 / Vista / XP (SP2 eller nyere).
Hvis du vil gjenopprette tekstfilene på de andre enhetene dine, må du koble enheten til datamaskinen din, slik at denne programvaren kan oppdage den automatisk.
Trinn 2 I hovedgrensesnittet må du velge filtype, og her kan du sjekke alternativet "E-post".
På stedet må du velge stasjonen der emialene er lagret.
Klikk deretter Skanne for å starte hurtigskanningen på målenheten.

Trinn 3 Hvis Quick Scan ikke finner e-poster, vil Deep Scan-funksjonen fungere, og skanne alle e-postmeldinger som er lagret på datamaskinen dypt.
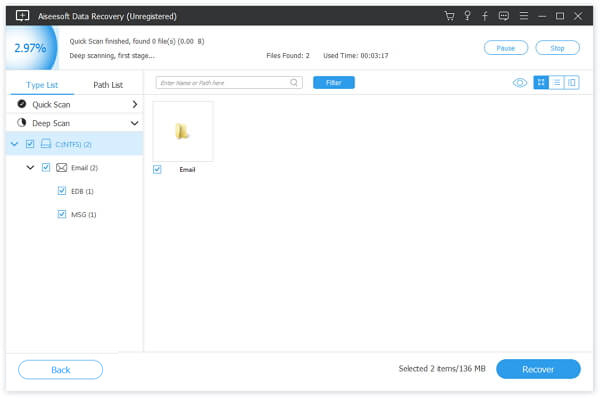
Trinn 4 Etter å ha sjekket e-postmeldingene du vil gjenopprette, må du klikke på Gjenopprette for å lagre e-postene, inkludert de arkiverte e-postene i Gmail.

Hvis du vil rydde mer plass, kan du lese innlegget til stopp e-post i Gmail.
Først må du logge deg på kontoen din på Gmail-nettstedet.
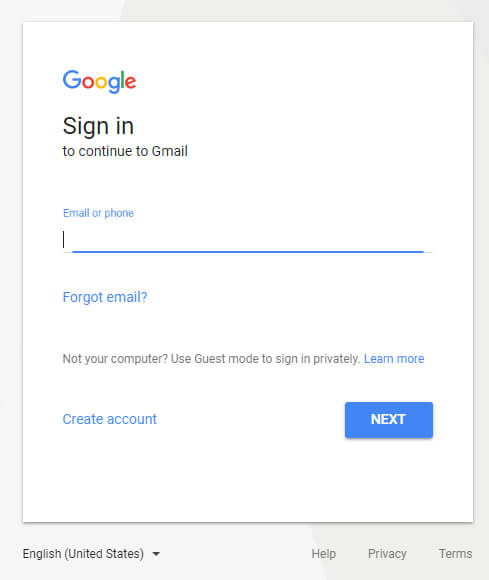
Etter det må du søke etter den arkiverte meldingen gjennom søkefeltet øverst på siden. De arkiverte meldingene kan fremdeles vises i søkeresultatet hvis du bruker riktige nøkkelord.
Du kan også søke på etikettene etter arkiverte e-poster. Selv om du har arkivert meldingen ved en tilfeldighet, vil denne meldingen fremdeles vises under etiketten hvor den ble tagget.
Hvis etiketten du leter etter, ikke er lett å se i fanen til venstre, naviger til MER-alternativet> All e-post. Dette alternativet lar deg se alle e-postmeldinger i Gmail, uansett om meldingene er merket eller ikke.
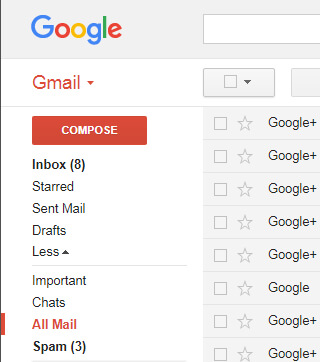
Åpne Gmail-appen på smarttelefonen din og logg på Gmail-kontoen din.
Bruk søkefeltet til å søke etter den arkiverte e-posten i Gmail. På samme måte som Gmail-nettstedet, kan du bruke nøkkelordet til å søke etter arkiverte e-postmeldinger så lenge du legger inn avsenderen, en del av meldingsorganet, emnet eller andre deler av meldingen.
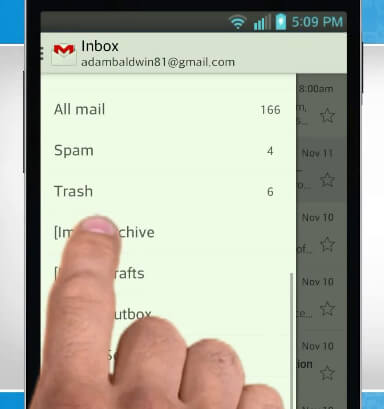
Det vises etiketter i Gmail-appen også. Hvis du ikke finner de arkiverte e-postene i Gmail-appen, kan du gå til All Mail for en prøve.