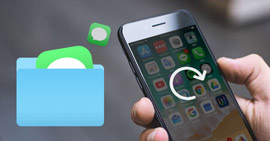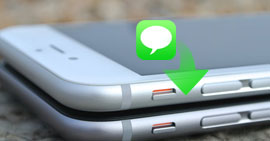Ordet filer mistet? Finn gjenopprettede dokumenter i Word
Oppsummering
Du har to alternativer for å gjenopprette tapte eller ikke-lagrede Word-dokumenter: gjør ordgjenoppretting slik Microsoft Office viser deg, eller la Aiseesoft datagjenopprettingsprogramvare hjelpe deg. Dette innlegget gir den detaljerte veiledningen, slik at du kan finne gjenopprettede dokumenter i Word.
Du har to alternativer for å gjenopprette tapte og ikke-lagrede Word-dokumenter i Windows 10. Det ene er å bli veldig kjent med Word-prosessor og gjøre gjenopprettingen slik Microsoft Office forteller deg. Det andre alternativet er å la den beste Word-dokumentgjenopprettingsprogramvaren hjelpe og gjøre kontorfilgjenoppretting for deg.

Hvordan finne gjenopprette dokumenter i Word på en raskere måte
I denne metoden trenger du det profesjonelle tredjepartsverktøyet, Gjenoppretting av Word File.
La oss sjekke hvordan det kan gjøre for deg:
- Gjenopprett Word-filer fra ikke-lagrede, systemkrasj, ikke-svar, sletting, korrupsjon, overskrevet, etc.
- Hent alle Word-filer fra Notisblokk, WordPad, Tekst-app, Word, etc.
- Fjern sletting av alle forskjellige tekstfiler i RTF, TXT, DOC, DOCX, PDF, etc.
- Få tilbake de slettede tekstfilene fra datamaskinens harddisk, minnekort, flash-stasjon, videokamera for digitalkamera, flyttbar stasjon (telefon-SD-kort), etc.
- Bortsett fra tekstfil, er du i stand til å gjenopprette andre dokumenter som CWK, HTML, HTM, INDD, EPS, etc.
- Mediefiler som bilder, videoer og lydfiler, e-post osv. Kan gjenopprette på datamaskinen din.
La oss se hvordan det fungerer for å hjelpe deg med å gjenopprette de slettede Word-dokumentene på datamaskinen din.
Trinn 1 Last ned denne programvaren på datamaskinen din gratis. Installer og kjør det umiddelbart.
Foreløpig støtter Aiseesoft Data Recovery-programvare bare Windows 10 / 8.1 / 8/7 / Vista / XP (SP2 eller nyere).
Hvis du vil gjenopprette Word-filene på de andre enhetene dine, må du koble enheten til datamaskinen din, slik at denne programvaren kan oppdage den automatisk.
Trinn 2 I hovedgrensesnittet må du velge filtype, og her må du sjekke Dokument.
På stedet må du velge stasjonen der du mistet Word-dokumentene.
Klikk deretter på Skann for å starte hurtigskanningen på målenheten.

Trinn 3 Etter at skanningen er konkurrert, må du klikke på Dokument for å finne alle skannede mapper. Klikk DOCX for å se alle Word-filer i forlengelsen av Word-filen.

Trinn 4 Etter å ha sjekket Word-dokumentet du vil gjenopprette, må du klikke på Gjenopprette for å lagre de slettede eller tapte Word-filene på datamaskinen din.

OBS: Hvis du ikke finner de ønskede Word-filene, kan du prøve Deep Scan. Det vil ta mer tid å skanne flere filer.
Trinn 5 Gjenopprette tidligere Word-filer

Trinnene ovenfor blir gjort på Windows-datamaskin. For Mac-brukere, trinnene til gjenopprette ikke-lagrede / slettede Word-dokumenter jobbe litt annerledes. Sjekk her.
Gjenopprett tapte Word-dokumenter i Windows 10 med Microsoft Office-støtte
Metode 1. Gjenopprette tapte Word-dokumenter fra autogjenopprettingsfiler
Når du aktiverer alternativet AutoRecover i en Word-fil, oppretter de ASD-filer automatisk, og du kan gjenopprette det tapte Word-dokumentet fra ASD-fil.
For brukere av Word 2013:
- 1. På Fil-menyen klikker du Åpne, og deretter klikker du på Nylige dokumenter.
- 2. Bla til slutten av alle nylige dokumenter, og klikk deretter Gjenopprette ikke-lagrede dokumenter.
- 3. Hvis du finner Word-dokumentet du leter etter, dobbeltklikker du på det for å åpne det.
- 4. Lagre den umiddelbart.
For brukere av Word 2010:
- 1. Klikk på Nylig på Fil-menyen.
- 2. Klikk på Gjenopprett ikke-lagrede dokumenter.
- 3. Hvis du finner Word-dokumentet du leter etter, dobbeltklikker du på det for å åpne det.
- 4. Lagre den umiddelbart.
For brukere av Word 2007:
- 1. Klikk på Microsoft Office-knappen, og klikk deretter på Alternativer for Word.
- 2. Klikk på Lagre i navigasjonsruten.
- 3. Merk banen og klikk på Avbryt i lokaliseringsruten for AutoRecover-fil.
- 4. Lukk Word.
- 5. Åpne spenningen som du bemerket i trinn 3.
- 6. Se etter filer der navnene slutter ASD (Automatisk gjenoppretting av filer).
- 7. Hvis du finner Word-dokumentet du leter etter, dobbeltklikker du på det for å åpne det.
- 8. Lagre den umiddelbart.
For brukere av Word 2003 og 2002:
- 1. Klikk på Alternativer på Touls-menyen.
- 2. Klikk på kategorien Filplasseringer, dobbeltklikk på AutoRecover-filer, merk banen, klikk Avbryt og klikk deretter Lukk.
- 3. Finn filplassering for automatisk gjenoppretting.
- 4. Se etter filer hvis navn ender på .asd (AutoRecover-filer).
- 5. Hvis du finner Word-dokumentet du leter etter, dobbeltklikker du på det for å åpne det.
- 6. Lagre den umiddelbart.
Søk etter .asd-filer i alle målere
Hvis du ikke kan finne en .asd-fil (AutoRecover) på stedet som er identifisert i Fulder-navnelisten, kan du søke på whule-stasjonen etter noen .asd-filer. For å gjøre dette, følg disse trinnene:
- 1. Se metode 1 for å utføre et søk etter * .asd-filer.
- 2. Bla gjennom filene for å se den du leter etter.
- 3. Hvis du ikke er sikker på hvilken fil som er riktig, kopier du og lagrer all .asd-fil på et sted.
- 4. Start Word.
- 5. Klikk på Fil> Åpne.
- 6. Bla gjennom stedet du lagret .asd-filene, klikk for å velge Alle filer *. * Fordi .asd-filene kanskje ikke vises.
- 7. Klikk for å åpne .asd-filen én etter én.
- 8. Hvis du finner den manglende filen, kan du lagre den umiddelbart.
Metode 2. Søk etter Word-sikkerhetskopifiler og gjenopprett tapte Word-dokumenter
For brukere av Word 2013:
- en. Start Word 2013.
- b. Klikk på Fil-menyen, klikk Åpne, klikk på Datamaskin, og klikk deretter Bla gjennom.
- c. Finn fylden du sist lagret den manglende filen i.
- d. I listen Files of type (All Word-dokumenter) klikker du på All Files. Sikkerhetskopifilen har vanligvis navnet "Sikkerhetskopi av" fylt med navnet på den manglende filen.
- e. Klikk på sikkerhetskopifilen, og klikk deretter Åpne.
For brukere av Word 2010:
- en. Start Word 2010.
- b. Klikk Fil-menyen, og klikk deretter Åpne.
- c. Finn fylden du sist lagret den manglende filen i.
- d. I listen Files of type (All Word-dokumenter) klikker du på All Files. Sikkerhetskopifilen har vanligvis navnet "Sikkerhetskopi av" fylt med navnet på den manglende filen.
- e. Klikk på sikkerhetskopifilen, og klikk deretter Åpne.
For brukere av Word 2007:
- en. Start Word 2007.
- b. Klikk Microsoft Office-knappen, og klikk deretter Åpne.
- c. Finn fylden du sist lagret den manglende filen i.
- d. Klikk Alle filer i listen Files of type. Sikkerhetskopifilen har vanligvis navnet "Sikkerhetskopi av" fylt med navnet på den manglende filen.
- e. Klikk på sikkerhetskopifilen, og klikk deretter Åpne.
For brukere av Word 2002 og 2003:
- en. Start Word.
- b. Klikk Åpne på Fil-menyen.
- c. Finn fylden du sist lagret den manglende filen i.
- d. Pek på pilen i boksen Filer av type, og klikk på Alle filer *. *. Sikkerhetskopifilen har vanligvis navnet "Sikkerhetskopi av" fylt med navnet på den manglende filen.
- e. Klikk på sikkerhetskopifilen, og klikk deretter Åpne.
Søk etter .wbk-filer i alle målere
- en. Se metode 1 for å utføre et søk etter * .wbk-filer (sikkerhetskopifiler).
- b. Rull gjennom filene for å se den du leter etter.
- c. Hvis du ikke er sikker på hvilken fil som er riktig, kan du kopiere og lagre .wbk-filene på et sted.
- d. Start Word.
- e. Klikk på Fil> Åpne.
- f. Finn .wbk-filene, og åpne dem deretter én etter én.
- g. Hvis du finner den manglende filen, kan du lagre den umiddelbart.
Fremfor alt anbefaler vi det enkleste og raskeste Gjenoppretting av Word-dokumenter for å spare tiden din veldig.
Hva synes du om dette innlegget?
Utmerket
Vurdering: 4.9 / 5 (basert på 45 stemmer)