Elsker du å høre på musikk? Da bør du ha en svært omfattende musikksamling. Noen ganger foretrekker du å lytte til noen av dem i stedet for hele samlingen. På dette tidspunktet må du kanskje lage dine egne spillelister. Spillelister lar deg lagre en gruppe sanger for å spille. Ulike spillelister kan dekke dine behov i forskjellige situasjoner, for eksempel fester, trening eller bilturer. Det er enkelt å lage og redigere.
Her anbefaler vi flere måter å hjelpe deg på lag iTunes-spillelistene dine og rediger dem etter behov. Hvis du vil eksportere eller importere listene dine til andre enheter, vil vi også tilby den beste overføringen for deg. La oss utforske sammen og nyte din ekstraordinære reise med musikk!
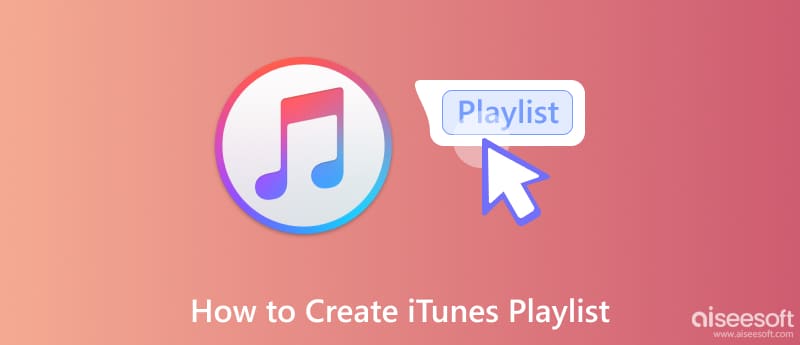
Hvis du vil nyte forskjellige musikkstiler ved forskjellige anledninger, må du kategorisere forskjellige musikkstiler i forskjellige sanglister. La oss begynne med å lage en personlig spilleliste på iTunes. Du kan legge til målsanger og navngi dem avhengig av dine preferanser.
Her er trinnene du kan følge.
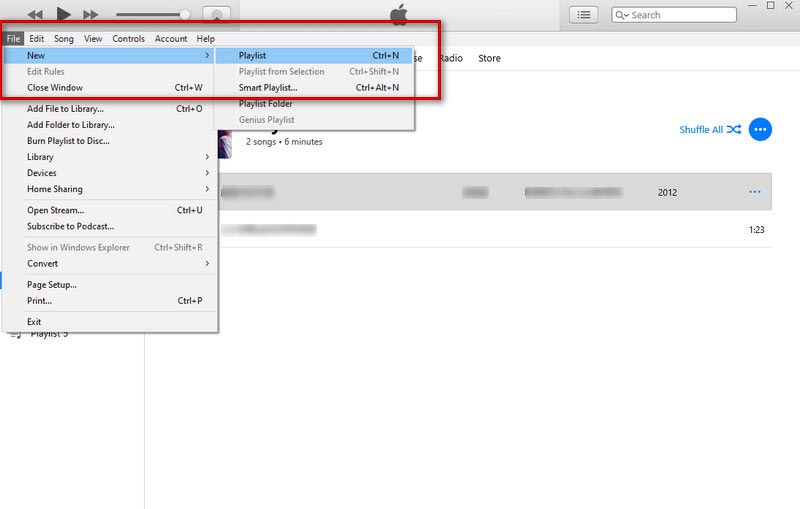
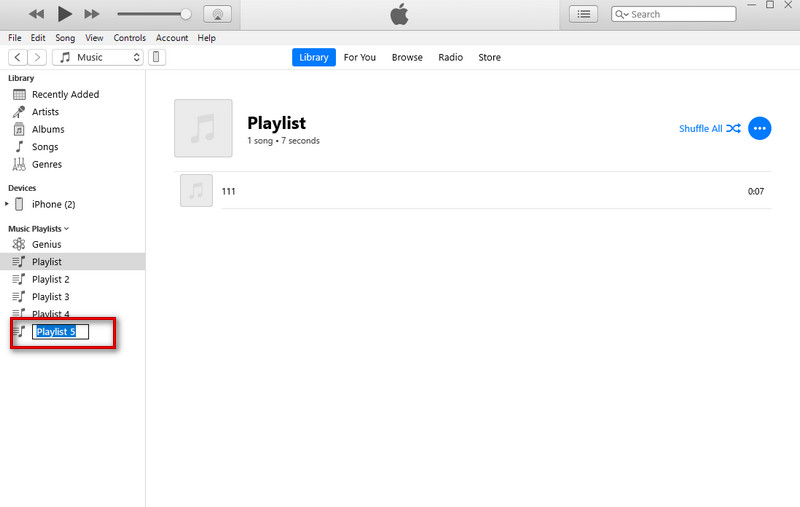
Nå kan du legge til sanger du vil høre på. Du kan spille av sanger ved å dobbeltklikke på den første sangen hver gang du går inn på iTunes.
Noen ganger når du vil bytte musikkspiller eller enhet, må du eksportere spillelisten fra én datamaskin til en annen enhet. Her tilbyr vi deg flere måter og det mest praktiske verktøyet for å hjelpe deg med å overføre spillelisten din til iTunes.
Funksjonene for eksport og import av spillelister er brukt i iTunes-biblioteket. Å eksportere en spilleliste gjennom iTunes er den enkleste måten.
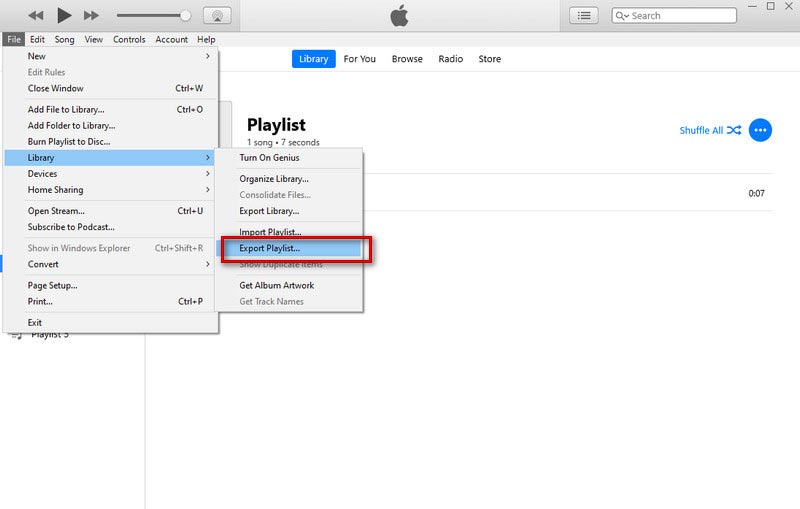
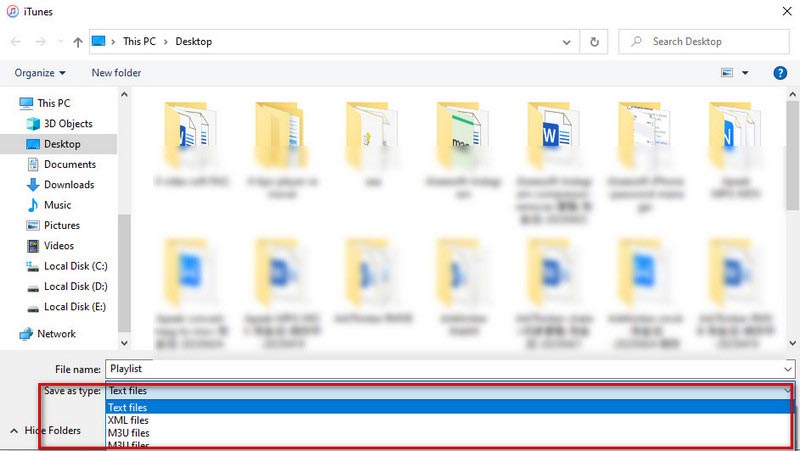
Ved hjelp av Aiseesoft FoneTrans er den mest effektive måten å eksportere en iTunes-spilleliste på. FoneTrans hjelper deg med å overføre iPhone, iPad, iPod Touch og iTunes data jevnt uten å miste data. Den lar deg se sanglisten din i iTunes-biblioteket og velge den du vil eksportere. Med FoneTrans kan du eksportere din personlige sangliste blant enhetene dine og iTunes med bare ett klikk. Vi tilbyr et kortfattet grensesnitt og detaljerte instruksjoner.
100 % sikker. Ingen annonser.
100 % sikker. Ingen annonser.
Her er fremgangsmåten for bruk.
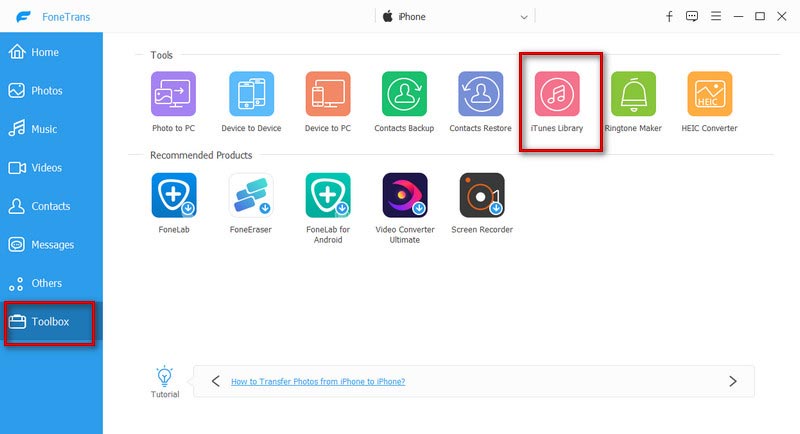
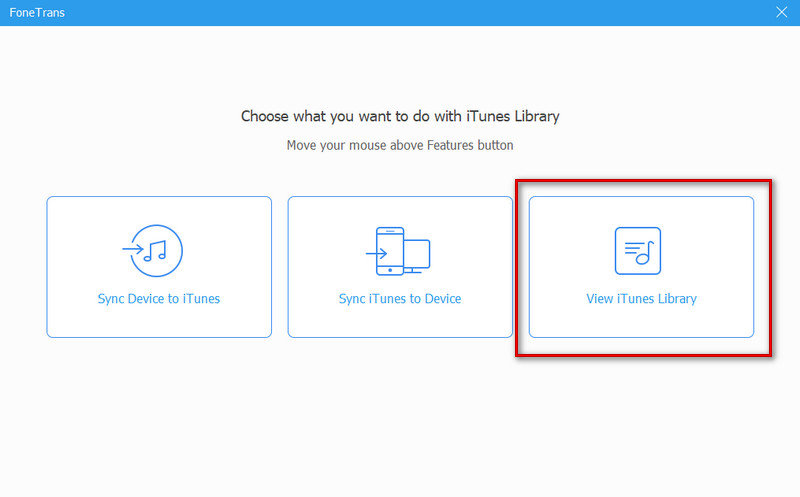
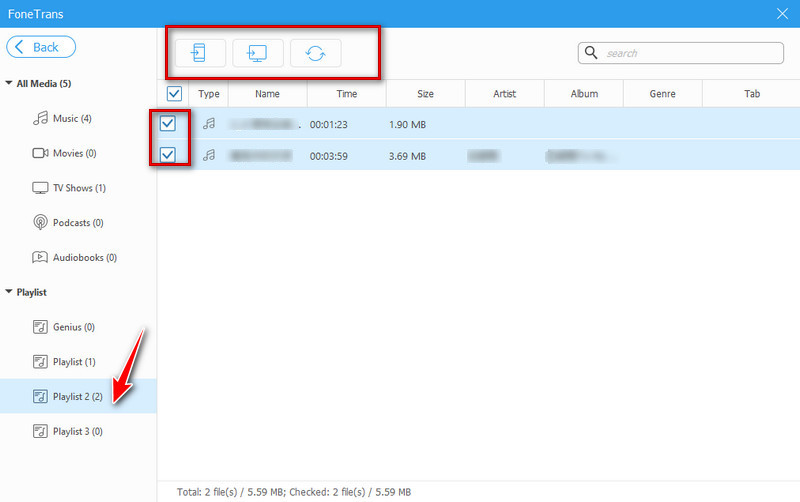
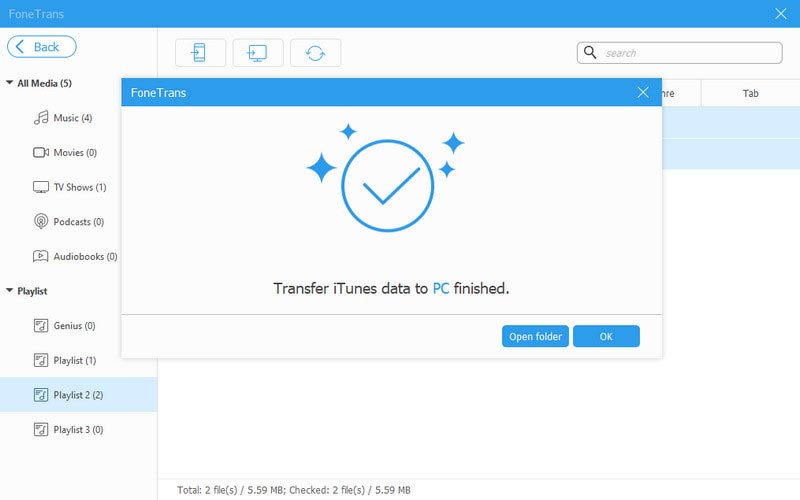
Nå kan du åpne målmappen for å se sangene dine.
Etter å ha opprettet en spilleliste, kan det være lurt å legge til nye sanger og omorganisere sangene eller slette spillelisten fra iTunes. Vi tilbyr noen måter å hjelpe deg med å redigere spillelistene dine. Fortsett å lese og prøv å endre iTunes-spillelisten din.
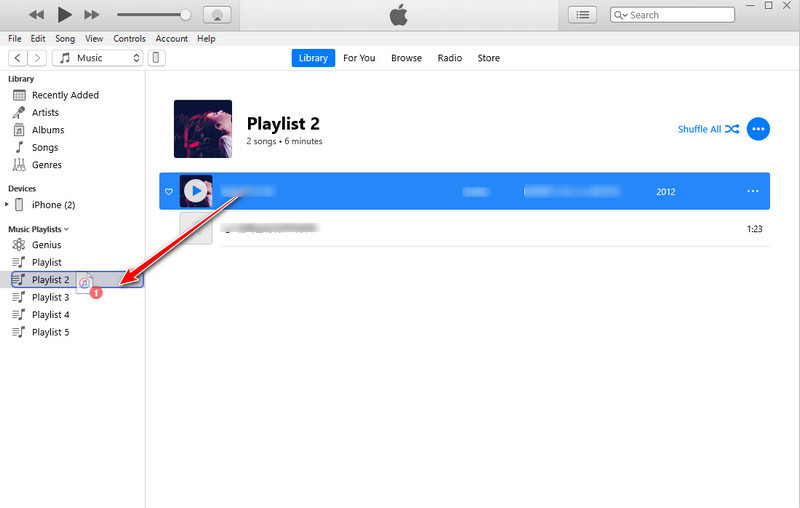
Du kan også klikke på knappen med tre prikker for å legge til sanger.
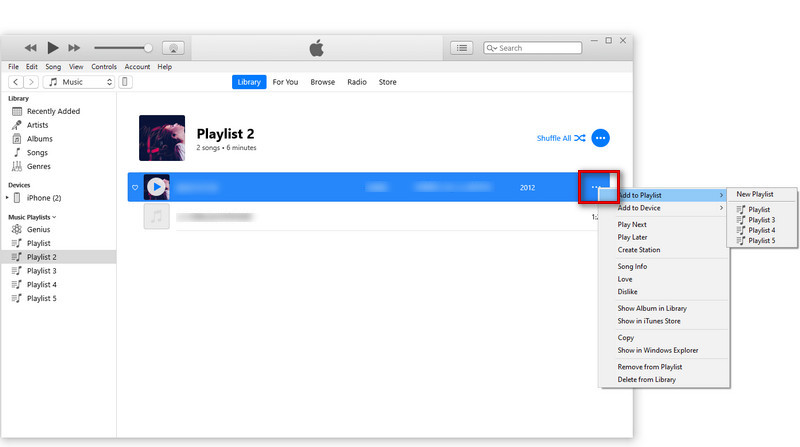
Gjenta denne prosessen for å legge til flere sanger på listen din.
Etter å ha lagt til målsangene dine, klikk på spillelisten for å se alle sangene i den. Antall sanger vises øverst på skjermen.
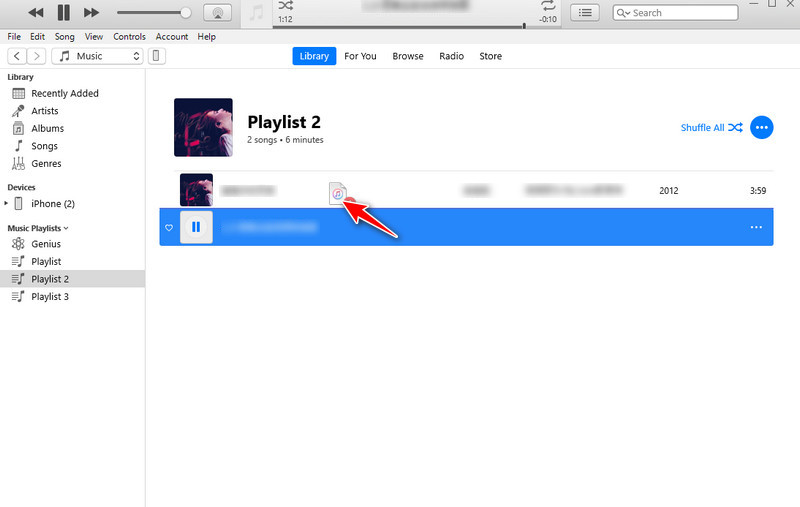
Du har to måter å slette sanger eller en hel spilleliste fra iTunes.
Måte 1. Velg spillelisten til den er uthevet, og trykk deretter på Delete knappen på tastaturet.
Måte 2. Høyreklikk på spillelisten og velg Slett fra bibliotek i det nye vinduet.
På denne måten sletter du spillelisten din. Sangene er fortsatt lagret.
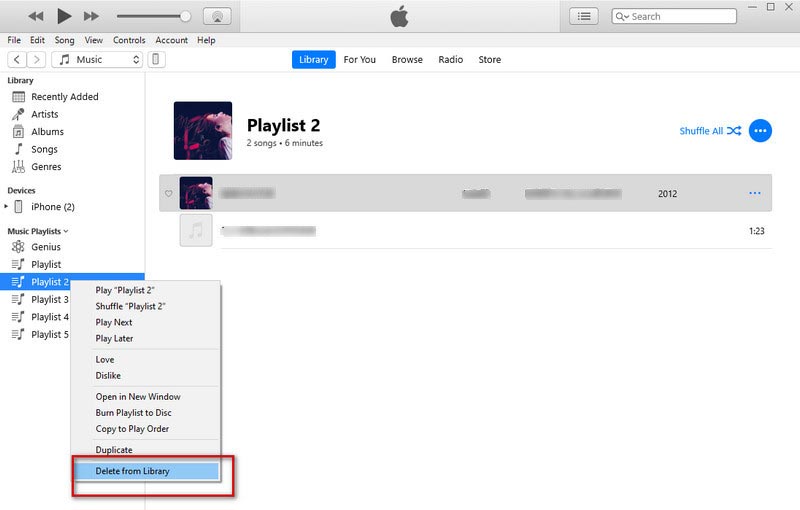
Hvordan importere en iTunes-spilleliste til Spotify?
Åpne iTunes og velg Rediger øverst til venstre. Så kommer Preferanser. Da må du klikke Avansert i neste vindu som vises. Nå kan du finne Del iTunes Library XML med andre programmer. Klikk OK og gå ut. Du må kanskje konvertere iTunes-spillelistene dine til MP3. Du kan finne Lag MP3 versjon i iTunes. Etter det, åpne SpotifyKlikk på Profil ikonet og gå til innstillinger. Velg Rediger og deretter Preferanser. Bla til Lokale filer og slå den på. Til slutt velger du iTunes-spillelisten du lagret, og legger til kilden.
Hvordan fikser jeg problemet med at iTunes-spillelisten forsvinner?
Først kan du åpne iTunes Music-mappen og finne filene som er navngitt iTunes Music Library.xml og iTunes-biblioteket. Åpne deretter iTunes, velg filet, Og deretter Bibliotek. Klikk Importer spilleliste i det nye vinduet, og velg iTunes Music Library.xml du fant.
Hvem kan se iTunes-spillelisten min?
Følgerne dine kan se iTunes-spillelistene dine. Hvis du vil dele, kan du slå av dette alternativet når du oppretter en spilleliste eller redigerer en eksisterende spilleliste.
konklusjonen
Hvis du vil unngå å streve deg gjennom et hav av musikk for å finne sangen du vil høre på akkurat nå, så må du lage en sangliste. Her guider vi deg til lag spillelisten din på iTunes. Hvis du vil bruke denne sanglisten på andre musikkspilleplattformer, anbefaler vi nyttige verktøy for å hjelpe deg med å eksportere sanglisten din. Nå kan du nyte din personlige musikalske reise.

Video Converter Ultimate er utmerket videokonverterer, editor og forsterker for å konvertere, forbedre og redigere videoer og musikk i 1000 formater og mer.
100 % sikker. Ingen annonser.
100 % sikker. Ingen annonser.