iTunes er et viktig verktøy for eiere av iOS-enheter; Det er imidlertid mange klager på det på fora og sosiale medier.
Noen mennesker rapporterte at iTunes ikke vil åpne etter at de oppgraderte det til den nyeste versjonen.
Du klikker på iTunes og venter på at den skal åpne. Et minutt har gått, men det svarer ikke. Hvis du starter andre programmer og de fungerer bra, betyr det at noe er galt med iTunes.
Her kan du lære 5 gullstandardsløsninger for å løse problemet effektivt.
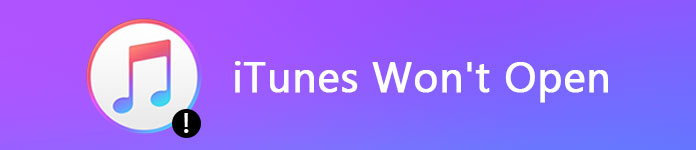
iTunes vil ikke åpne
De viktigste problemene som fører til iTunes vil ikke åpne inkluderer:
1. Korrupte filer. Noen av programmene dine kan komme i konflikt med iTunes og produsere korrupte applikasjonsfiler, som forhindrer iTunes i å åpne.
2. Oppdatering mislyktes. Hvis oppdateringsprosessen blir avbrutt, kan du ikke åpne iTunes.
3. Antivirusprogrammer fra tredjepart. Noen antivirusprogrammer kan behandle iTunes som skadelig programvare og forhindre at den kjører.
4. Utdatert system. Hvis du bruker en eldre versjon av Windows, kan det hende den ikke er kompatibel med den siste oppdateringen av iTunes.
I denne delen vil vi fokusere på hvordan du løser problemet som iTunes ikke åpner når du klikker på det.
Det første du kan prøve når iTunes vil ikke åpne er å starte systemet på nytt. Det vil slette cache-data og lukke programmer som kjører i bakgrunnen. Vent til datamaskinen starter på nytt og laster inn alle nødvendige filer, og åpne deretter iTunes for å sjekke om den fungerer bra.
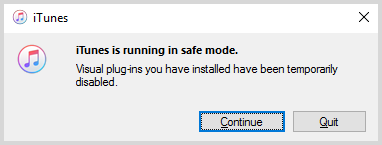
Apple har introdusert en sikker modus i iTunes for å beskytte den mot enhver forstyrrelse, og du kan prøve funksjonen når iTunes ikke åpnes.
Trinn 1 Trykk Shift + Ctrl-tastene samtidig mens du åpner iTunes på PCen. Hvis du bruker Mac, trykker du på kommando + alternativtastene.
Trinn 2 Når meldingen om at iTunes kjører i sikkermodus dukker opp, klikker du på Fortsett-knappen for å åpne iTunes.
OBS: Eksterne plugin-moduler og skripter du har installert vil bli midlertidig deaktivert i sikkermodus.
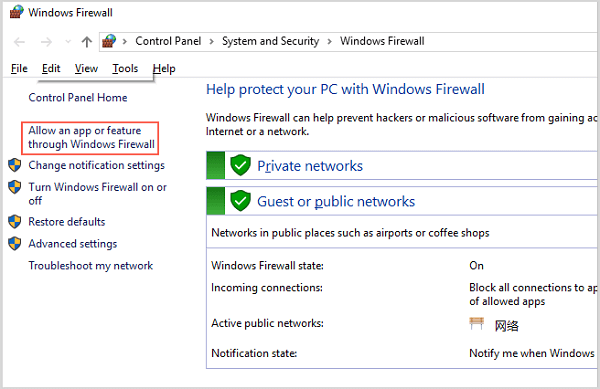
Deaktiver tredjeparts antivirusprogrammet hvis du har et på datamaskinen, og følg deretter trinnene nedenfor for å rekonfigurere brannmuren når iTunes ikke åpnes.
Trinn 1 Gå til Start-menyen, søk etter brannmur og åpne den.
Trinn 2 Velg alternativet for Tillat en app for funksjon gjennom Windows Firewall på Windows 10/8. For Windows 7-eiere, klikk på Tillat en app eller funksjon gjennom Windows-brannmuren.
Trinn 3 Trykk på Endre innstillinger-knappen og aktiver iTunes for både private og offentlige nettverk.
Trinn 4 Til slutt klikker du på OK for å bekrefte det.
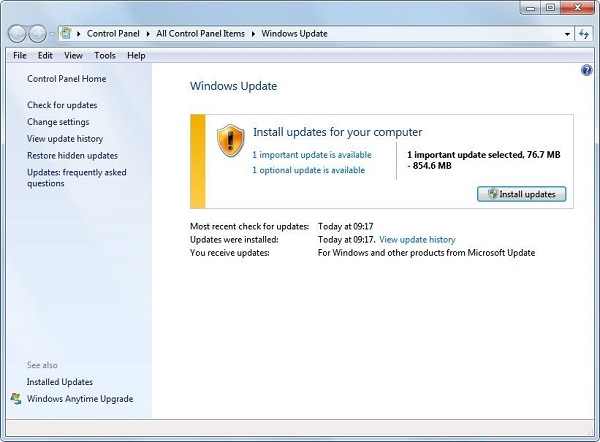
Ifølge Apple, når iTunes ikke vil åpne eller du ser en feil, kan du fikse det ved å oppdatere datamaskinen.
Trinn 1 Søk etter Windows-oppdatering i Start-menyen, og åpne vinduet.
Trinn 2 Klikk på Sjekk for oppdateringer, og trykk deretter på Installer oppdateringer-knappen hvis det er en oppdatering tilgjengelig.
Trinn 3 Når det er fullført, åpner du iTunes igjen.
Hvis det fortsatt ikke fungerer, bare oppdater iTunes til den nyeste versjonen for å løse problemet.
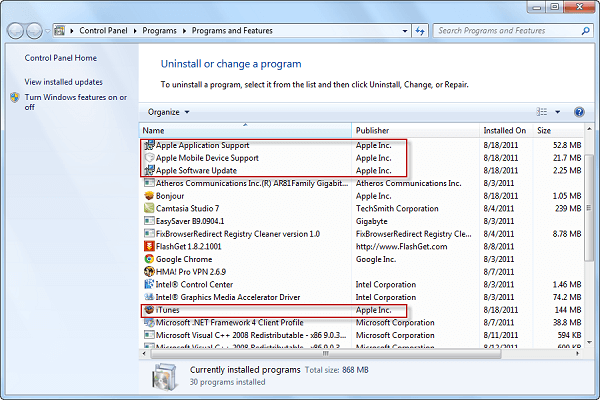
Den siste løsningen er å avinstaller iTunes og relaterte komponenter, og installer den deretter på datamaskinen på nytt.
Trinn 1 Hvis du støter på problemet med at iTunes ikke åpnes, går du til Start -> Kontrollpanel -> Programmer -> Programmer og funksjoner.
Tips: På Windows 10 kan du gå til Start -> Innstillinger -> Apps.
Trinn 2 Høyreklikk på iTunes og velg Avinstaller for å fjerne det fra datamaskinen.
Trinn 3 Avinstaller deretter Apple Software Update, Apple Mobile Device Support, Bonjour og Apple Application Support suksessivt.
Trinn 4 Gå deretter til Apples nettsted, last ned og installer den nyeste versjonen av iTunes på maskinen din.
Faktisk er iTunes ikke den eneste måten å sikkerhetskopiere iOS-enheter på. Hvis iTunes ikke åpnes og du ser etter et alternativ, vil vi anbefale Aiseesoft MobieSync. Hovedfunksjonene er:
1. Overfør data mellom iOS-enhet og datamaskin enkelt.
2. Støtte bilder, videoer, musikk, kontakter, etc.
3. Oppbevar alle data under de opprinnelige forholdene når du overfører.
4. Synkroniser data mellom iPhone, iPad og iPod.
5. Kompatibel med iPhone XS / XS Max / XR / X / 8 Plus / 8 / SE / 7 Plus / 7/6/5, iPad Pro / Air 2 / mini 4, etc.
6. Tilgjengelig for Windows 10/8/7.
Vi bruker bilder som eksempel for å vise deg hvordan du bruker det beste iTunes-alternativet.
Slik overfører du bilder mellom iPhone og PC
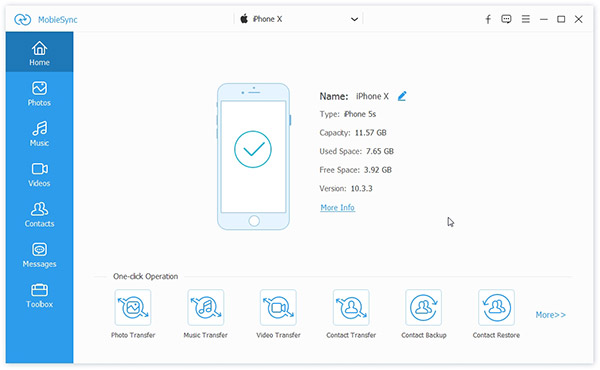
Trinn 1 Få det beste iTunes-alternativet
Installer MobieSync på maskinen din og start den. Koble deretter iOS-enheten til datamaskinen. Programmet vil oppdage enheten din automatisk.
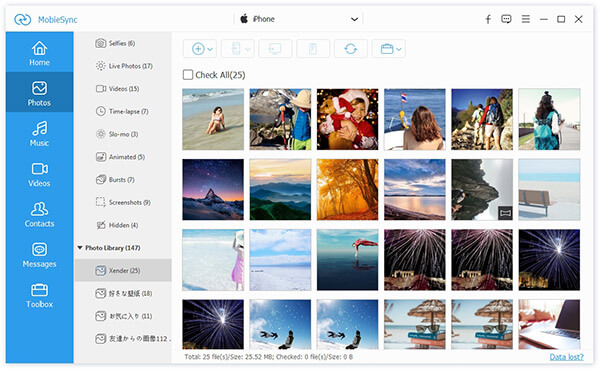
Trinn 2 Forhåndsvis dataene dine på iPhone
Klikk på Bilder-fanen på venstre sidefelt, så vises alle albumene. Du kan se på bildene dine i det detaljerte vinduet, og velge dem alle eller bestemte bilder du vil overføre.
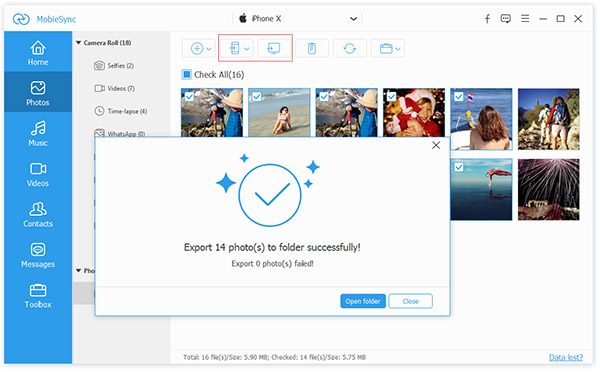
Trinn 3 Overfør bilder som du ønsker
Det er flere alternativer øverst i vinduet. Hvis du vil overføre valgte bilder til din PC, klikker du på Eksporter til PC-knappen. Hvis du vil synkronisere bilder fra iPhone til en annen iOS-enhet, kobler du målenheten til datamaskinen din og velger Eksporter til enhet. Legg til-knappen brukes til å overføre data fra PC til iPhone.
Folk har mange programmer og applikasjoner på datamaskinene sine, inkludert iTunes. Som andre programmer kan du støte på forskjellige problemer, for eksempel at iTunes ikke åpnes. Hvis det skjer med PC-en din, kan du følge våre trinnvise veiledninger for å fikse dette problemet.
Videre delte vi også det beste iTunes-alternativet, Aiseesoft MobieSync. Vi håper forslagene våre er nyttige for deg.