Instagram fortsetter å fengsle brukere med sine dynamiske funksjoner, slik at enkeltpersoner og bedrifter kan uttrykke sin kreativitet og dele historiene sine visuelt. En funksjon som har fått enorm popularitet er Instagram Stories – en plattform der flyktige øyeblikk fanges og deles med verden. Men for å gjøre disse øyeblikkene tilgjengelige for alle, blir det viktig å legge til bildetekster.
Denne artikkelen vil utforske hvordan legge til bildetekster til Instagram Stories. Denne ferdigheten er kreativ og viktig for å forbedre inkludering og tilgjengelighet i ditt digitale innhold. Enten du ønsker å nå et bredere publikum, øke engasjementet eller bare gjøre innholdet ditt mer tilgjengelig, er det avgjørende å mestre denne kunsten. La oss dykke ned i kreativitet, kommunikasjon og tilkobling, én bildetekst om gangen.
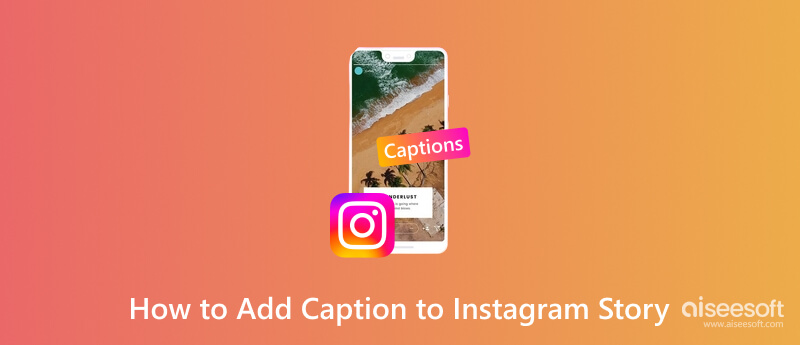
Noen ganger kan det hende at visuelle elementer alene ikke formidler hele budskapet. Bildetekster kan gi kontekst, tydeliggjøre komplekse ideer eller forklare subtile nyanser i historien din, og sikre at publikum fullt ut forstår det tiltenkte budskapet. Derfor er det viktig å lære hvordan du legger bildetekster på Instagram Story, og her er hvordan du gjør det!
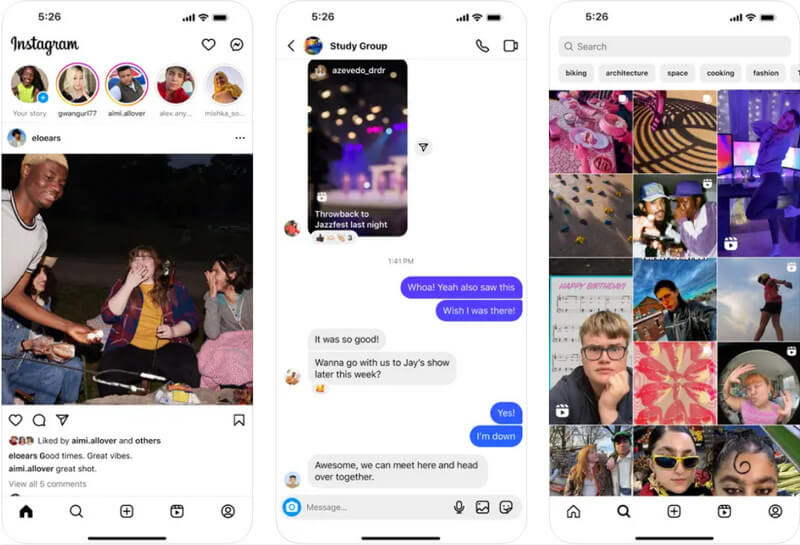
Selv om det er enkelt å lære hvordan du fester tekst på en Instagram Story, er det noen situasjoner der du trenger hjelp til å bruke denne funksjonen, hovedsakelig på grunn av språket og regionen din. Aiseesoft Video Converter Ultimate er det beste alternativet for å legge til tekst i videoen din. Med denne appen kan du skrive inn teksten du vil inkludere i videoen din uten noen begrensninger eller begrensninger. Du kan tilpasse den på formateringen enda bedre enn den forrige. Prøv denne for å oppleve et nytt nivå av videoredigering på datamaskinen din i dag.
100 % sikker. Ingen annonser.
100 % sikker. Ingen annonser.
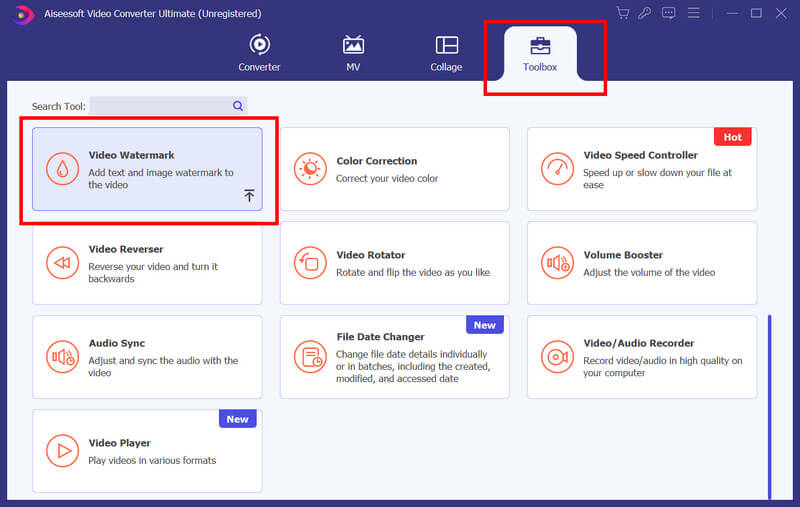
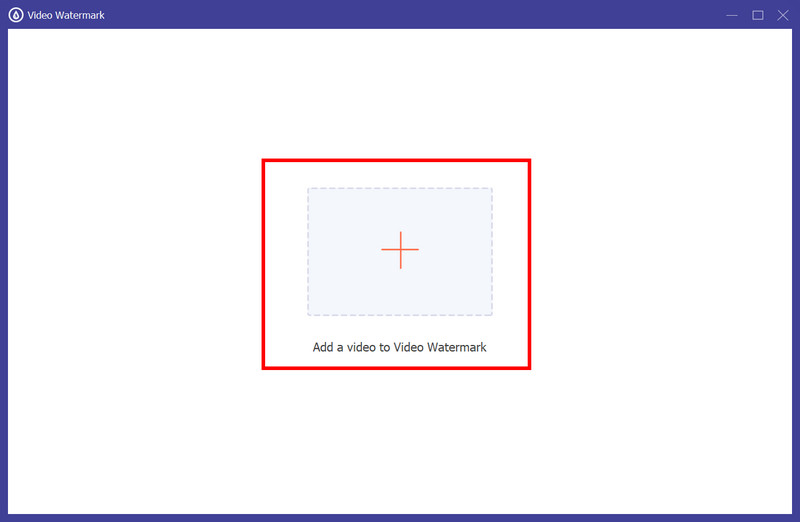
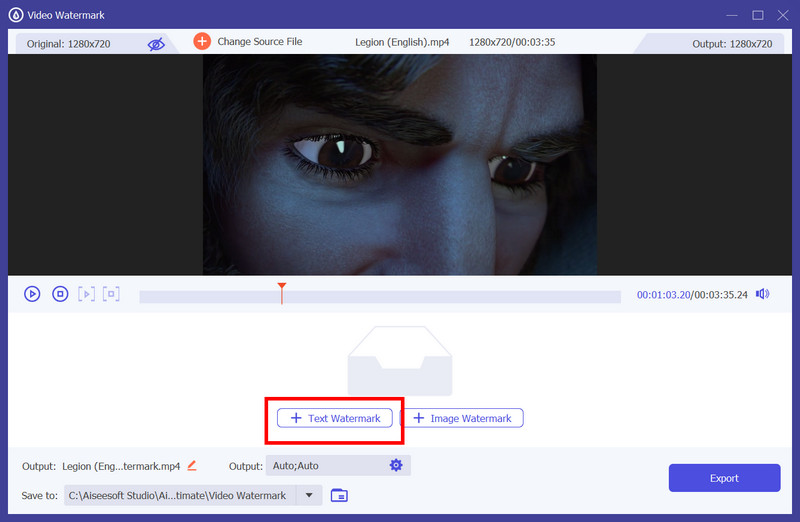
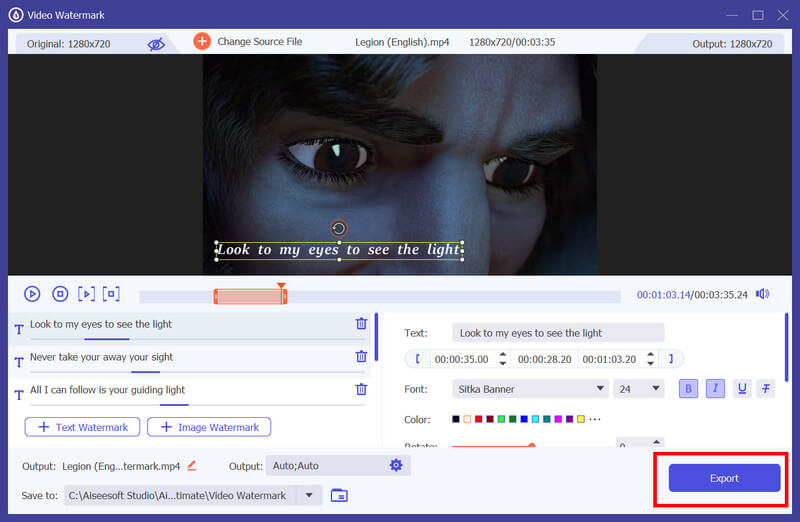
Vid.Fun er et allsidig videoredigeringsprogram du kan laste ned på Android. Appen er pålitelig til å redigere enheten din og etterlater ikke uønskede vannmerker når den eksporteres. Den har alt fra grunnleggende til avansert videoredigering, noe som betyr at det er enkelt å legge til tekst i en video. Så hvis du vil lære hvordan du legger til tekst i Instagram Story ved hjelp av denne appen, følg veiledningen nedenfor.
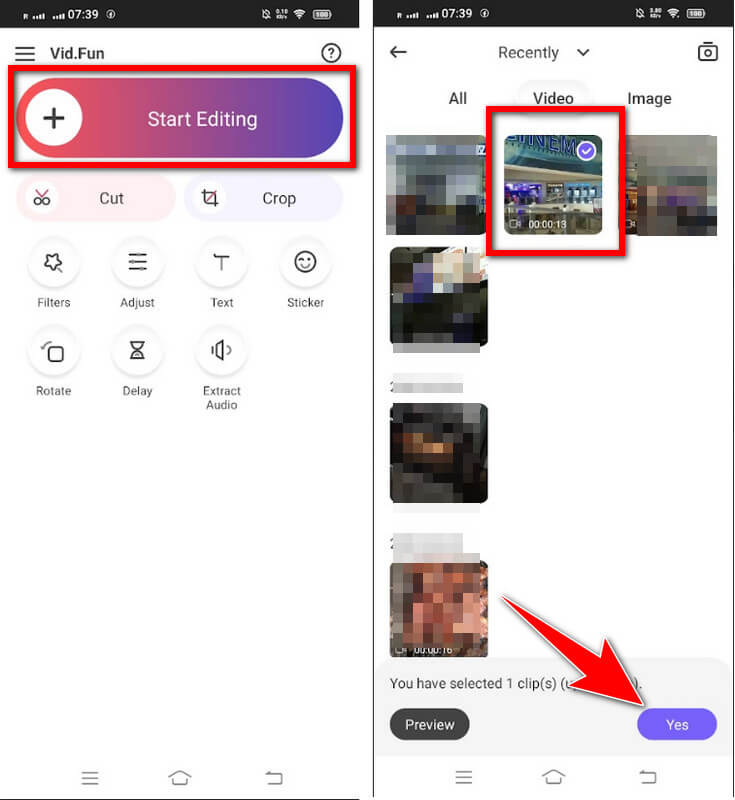
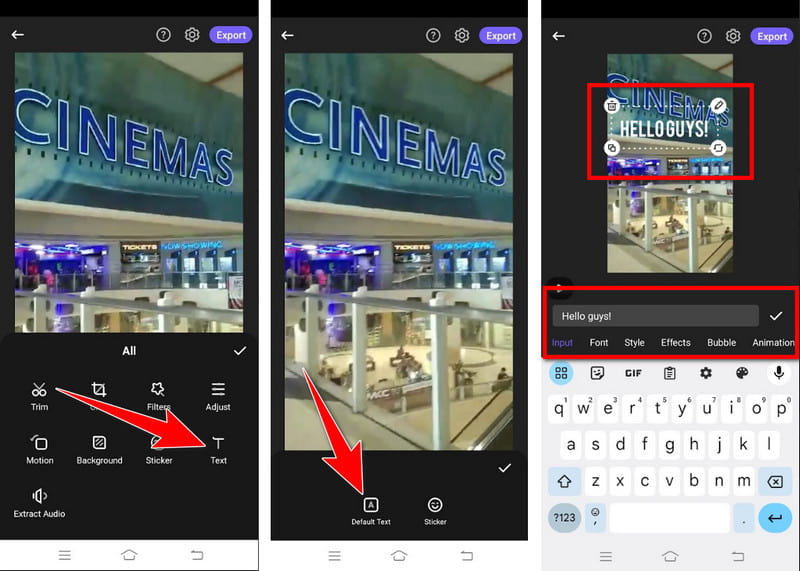
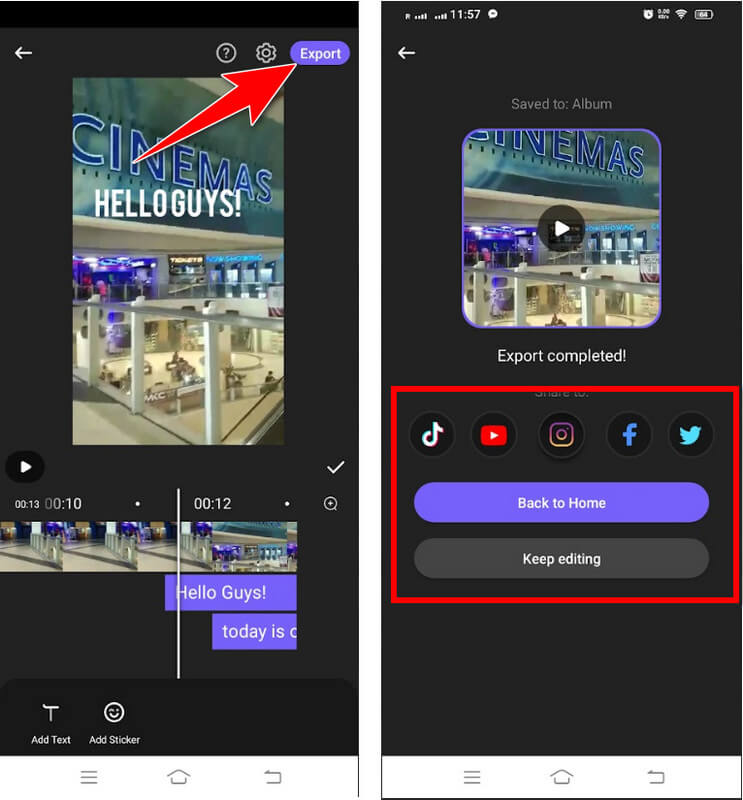
iMovie på iOS legger til tekst i videoen med dets intuitive grensesnitt og allsidige teksttilpasningsalternativer. Brukere kan velge mellom ulike tekststiler, fonter, farger og animasjoner for å forbedre videoene sine. Denne appen er imidlertid bare begrenset til å brukes på Apple-enheter. For å lære hvordan du legger bildetekster på Instagram Story manuelt, kan du bruke denne appen og følge trinnene.
Hvorfor har jeg ikke bildetekster på Instagram-historien min?
Instagram gir bildetekstalternativer, men de er kanskje bare noen ganger synlige. Sørg for at Instagram-appen din er oppdatert til den nyeste versjonen. Du kan finne tekstingsfunksjonen til Instagram ved å gå til Stickers-ikonet og søke etter det der.
Hvordan slår jeg på undertekster på Instagram?
Instagram har ikke en global innstilling for å slå på videoteksting. Til legge til undertekster til en video, må du skrive dem inn manuelt mens du redigerer Instagram-historien eller videoinnlegget ditt.
Hvordan får du et bildetekstklistremerke på Instagram?
Først må du åpne din historie og ta eller velge videoen/bildet du vil bruke. Trykk deretter på klistremerket fra utvalget etter at du har trykket på Neste. Inne i klistremerket kan du se mange Instagram-funksjoner du kan bruke og finne bildetekstene på listen.
Kan jeg redigere bildetekster etter å ha lagt ut Instagram-historien min?
Instagram tillater ikke at du redigerer bildetekster etter å ha lagt ut en historie. Om nødvendig kan du imidlertid slette historien og laste den opp på nytt med den korrigerte bildeteksten.
Hvordan kan jeg legge til bildetekster på Instagram ved hjelp av datamaskinen?
Siden bildetekstfunksjonen ikke støttes på datamaskinen, er det best å bruke et videoredigeringsprogram som Aiseesoft Video Converter Ultimate for å manuelt legge til tekst i en video hvis du trenger det på Instagram-innlegget ditt.
konklusjonen
Avslutningsvis er det viktig å mestre kunsten å legge til bildetekster til Instagram-historiene dine for å forbedre inkludering, engasjement og tilgjengelighet i det digitale innholdet ditt. Enten du foretrekker innfødte Instagram-funksjoner som bildetekster eller tredjepartsapplikasjoner som Aiseesoft Video Converter Ultimate, Vid. Moro og iMovie på iOS, forståelse hvordan feste tekst på en Instagram-historie gir deg mulighet til å lage fengslende, informativt og visuelt tiltalende innhold.

Video Converter Ultimate er utmerket videokonverterer, editor og forsterker for å konvertere, forbedre og redigere videoer og musikk i 1000 formater og mer.
100 % sikker. Ingen annonser.
100 % sikker. Ingen annonser.