Med Instagrams flerbildefunksjon for historier kan du nå veve en visuell fortelling ved å inkorporere flere bilder i en sømløs historie. Enten du ønsker å vise frem en minneverdig dag ute med venner, en fantastisk reiseopplevelse eller bare en rekke herlige øyeblikk, lar denne funksjonen deg gjøre alt med stil. I denne artikkelen vil vi veilede deg gjennom trinn-for-trinn-prosessen for å legge til flere bilder til Instagram-historien din, og låse opp det fulle potensialet til historiefortellingen din. Så, spenn deg fast og forbered deg på å forsterke Instagram-spillet ditt ved å lære hvordan du legger til flere bilder i Instagram-historien din!
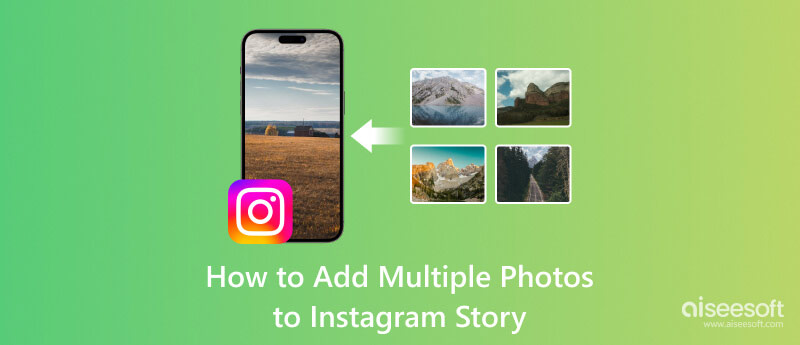
Vi har funnet tre måter å legge til flere bilder på Instagram-historien din. Likevel kan det hende at noen må støttes i din region, noe som gjør det utilgjengelig. Bruk måtene som er lagt til her for å lære hvordan du legger flere bilder på Instagram Story.
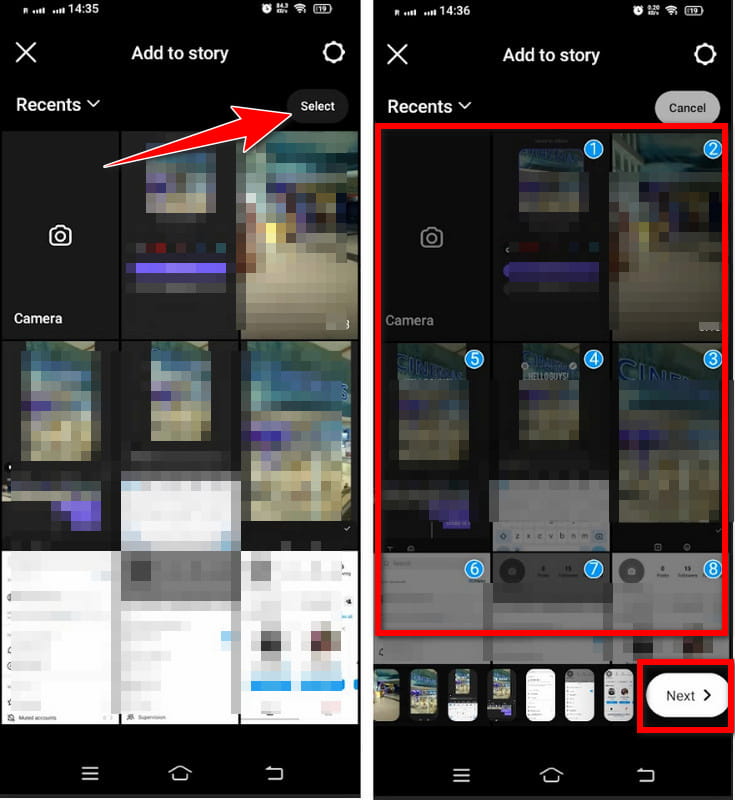
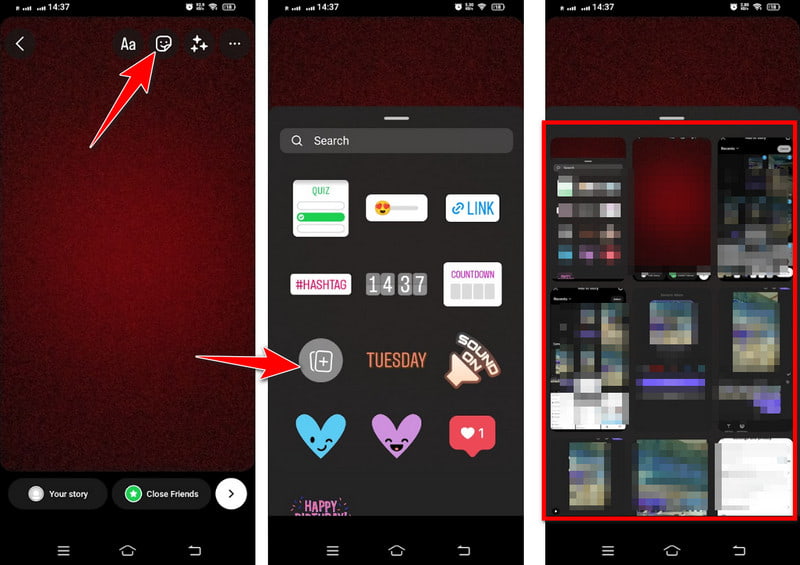
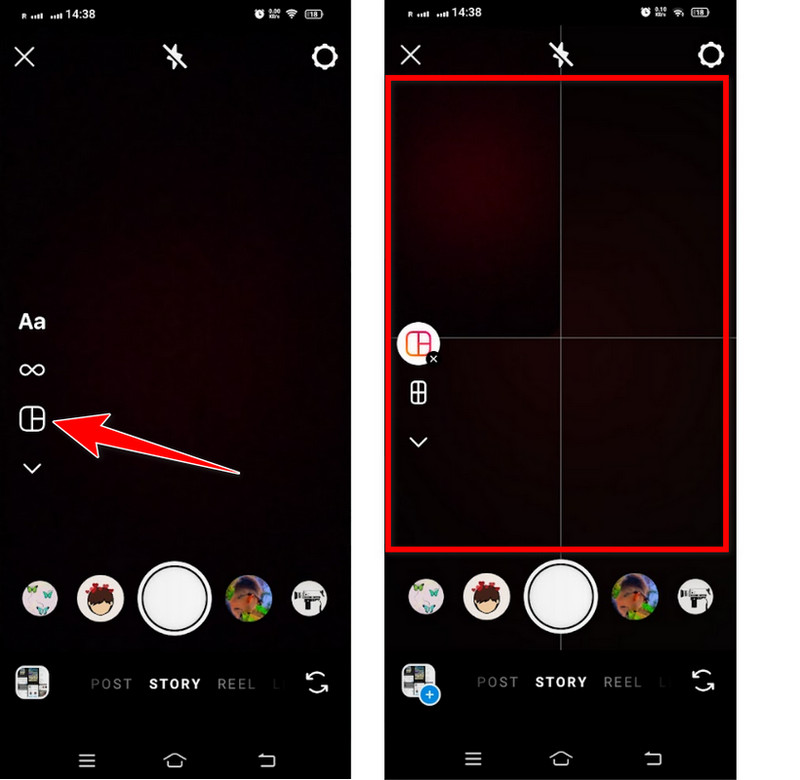
Aiseesoft Video Converter Ultimate er et fleksibelt videokonverteringsverktøy, men nå tilbyr det også profesjonelt utformede maler for å lage collager. Den lar deg forene flere bilder i ulike oppsett, tilpasse rutenettet, bruke filtre og legge til musikk når det er nødvendig. Så hvis du leter etter en imponerende collage som skal legges ut på Instagram, er dette en av de beste foto- og videokollasje produsenter du kan stole på. For å lære deg hvordan du lager en fotokollasje for Instagram Story, følg trinn-for-trinn-guiden som er lagt til her.
100 % sikker. Ingen annonser.
100 % sikker. Ingen annonser.
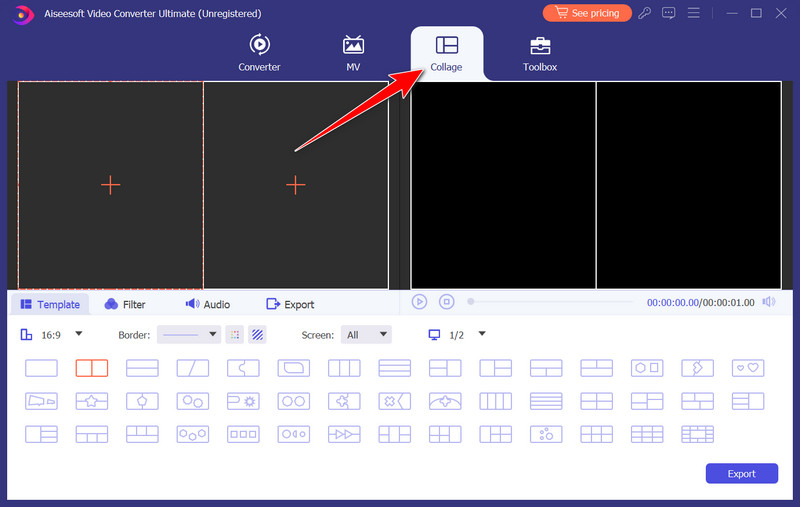
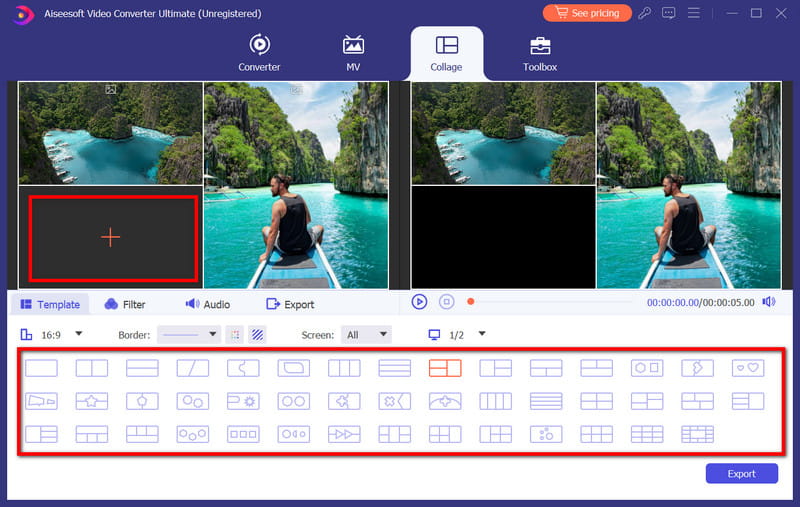
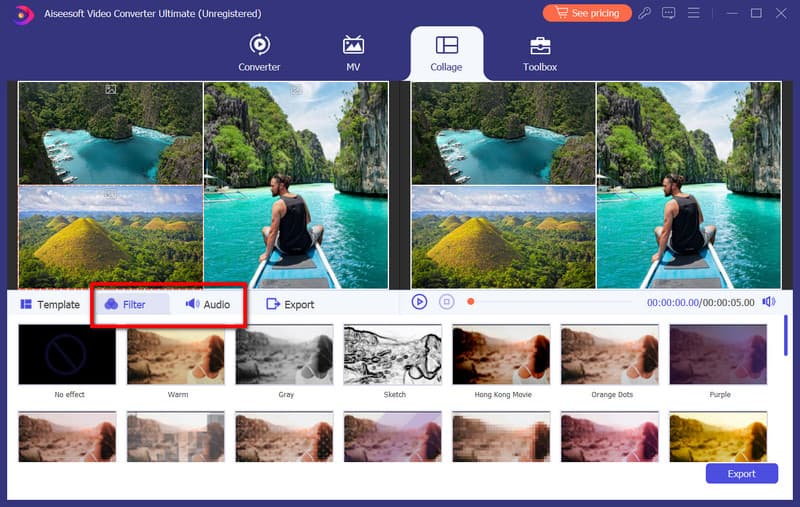
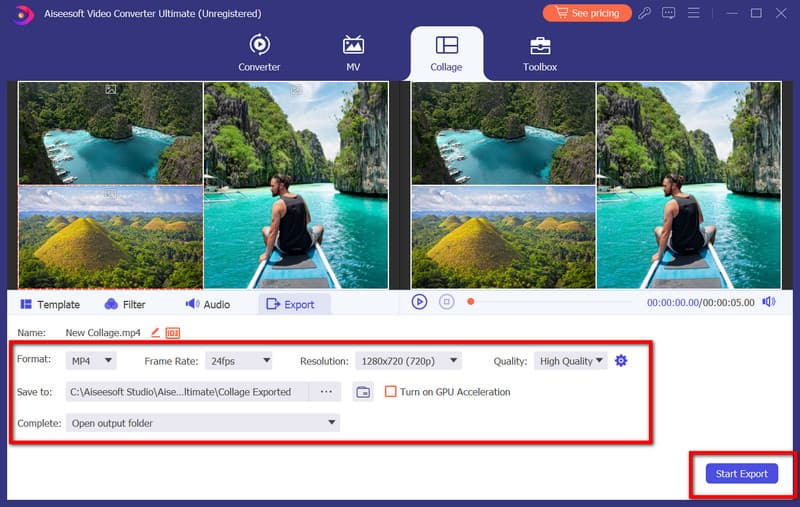
Lerret gir en mengde kreative alternativer, noe som gjør det til et ideelt valg for å lage vakre og personlige fotokollasjer. Enten du markerer en spesiell begivenhet eller uttrykker kreativitet, gir Canva deg mulighet til å designe collager som virkelig skiller seg ut. Bruk av gratisversjonen av appen vil imidlertid etterlate en Canva vannmerke ved eksport. Oppdag hvordan du legger til flere bilder i Instagram Story ved å bruke veiledningen foran deg.
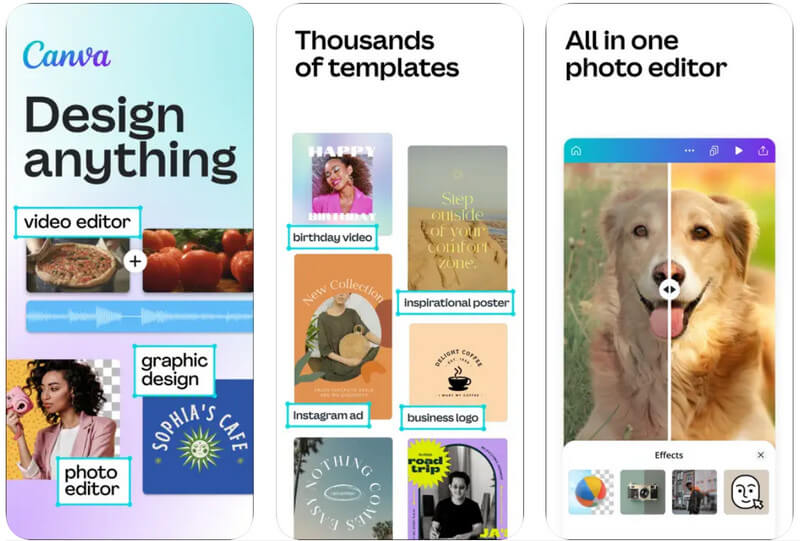
Pic collage gir et brukervennlig grensesnitt og ulike kreative verktøy, noe som gjør det enkelt for Android-brukere å lage fantastiske collager. Med sine intuitive funksjoner kan du forvandle bildene dine til visuelt tiltalende kunstverk som du vil være stolt av å dele med venner og familie. Prøv Pic Collage og la kreativiteten din skinne ved å legge til mer enn ett bilde i Instagram-historien din!
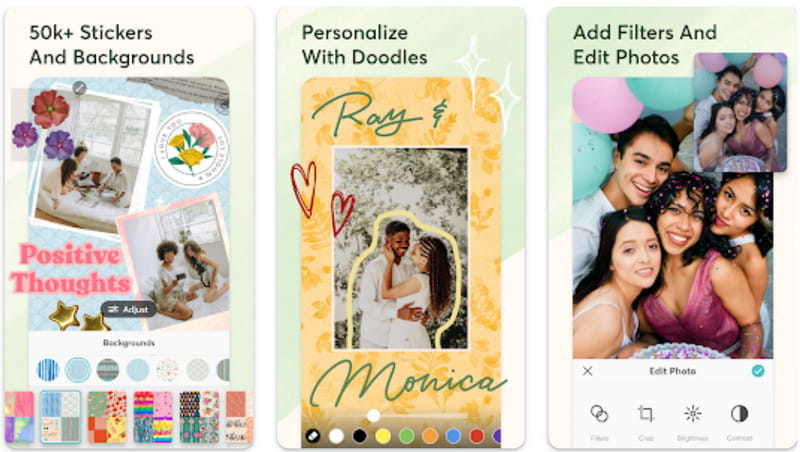
Hvorfor kan jeg ikke legge til flere bilder i én Instagram-historie?
Hvis du ikke kan legge til flere bilder i én Instagram-historie, kan det skyldes flere årsaker, for eksempel en utdatert Instagram-app, bruk av en skaper eller spesialkonto, og en dårlig internettforbindelse, som kan hindre deg i å laste opp flere bilder.
Hvordan legger du ut flere historier på Instagram samtidig?
For å legge ut flere historier på Instagram, åpne din historie, trykk og hold på videoene/bildene du vil legge ut og velg hver. Etter det, trykk på Neste og velg Separat for å legge det ut flere. Klikk Neste, og velg Din historie og del.
Hvordan setter du sammen flere bilder?
Du kan flere velge bildene du vil legge ut på Instagram og velge Layout for å kombinere dem alle i en enkelt collage. Du kan bruke den innebygde collage-funksjonen på den eller laste ned en fotoredigeringsapp for å lage en fotokollasje på Android eller iPhone.
Hvor lang tid tar det før Instagram Story er borte?
Hver Instagram-historie du legger ut kan vare i opptil 24 timer, og den vil bli slettet fra plattformen permanent. Men du kan også slette den manuelt fra Your Story før 24 timer slutt. Dessuten er det forskjellige måter å gjenopprette slettede Instagram-bilder når du vil gjenopprette dem.
Hvor mange bilder kan jeg legge til i en Instagram Story samtidig?
Instagram gir deg tillatelse til å legge til opptil 10 bilder i et enkelt Story-innlegg. Det er imidlertid viktig å merke seg at å legge til for mange bilder kan rote historien din og gjøre den mindre engasjerende for seerne. Det er ofte best å kurere innholdet ditt og velge de mest overbevisende bildene å dele.
konklusjonen
Hvordan legge ut flere bilder på en Instagram Story? Som standard har vi funnet tre måter du kan gjøre som vi har lagt til i denne artikkelen. Likevel er det tilfeller at disse metodene kanskje ikke fungerer på grunn av din region, versjon av appen eller enhetsversjonen. Vi har lagt til fotokollasjeprodusenter som et alternativ til standardmåten som tilbyr flere funksjoner og rutenettalternativer enn standardmåten. Vi håper denne artikkelen gir deg en bedre idé om å lage en. Del denne informasjonen med de som måtte trenge den.

Video Converter Ultimate er utmerket videokonverterer, editor og forsterker for å konvertere, forbedre og redigere videoer og musikk i 1000 formater og mer.
100 % sikker. Ingen annonser.
100 % sikker. Ingen annonser.