Hvis du vil konvertere videoformatene dine fra AVI, MOV, FLV og MP4 til WMV, eller konvertere WMV til andre populære videoformater som MP4, AVI og mer, kan det hende du trenger en profesjonell WMV Converter for å hjelpe deg med dette.
Under mange omstendigheter leter vi etter videokonverterer fra mange kanaler, men bare skuffet over søkeresultatene. Her, i denne artikkelen, vil vi vise deg en enkel og brukervennlig måte å konvertere og rediger videoen din fra alle videoformater som MP4 til WMV med enkle trinn.

Før du konverterer videoen fra forskjellige formater til WMV, bør du ha en grunnleggende forståelse av definisjonen av WMV.
WMV mangler Windows Media Video, det er en type videofil. Det er utviklet av Microsoft som et komprimert videofilformat for flere proprietære. WMV-format har en brønnkompatibilitet med nesten alle spillere på Windows og Mac. MKV-filer er basert på Microsoft ASF-beholderformatet (Advanced Systems Format) som er kodet med Windows Media Video-kodeken.
Med den korte introduksjonen vet vi grunnen til at folk liker å konvertere videoene sine til WMV-format. Når du konverterer videoen til WMV, kan du glede deg over videoen på nesten alle spillere med høy kvalitet og liten videostørrelse. Noen ganger kan det hende vi får noen videoer med ukjente formater. For å spille av denne videoen, må vi konvertere disse videoene til andre populære videoformater. Og WMV er et av de beste outputformatene for informasjonen din.
Utvilsomt, det er mange typer WMV-omformere, inkludert den online WMV-omformeren. Under hensyn til informasjonssikkerhet vil vi imidlertid anbefale deg å laste ned det mest profesjonelle og enestående Aiseesoft WMV -omformer.
Trinn 1 Legg til fil
Klikk på "Legg til filer"-knappen for å importere videofiler, eller du kan bare dra og slippe videoen(e) direkte til denne WMV-konverteren.
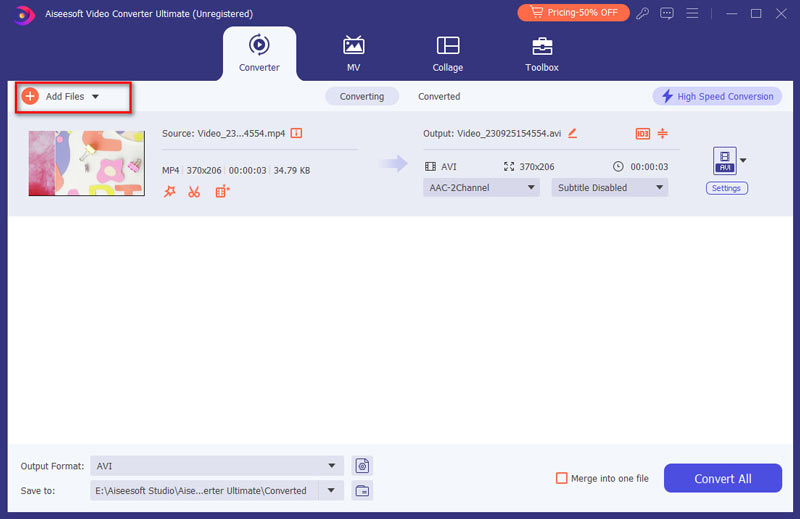
Trinn 2 Innstillinger for videoutgang
Velg utgangsvideoformatet du trenger fra rullegardinlisten "Konverter alle til". For eksempel, hvis du vil konvertere MP4 til WMV, kan du bare velge WMV-formatene fra profilen. Du kan også klikke på tannhjulikonet for å angi video- og lydparametere.
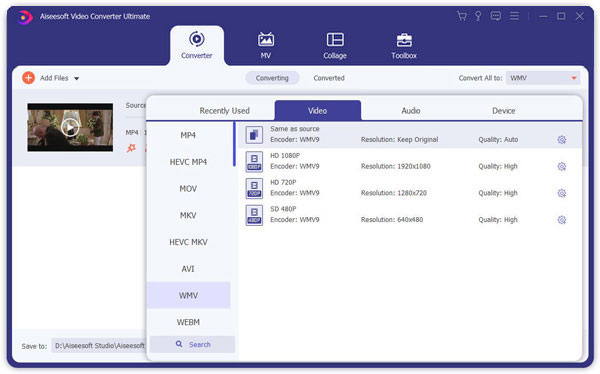
Trinn 3 Videoredigering
Før du starter konverteringen kan du redigere videoen din med denne kraftige videokonvertereren.
1. Effekt:
Du kan justere "Lysstyrke", "Kontrast" og "Metning" for utdatavideoen ved å dra bjelken på hver av seksjonene.
Du har også lov til å bruke "deinterlacing" -funksjon for å forbedre effekten av utdatavideoen.
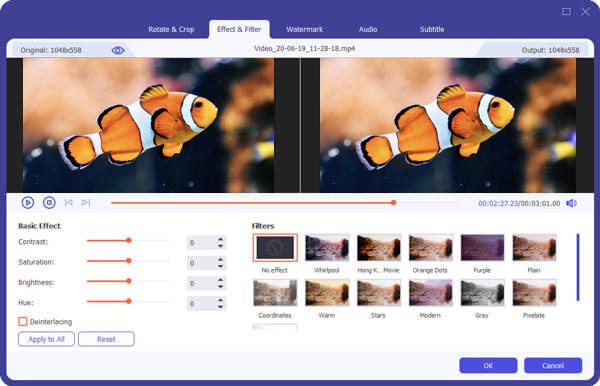
2. Klipp:
Ved hjelp av trimfunksjon kan du fjerne delen du ikke vil konvertere og plukke opp noen del av videoen som skal konverteres.
Tre måter å gjøre det på:
1. Du kan dra knappene for å stille start- og sluttid.
2. Du kan forhåndsvise videoen først, og når du vil starte trim, klikker du på den venstre på parknappene når du vil avslutte, og klikk på den høyre.
3. Du kan stille inn nøyaktig start- og sluttid nederst i popup-vinduet.
Hvis du vil ha flere behov for å trimme WMV-video, kan du lese: Hvordan trimme en video.
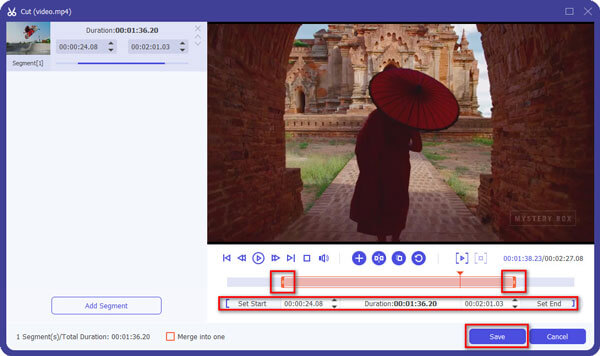
3. Avling:
Beskjæringsfunksjon lar deg velge hvilket som helst spillområde du vil konvertere. To måter å gjøre det på:
1. Du kan angi din egen modus nederst i popup-vinduet.
2. Du kan dra ramme for å angi din egen beskjæringsmodus.
Få ytterligere informasjon til beskjær en videofil

Flere redigeringsfunksjoner som vannmerke, rotering, forbedring, kan du lære av følgende sider:
Trinn 4 Velg Start konvertering
Klikk på "Konverter alle" -knappen for å starte konvertering av video til WMV, og den blir ferdig på kort tid.
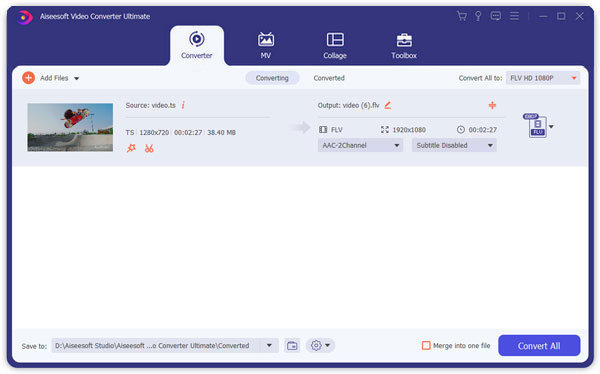
Aiseesoft Gratis Online Video Converter kan konvertere videofilene til WMV med høy kvalitet på datamaskinen din, inkludert både Mac og Windows. Du kan også bruke denne online omformeren til å slå HD-videoer eller trekke ut lyd, for eksempel MP3 / AAC / AC3 / WMA / WAV fra videofilene dine. Følg trinnene nedenfor for å endre videoen til WMV.
Trinn 1 Åpen https://www.aiseesoft.com/free-online-video-converter/ i nettleseren din. Klikk på Legg til filer for å konvertere og deretter må du laste ned og installere Aiseesoft Launcher på datamaskinen.
Trinn 2 Klikk Legg til fil for å legge til videofilene fra datamaskinen din. Og velg deretter WMV som målformat.
Trinn 3 Merk av for WMV nederst, og klikk Konverter for å begynne å konvertere videofilene.
Etter at konverteringen er fullført, og de konverterte WMV-filene lastes ned til datamaskinen din automatisk.
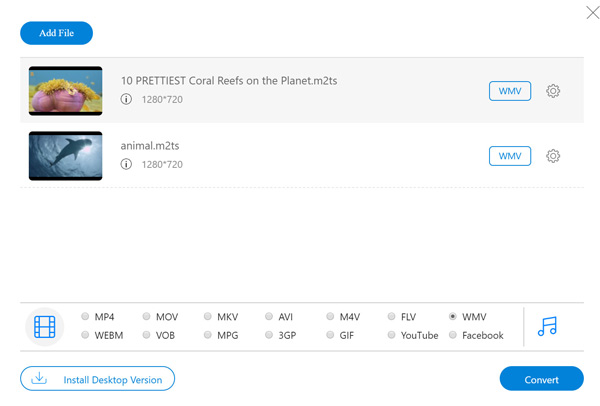
1. Kan VLC spille WMV-filer på Mac?
Ja. For å spille av WMV-filer med VLC Media Player på Mac, kan du først konvertere WMV til MP4 eller MOV (Apple QuickTime).
2. Hvordan konverterer jeg MPEG-2 til WMV?
Til konvertere MPEG-2 til WMV gratis kan du bruke Aiseesoft Free Video Converter. Klikk på Legg til filer for å legge MPEG-2-filen til i programmet. Velg WMV som utdataformat og klikk på Konverter-knappen for å begynne å konvertere MPEG-2 til WMV gratis.
3. Kan PS3 spille WMV-filer?
Faktum er at det ikke er mulig å spille WMV på PS3. Det betyr ikke at du aldri kan spille av videoen din på PS3. Du kan alltid konvertere hvilken som helst video til det PS3-kompatible formatet med Aiseesoft Video Converter Ultimate nevnt ovenfor og være i stand til å se videoen din.
Som den beste WMV Converter kan du også konvertere WMV Video til andre videoformater ellers. Det kan også være en god hjelper å konvertere WMV til andre video- eller lydformater, som WMV til SWF, WMV til MP3Osv