Hvis du har tatt noen interessante videoer og vil lage en samling, hvorfor ikke brenne videoene til en Blu-ray-plate? Det er et godt valg for lagring av gigabyte HD -videoer. I tillegg støtter den 1080p Full HD, som lar deg se HD -prosjektene dine med den beste kvaliteten. I tillegg til underholdning kan du også bruke Blu-ray til å sikkerhetskopiere store data offline.
I dette innlegget vil vi vise deg hvordan brenne Blu-ray med din egen datamaskin. Ja, det er riktig. Du trenger ikke lenger spørre andre om hjelp eller betale for det. Bare følg innholdet nedenfor for å lage Blu-ray med din egen video.
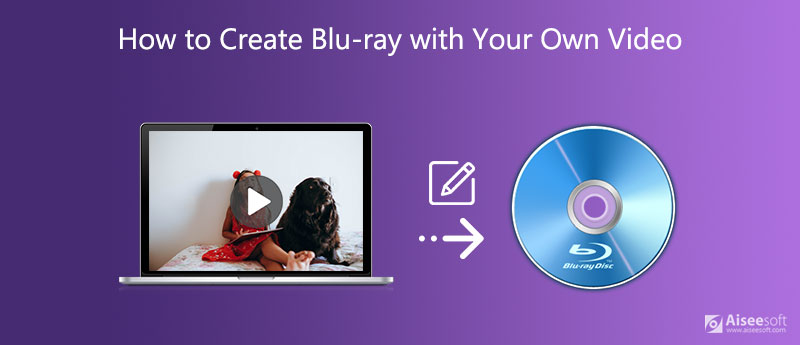
Aiseesoft Burnova er en ideell løsning for å brenne og skrive filmene dine til Blu-ray-plate/ISO/mappe. Det kan ikke bare hjelpe deg med å lage Blu-ray-plater fra videofiler i ethvert format enkelt, men redusere den skremmende oppgaven med å lage Blu-ray-platen. Denne Blu-ray-skaperen støtter at du brenner Blu-ray-plater på Windows 7/8/10/Vista/XP. Du kan til og med redigere videoene dine før du brenner for å realisere grunnleggende videoeffekter.

Nedlastinger
Beste Blu -ray -skaper - Burnova
100 % sikker. Ingen annonser.

Sett inn en tom Blu-ray-plate i diskstasjonen. For å lage Blu-ray fra en mappe, vennligst importer disse videoene ved å dra dem direkte til grensesnittet til programmet. Eller du kan klikke Legg til mediefil (er) på den øverste linjen for å laste inn video (er).


Velg deretter Skivtype nederst for å velge typen Blu-ray-plate du vil brenne video til. Du kan også endre Størrelsesforholdet og Videokvalitet i henhold til ditt behov. Klikk neste for å gå inn i neste grensesnitt.


Med den innebygde funksjonen i Finder er det mye lettere å brenne en Blu-ray-plate på en Mac. Alt du trenger å gjøre er å konvertere videoen til en ISO -bildefil først, og bruk deretter Finder til å brenne ISO direkte til den tomme platen.
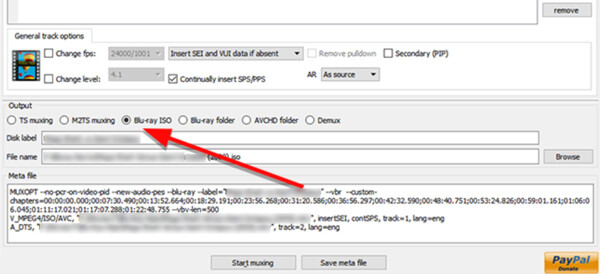
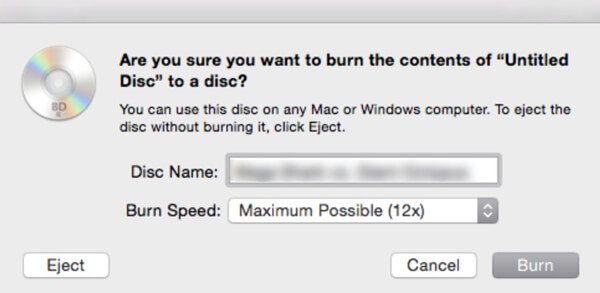
1. Er Blu-Ray den beste kvaliteten?
Sammenlignet med andre medier, Blu-ray er en av de beste løsningene for HD -videoer. Det kan beholde den høye kvaliteten på videoen.
2. Hvor mange timer med video kan en Blu-Ray spille?
Det avhenger av lagringen og hvilken video du lagrer. For eksempel, hvis Blu-ray-platen din er 25 GB, bør den inneholde 135 minutter HD-video som bruker MPEG-2-komprimeringsformat.
3. Kan du brenne 4K-video til Blu-ray?
Ja, men først trenger du en 4K-brenner som Aiseesoft Burnova, som kan hjelpe deg med å lage Blu-ray-filmer med 4K-videoer.
konklusjonen
Håper du har laget din egen Blu-ray ved å følge instruksjonene ovenfor. Alt i alt er Aiseesoft Burnova ditt beste valg hvis du er Windows -bruker. Og for Mac-brukere kan du ganske enkelt bruke Finder til å brenne en Blu-ray-plate.
Blu-ray-video
1.1 Blu-rays 1.2 3D Blu-ray 1.3 VLC Blu-ray 1.4 Spill Blu-ray på Xbox One 1.5 Spill Blu-ray på PS4 1.6 Spill Blu-ray på Wii U 1.7 Lag Blu-ray
Burnova er den profesjonelle DVD / Blu-ray-brenneren for å brenne videoer fra datamaskinen din til DVD eller Blu-ray-plate / mappe / ISO-fil, og redigere videoer før du brenner.
100 % sikker. Ingen annonser.