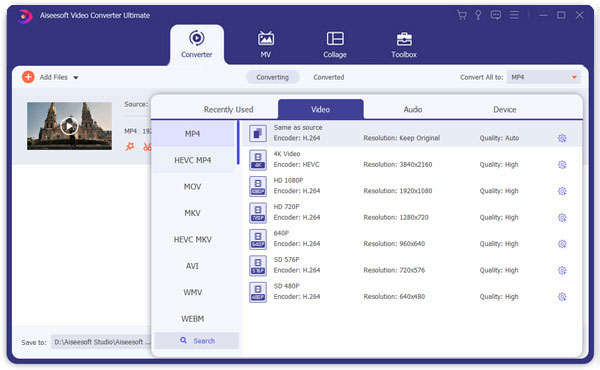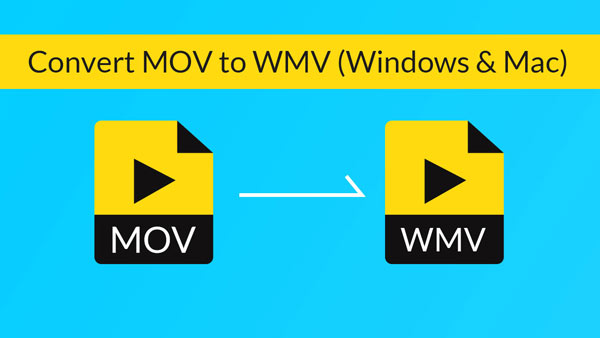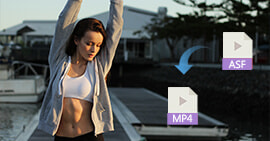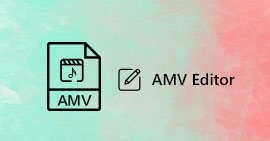Hvordan konvertere AVI, MPEG, FLV, WMV, 3GP til MP4 for iPhone
Aiseesoft Video Converter Ultimate er den mest populære Video til iPhone-konverteringsprogramvaren som kan konvertere video / lyd til iPhone (3G), Apple TV og iPod støttede video- og lydformater.
Du kan spørre hvordan du enkelt kan konvertere video til iPhone-video for avspilling på iPhone? Her er en trinn-for-trinn-guide designet for å hjelpe deg i gang med å bruke Aiseesoft iPhone Movie Converter for å konvertere alle forskjellige populære video / lydformater til iPhone.

Konverter film til iPhone
Å se filmer på iPhone er veldig populært blant iPhone-brukere. Aiseesoft iPhone Movie Converter gir en perfekt løsning for å konvertere fra vanlige videofiler inkludert MP4, 3GP, AVI, WMV, RM, MPEG, ASF, etc til video- og lydformater for iPhone, iPod og Apple TV. Du kan konvertere video til iPhone med denne programvaren. For å konvertere filmer til iPhone-format med Aiseesoft iPhone Movie Converter for Windows, kan du bare følge trinnene nedenfor.
Del 1. Hvordan oppnå konverteringen på en enkleste og vanlig måte
Trinn 1 Last ned Aiseesoft iPhone Video Converter, installer og kjør den.
Video Converter Ultimate For Mac
- Last ned og konverter video til MP4, MOV, AVI, MKV, MP3, FLAC og andre video / lydformater for din iPhone.
- Støtt nedlastinger og konvertering av 1080p HD / 4K UHD-videoer for din iPhone.
- Kraftige redigeringsfunksjoner. Roter / klipp / flett / beskjær video, juster videoeffekter og legg til personlig vannmerke for bilde eller tekst.
- Forbedre videokvaliteten og legg til flere video / lydeffekter, inkludert 3D.
- Legg til nytt undertittel / lydspor og fjern det originale lydsporet.
- Støtt å legge til bilder, vannmerke og tekst til videoklipp og endre farge, skrift og størrelse på teksten.
Trinn 2 Legg til filer - Klikk på "Legg til video" -knappen for å importere allsidige videofiler som du vil konvertere; eller på en annen måte, klikk "File", du kan også legge til filer direkte.

Trinn 3 Velg utdataformatet
- Klikk på rullegardinmenyen "Profil" for å velge hvilket utdataformat du vil ha;
- Klikk på "Bla gjennom" -menyen for å finne destinasjonsmappen for lagring av utdatafilen.
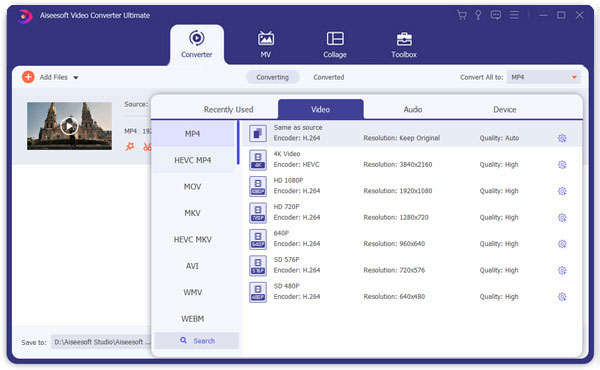
Hvis du vil fullføre konverteringen med standardinnstillinger, klikker du bare på "Start" -knappen for å starte konverteringen. Det er den enkleste måten å fullføre hele konverteringsprosessen bare med tre trinn.
detaljer: Hvis du ikke liker standardinnstillingen, vil du angi verdiene som du vil, nå, kan du klikke på "innstillinger" -knappen for å åpne innstillingsvinduet og angi utdatafiler som utdataformat og angi videoparametere ( som oppløsning, rammebitt, koding og bithastighet) eller lydparametere (for eksempel samplingsfrekvens, kanal, koding og bithastighet, osv.; Er det så enkelt, greit?
Del 2. Hvordan redigere filmer for iPhone
Her noen tips om hvordan du utfører disse avanserte funksjonene. La oss begynne med å klikke på "Beskjær" -knappen;
Trinn 1 Beskjære filmvideo
Hvis du vil fjerne de svarte kantene eller bare konvertere en del av videoområdet fra videofilen, kan du klikke på Beskjær-knappen for å beskjære videoen til den aktuelle videofilen ved å dra rammen rundt videoen eller stille inn beskjæringsverdiene: Topp , Knapp, venstre og høyre.

Tips
Flytt musemarkøren til en boks på rammen rundt videoen, og dra rammen for å beskjære videoen. Eller du kan velge et beskjæringsalternativ fra No Crop, Cut off top and bottom black edge, Cut off top black edge, Cut off bottom black edge, Cut off left and right black edge and Cut off all black edge, etc.
Trinn 2 Ta et klipp fra videofilen din
Klikk på Trim-knappen for å åpne Trim-vinduet og trimme den gjeldende videofilen ved å dra glidebryteren Starttid for å stille inn starttid og dra glidebryteren Sluttid for å angi sluttidspunktet.

Håper denne trinnvise guiden vil hjelpe deg virkelig! OK, følger du denne trinnvise guiden, synes du det er så enkelt å konvertere videoer til din iPhone? Vil du ha en gratis prøveversjon nå? Bare last ned denne kraftige Aiseesoft iPhone Movie Converter og nyt filmene eller sangene dine med iPhone når som helst og hvor som helst!
Du kan sjekke trinnene fra videoen nedenfor: