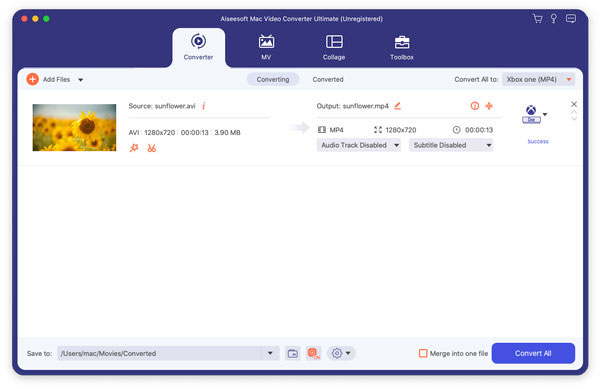Vil du konvertere alle populære videofiler til Apple TV på Windows eller Mac OS X med enkelt? Aiseesoft Apple TV Video Converter er en perfekt løsning for Apple TV videoformatkonvertering. Den kan konvertere vanlige videoformater til Apple TV-video og Apple TV-lyd som AVI til Apple TV, MPEG til Apple TV, og så videre.

Konverter videoer til Apple TV
Støtten til videoformatene Aiseesoft Apple TV Video Converter er som følger:
AVI, XviD, 3GP, MKV, WMV (Window Media Video), MPEG, MPG, MP4, FLV (YouTube-video), RM, RMVB (Real Player-video), M4A, ASF
Lydformatene som støttes av Aiseesoft Apple TV Video Converter er:
MP3, WMA, WAV, AC3, M4A, AAC
Du kan laste ned den nyeste versjonen gratis fra produktsiden til Aiseesoft Apple TV Video Converter.
Trinn 1 Etter at du har lastet ned Aiseesoft Apple TV Video Converter, installer og kjør den, klikk på "Legg til fil" -knappen for å importere videoene dine.
Aiseesoft Apple TV Video Converter støtter batchkonvertering, slik at du kan importere flere filer om gangen. Hvis du får problemer med å legge til videoer ved å direkte klikke på "Legg til" -knappen, kan du klikke på "Fil -> Legg til filer" for å legge til videofilene du vil konvertere fra datamaskinen din.
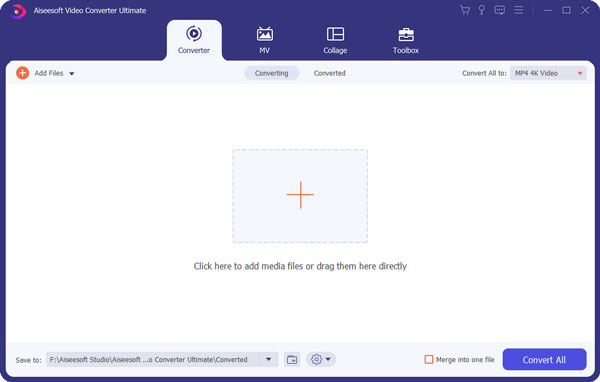
Trinn 2 Denne programvaren kan konvertere video som AVI, WMV og så videre til MP4-video for Apple TV. Bare klikk på rullegardinlisten "Profil" for å velge formatet du foretrekker for hver lagt fil.
Hvis du ikke vet hvilke formater enheten din støtter, kan du bare velge formatet "Apple TV MPEG-4 720×432 (*.mp4)"

Trinn 3 Hvis du vil tilpasse utskriftskvaliteten, klikker du på "Innstillinger" -knappen for å åpne Innstillinger-panelet, der du kan angi oppløsning, bildefrekvens, videobithastighet, lydbithastighet, prøve osv.
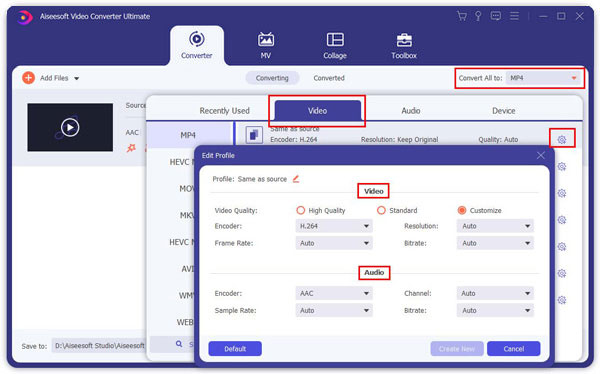
Trinn 4 Etter alt gjort, klikker du på "Start" for å starte konverteringen.
Trinn 1 Hvis du vil kutte de svarte kantene av videoen din, kan du klikke på "Beskjære" -knappen for å åpne beskjæringspanelet.
Det er en ramme i stiplet linje rundt filmvideoen; du kan dra den for å klippe av sidene du ikke vil ha. Du kan også skrive inn verdier i de fire beskjæringsverdiboksene for å beskjære videoen mer nøyaktig.

Trinn 2 Apple TV Video Converter lar deg trimme hver videofil slik at du kan fange favorittklippene dine fra videofilene. Etter at du har klikket på "trim" -knappen, kan du forhåndsvise den valgte videofilen i forhåndsvisningsvinduet og estimere hvilken del av filmen du vil konvertere. Angi deretter starttid og sluttid til tidsboksen på venstre side eller dra start / sluttidslinjen under forhåndsvisningsvinduet for å stille inn klippene du vil konvertere, og klikk deretter på "OK" for å starte konverteringen.

Trinn 3 Hvis du vil bli med i flere videofiler i en fil, merker du av i hovedgrensesnittet avkrysningsruten "Slå sammen til en fil", så får du bare en utdatafil i stedet for flere filer.

Aiseesoft Apple TV Video Converter støtter fullt ut video eller musikk lastet ned fra Limewire.
Last den nedlastede flv-videoen til Aiseesoft Apple TV Video Converter og konverter den, og overfør den deretter til Apple TV.
Trinn 1 Legg til videofiler
Klikk på "Legg til fil" -knappen for å legge til videofiler til programmet ved automatisk å velge en passende koder for videofilene du vil konvertere til programmet.
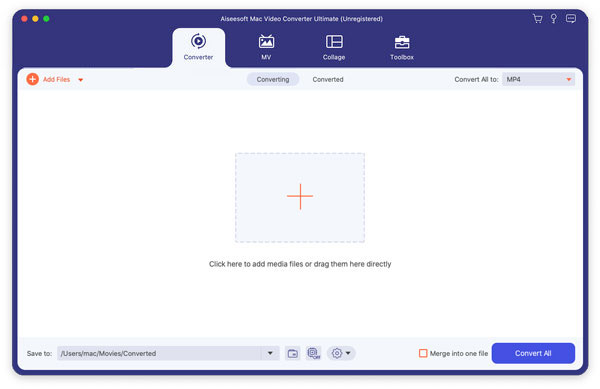
Trinn 2 Output Settings
Etter at du har lagt til videofiler, kan du velge et utdataformat for hver videofil og spesifisere en katalog på datamaskinen din for å lagre utdatafilene.
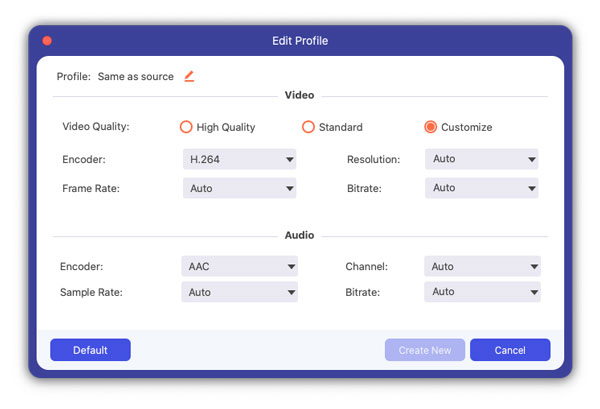
Trinn 3 Trim videofiler
Klikk på Trim-knappen for å åpne Trim-vinduet og trimme den gjeldende videofilen ved å dra glidebryteren Start Time for å angi startpunktet, og dra glidebryteren End Time for å angi sluttpunktet. Den endelige lengden finner du på "Trimmed Length". Klikk OK når du er ferdig med trimmingen.
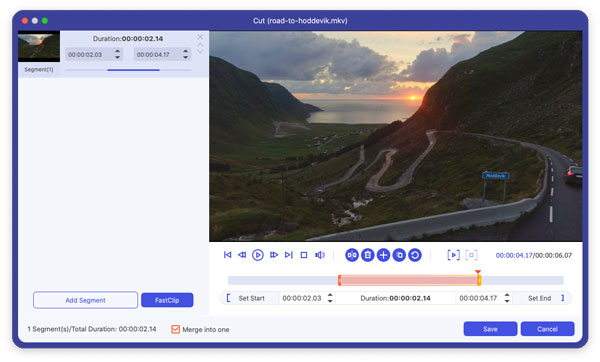
Trinn 4 Beskjære filmvideo
Hvis du vil fjerne de svarte kantene eller bare konvertere en del av videoområdet fra videofilen din, kan du klikke på Beskjær-knappen og spesifisere et område enten ved å dra rammen rundt videoen eller stille inn beskjæringsverdiene: Topp, knapp, Venstre og høyre ved å legge inn avlingsverdiene direkte. Du kan også velge et output-aspektforhold, og de tilgjengelige alternativene er: Behold original, fullskjerm, 16: 9 og 4: 3. Du kan forhåndsvise videoen i det valgte sideforholdet på hovedgrensesnittet og under konverteringsprosessen.
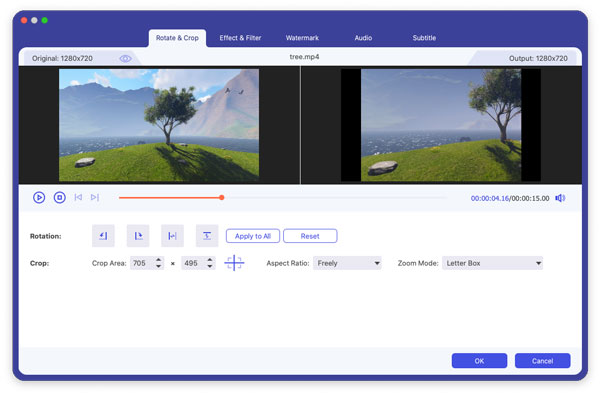
Trinn 5 Videoeffekt
Klikk på Effekt-knappen og dra hver glidebryter for effektjustering for å stille inn lysstyrke, kontrast, metning, fargetone og volum. Videoeffekten kan forhåndsvises i høyre rute. Du kan også stille inn lydvolumet her ved å dra volumglidebryteren.
Trinn 6 Start Konverteringen
Klikk på "Start" -knappen for å starte konvertering, og så kan du bare gå en tur eller ta en lur, og konverteringen kan være fullført når du kommer tilbake.