VLC, den allsidige mediespilleren, er mer enn bare en plattform for å se filmer og høre på musikk. Den har også en praktisk videokonverteringsfunksjon, som lar deg transformere videofilene dine til forskjellige formater. Denne artikkelen fordyper seg i verden av VLC konvertere til MP4, veileder deg gjennom prosessen, utforsker dens styrker og begrensninger, og utstyrer deg med tips for en sømløs konverteringsopplevelse.
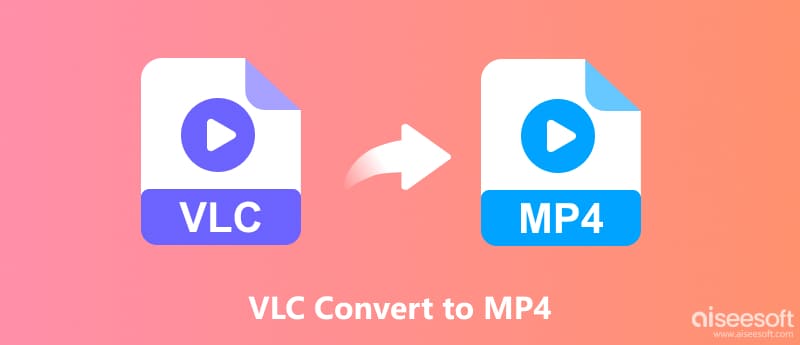
VLCs konverteringsmuligheter kommer pakket i det brukervennlige grensesnittet. Ikke behov for ekstra programvare eller komplekse konfigurasjoner. Denne delen forteller hvordan du konverterer videoer til MP4 ved hjelp av VLC.
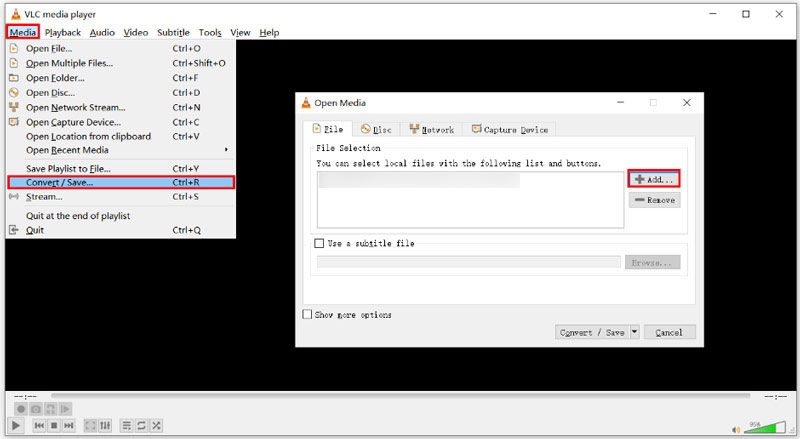
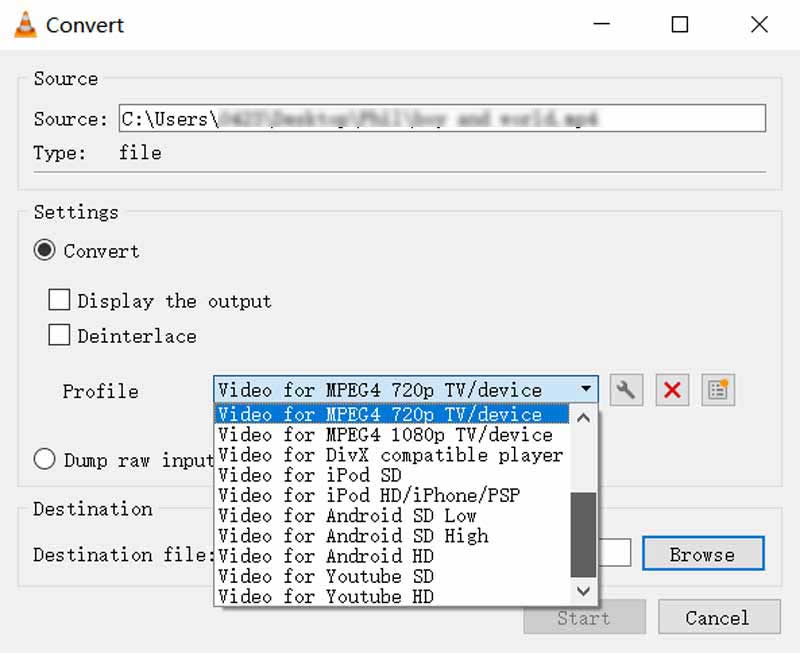
Konvertering av videoer til MP4 med VLC kan være praktisk, men det kan være frustrerende å ikke støte på lyd i den endelige utgangen. Her er noen årsaker til hvorfor dette kan skje og hvordan du kan fikse det.
Åpne videoen du vil konvertere i VLC. Gå til Verktøy-menyen og velg Codec Information. Se etter lyddelen. Sørg for at den er aktivert og viser riktig lydkodek. Hvis den er deaktivert, klikker du på avmerkingsboksen ved siden av den for å aktivere den.
VLC har kanskje ikke den nødvendige kodeken for å håndtere det originale lydformatet. Prøv å konvertere til et annet format som WebM eller AVI, som tilbyr bredere lydkodekstøtte. Alternativt kan du bruke en dedikert omformer med bredere kodekkompatibilitet.
I Konverter/Lagre-vinduet klikker du på rullegardinmenyen Profil. Velg Video - H.264 + MP3 (MP4) for å sikre at både video og lyd er riktig kodet. Klikk på Rediger profil hvis du vil finjustere innstillinger som lydkodek og bithastighet. Mismatchede bithastigheter mellom originallyden og konverteringsinnstillingene dine kan forårsake lydproblemer.
Hvis den originale videofilen er ødelagt, kan lydproblemer oppstå under konvertering. Prøv å spille av videoen direkte i VLC. Hvis den spiller uten lyd, ligger problemet i originalfilen og ikke konverteringsprosessen. Vurder å få en ren kopi av videoen.
Hvis problemet vedvarer, prøv dedikerte videokonverterere som Aiseesoft Video Converter Ultimate, Håndbrems eller VideoProc. Disse kan gi mer kontroll over lydinnstillinger og potensielt løse problemet.

Nedlastinger
100 % sikker. Ingen annonser.
100 % sikker. Ingen annonser.
Start den alternative VLC-programvaren og last inn videofilene dine. Klikk Utdataformat og velg MP4 som utdataformat. Klikk deretter på Konverter alle for å starte konverteringsprosessen. Mens VLC kan være et hendig verktøy for grunnleggende videokonverteringer, gir det en kraftigere og mer allsidig løsning.

Du kan eksperimentere med forskjellige konverteringsprofiler i VLC for å se om en fungerer bedre for din spesifikke video. Oppdater VLC til den nyeste versjonen for feilrettinger og kompatibilitetsforbedringer. Se etter konfliktskapende programvare som kan forstyrre VLCs konverteringsprosess. Søk på nettfora eller VLC-dokumentasjonen for spesifikke feilsøkingstrinn knyttet til videoformatet eller konverteringsinnstillingene.
Hvorfor konverterer ikke VLC til MP4?
Det kan være flere grunner til at VLC kanskje ikke konverterer videoen din til MP4. For eksempel kan det hende at VLC ikke har de nødvendige kodekene for å konvertere det spesifikke formatet til videoen din til MP4. Videofilen kan være ødelagt, noe som forhindrer vellykket konvertering. Dessuten kan noen andre programmer som kjører i bakgrunnen forstyrre VLCs konverteringsprosess. Du bør også sørge for at du har nok lagringsplass tilgjengelig for den konverterte filen.
Hvilket format gir VLC ut video?
VLC tilbyr faktisk forskjellige utgangsvideoformater, noe som gir deg fleksibilitet avhengig av dine behov. Populære formater inkluderer MP4, MKV, WebM, AVI, ASF, FLV, QuickTime File Format, TS, WAV og mer. Når du konverterer en video i VLC, kan du velge ønsket format og kodek fra profildelen.
Kan VLC legge til lyd til videoen?
Ja, VLC Media Player kan legge til lyd til video på to måter. Den lar deg spille av et eksternt lydspor ved siden av videoen. Dessuten kan den konvertere videoen med den ekstra lyden. Du bør sørge for at lyd- og videofilene er kompatible når det gjelder lengde og format.
konklusjonen
VLC Media Player, den elskede gratis multimediaspilleren med åpen kildekode, har en skjult evne til å konvertere videofiler mellom formater. Selv om de ikke er like funksjonsrike som dedikerte videoredigerere, er VLCs konverteringsmuligheter overraskende robuste, spesielt for brukere på et budsjett.

Video Converter Ultimate er utmerket videokonverterer, editor og forsterker for å konvertere, forbedre og redigere videoer og musikk i 1000 formater og mer.
100 % sikker. Ingen annonser.
100 % sikker. Ingen annonser.