Som vi vet er VLC en kraftig mediespiller som støtter avspilling av de fleste populære video- og lydformater, som MP4, AVI, MP3, WMV osv. Bortsett fra å spille av videoer og lyd, kan den også ta opp lyden fra mikrofonen. Vi må imidlertid merke oss at den ikke kan ta opp systemlyd. Les dette innlegget og lær hvordan du tar opp lyd med VLC.
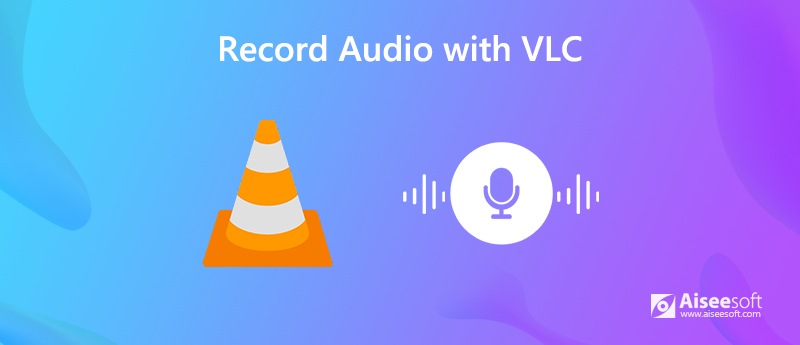
For å spille inn lyd med VLC, må du vite at VLC bare tillater brukere å spille inn lyd fra mikrofon. Sjekk trinn-for-trinn-guiden nedenfor for å ta opp lyd fra mikrofon via VLC på Windows og Mac.
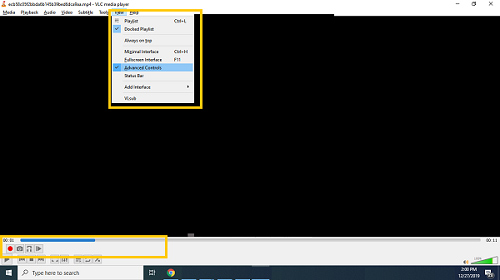
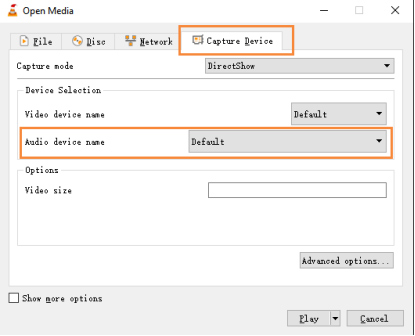
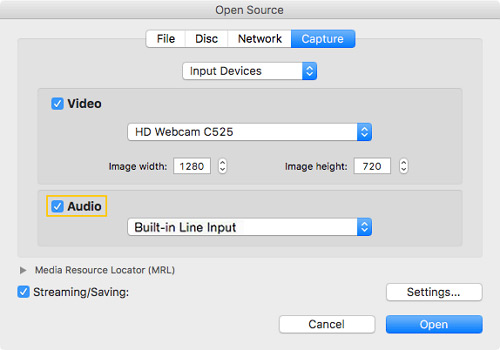
VLC kan ta opp lyd fra mikrofon. Men hvis du skal bruke VLC til å ta opp lyd fra systemlyd eller hente fra en applikasjon, kan ikke VLC hjelpe deg med det. Derfor må du velge en mer profesjonell lydopptaker for å hjelpe deg med å ta opp lyd fra systemlyd på Windows eller Mac. Her kan du bruke Aiseesoft lydopptaker for å hjelpe deg med å spille inn musikk, radio eller online lyd og lagre den innspilte lyden i MP3 / WMA / AAC / M4A for enkel avspilling.

Nedlastinger
100 % sikker. Ingen annonser.
100 % sikker. Ingen annonser.

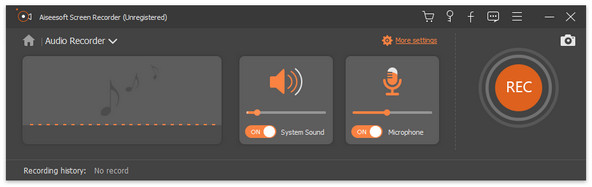


Du kan også bruke denne lydopptaket til ta opp stemme over musikk, streaming av musikk, online video, gameplay, etc.
1. Hvordan spille inn video med VLC
Åpne først VLC på datamaskinen din og klikk på Media> Åpne. Velg deretter kategorien Capture Devices. Endre fangstmodus til Desktop. Etter det klikker du på rullegardinmenyen ved siden av Spill-knappen og velger Konverter. Gå til Bla gjennom for å velge en destinasjon for å lagre skjermopptaket og gi filen navn. Deretter klikker du på Start og skjermen din blir spilt inn. For å stoppe innspillingen, klikk på Stopp-knappen på VLC, og opptaksfilen lagres automatisk på destinasjonen.
2. Er VLC trygt å laste ned?
VLC Media Player er helt trygt å laste ned til datamaskinen din.
3. Hvordan fikser jeg VLC som ikke har lyd?
VLC har ingen lydproblemer som kan være forårsaket av en utdatert VLC-versjon, som du kan fikse den ved å oppgradere til den nyeste VLC-versjonen for å få den nyeste programforbedringen som mangler på din tidligere versjon.
4. Hva er det beste alternativet til VLC for innspilling av lyd?
Det beste alternativet til VLC er Aiseesoft lydopptaker. Du kan ikke bare bruke den til å fange lyd fra intern eller ekstern lyd på datamaskinen din, men også spille inn skjermen og ta stillbilder med letthet.
VLC-opptak
Ta opp lyd med VLC 5 måter å rotere en video på Windows 10/8/7 og Mac VLC-skjermbilde VLC Record-skjerm VLC ikke innspilling
Aiseesoft Screen Recorder er den beste skjermopptaksprogramvaren for å fange opp enhver aktivitet som onlinevideoer, webkameraanrop, spill på Windows / Mac.
100 % sikker. Ingen annonser.
100 % sikker. Ingen annonser.