I likhet med Microsoft Words tekstkorreksjonsfunksjon, når du skriver feil bokstav eller stave feil på et ord på iPhone, autokorrektur (automatisk korreksjon) i iOS vil den automatisk endre til en riktig i stedet. Hvis du er en Apple-fan, må du være kjent med denne utmerkede funksjonen. Med autokorrektur kan du raskt skrive inn meldingene. Selv om du slår uforsiktig med en eller to bokstaver, får du fremdeles riktig ord.
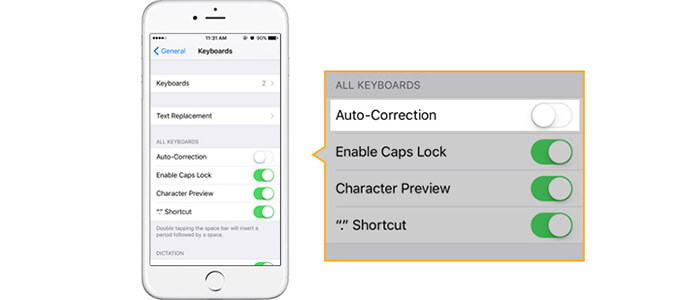
I daglig bruk er autokorrigering på iPhone ypperlig for hurtig skriving. Imidlertid kan det hende du legger merke til at autokorrigering noen ganger endrer ord i meldinger. Selv om du skriver bokstavene riktig, kan det erstatte ordet ditt med et foreslått. Under denne omstendigheten føler du deg ikke praktisk, men irriterende. Så i dette innlegget vil vi vise deg hvordan du gjør det slå av autokorrigering på iPhone. Og for noen som vil prøve denne funksjonen, forteller vi også en guide for å slå på autokorrigering og tilbakestille autokorrigering på iPhone.
Selv om autokorrigering på iPhone er veldig nyttig for å rette feilstavede ord, gir det også mye ulempe. Hvis du vil slå av autokorrigering på iPhone 5/6 / SE, kan du følge guiden for å slå av autokorrigering.
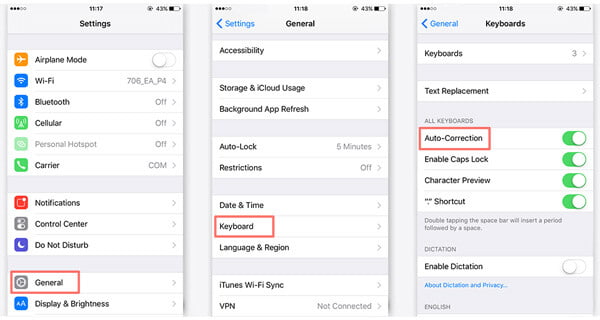
Trinn 1 Lås opp iPhone og trykk på "Innstillinger" -ikonet.
Trinn 2 Finn og trykk på "Generelt".
Trinn 3 Trykk på "Tastatur", så kan du se flere "Tastatur" -innstillinger.
Trinn 4 Naviger til "Auto-Correction" og sett skyveknappen til "Off".
I løpet av noen få trykk kan du deaktivere autokorrigering på iPhone. Etter det kan du normalt slå ordene på din iPhone som før.
Slå av autokorrigering på iPhone sørger for at du kan sende meldingen du virkelig mener. Funksjonen i iOS vil være slått på som standard, men du kan noen gang slå av autokorrigering på iPhone og ikke vet hvor du skal gjenvinne funksjonen. Hvis du vil bruke denne tekstkorreksjonsfunksjonen mens du skriver meldinger, kan du bare følge guiden ovenfor for å slå på iPhone autokorrigering. Hva om autokorrekturen på iPhone ikke fungerer selv når glideknappen byttet til "ON"? Du må ta følgende trinn for å tilbakestille autokorrigering på iPhone.
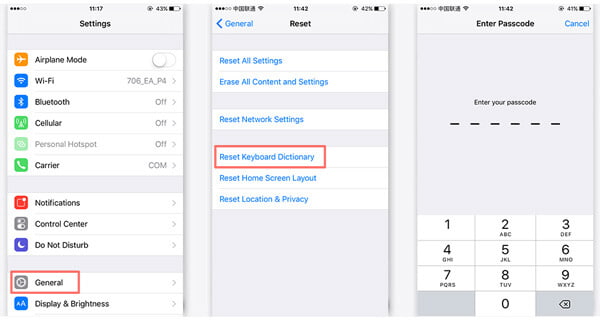
Trinn 1 Lås opp iPhone og trykk på "Innstillinger" -ikonet.
Trinn 2 Trykk på "Generelt"> "Tilbakestill".
Trinn 3 Trykk på "Tilbakestill tastaturordbok", og tast deretter passordet for å tilbakestille autokorrigering på iPhone.
Etter tilbakestilling kan du gå tilbake til "Tastatur" -innstillingene for å sjekke om "Auto-Correction" er slått på. Da kan du bruke autokorrekturfunksjonen når du skriver ord.
I denne artikkelen snakker vi hovedsakelig om hvordan du slår på og av autokorrigering på iPhone. Og for at iPhone ikke fungerer korrekt, forteller vi også en måte å tilbakestille autokorrigering på iPhone. Etter å ha lest dette innlegget, kan du fritt velge å bruke denne funksjonen eller ikke i henhold til ditt behov.