Denne guiden vil fortelle deg hvordan du gjør det forbedre bildekvaliteten i Lightroom. Selv om du i dag har flere måter å ta bilder enn noen gang før, er sjansen stor for at resultatet ikke blir som du ønsker. Noen ganger blir bilder uskarpe og ikke klare nok. Heldigvis er det mange måter å forbedre bilder og fjerne uskarpe eller flekker på skrivebordet eller online. Hvis du støter på det samme problemet, kan du følge trinnene nedenfor for å fikse det raskt.
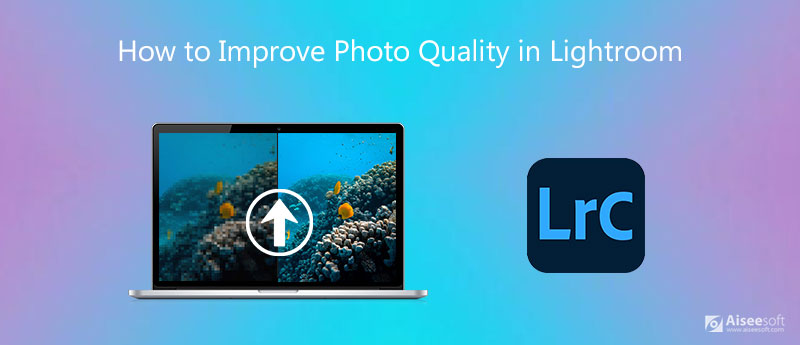
Som en profesjonell fotoredigerer er Adobe Lightroom mye brukt blant fotografer og vanlige mennesker. Det er for mange funksjoner i den, så ikke alle kan mestre dem alle. For nybegynnere er det fortsatt en tøff jobb å forbedre bilder i Lightroom. Ikke bekymre deg! Vi vil snakke om det i detalj nedenfor.
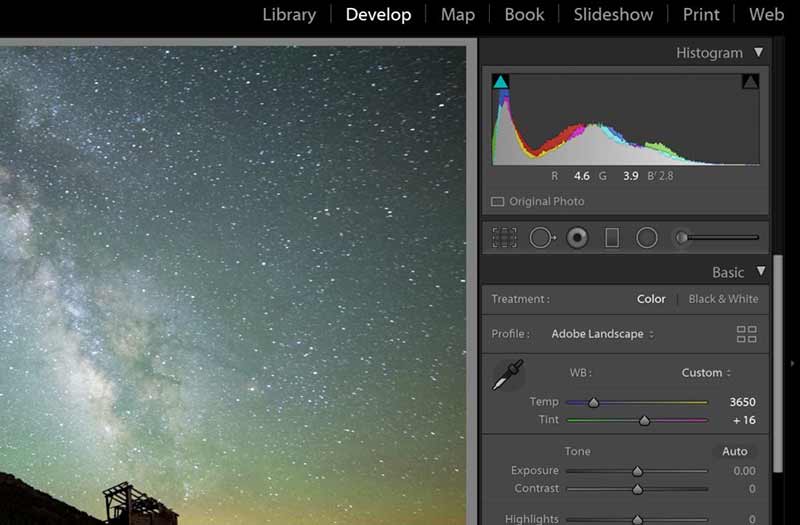
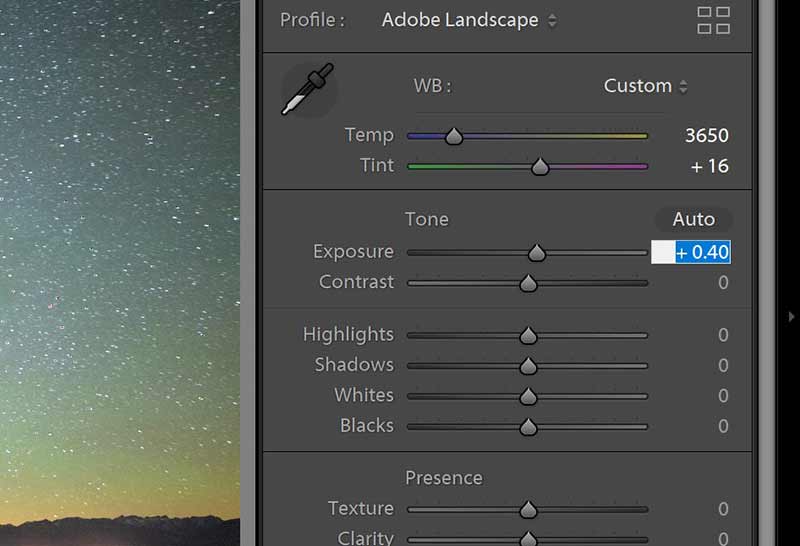
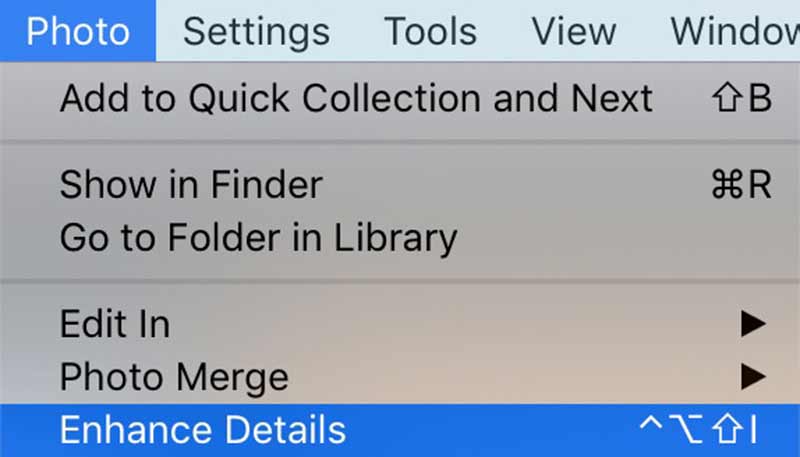
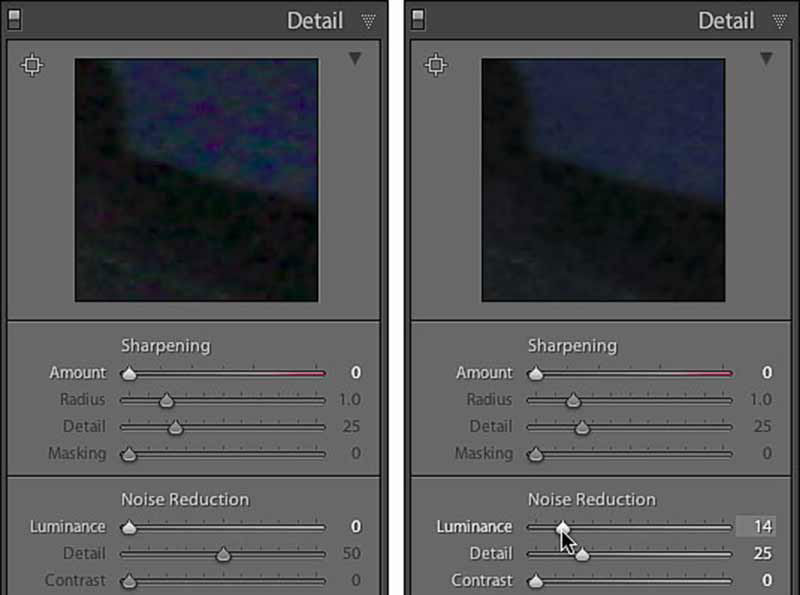
OBS: Vi foreslår at du lagrer resultatet som et nytt bilde og beholder det originale bildet.
Som du ser er det litt komplisert å forbedre bilder i Lightroom. Enda viktigere er at fotoredigeringsprogrammet er ganske dyrt. Du lurer kanskje på om det finnes en alternativ løsning som er enkel å bruke. Svaret er Aiseesoft AI Photo Editor, det beste alternativet til Lightroom. Den bruker den nyeste AI-modellen som lar deg forbedre kvaliteten på bilder med ett enkelt klikk. Den tilbyr skrivebordsprogramvare og Image Upscaler Online. Begge er AI-drevne og gir høyere klarhet for bildene dine. Følg trinnene her og lær hvordan du oppskalerer bildet med skrivebordsversjonen.

114,445 Nedlastinger
100 % sikker. Ingen annonser.
100 % sikker. Ingen annonser.


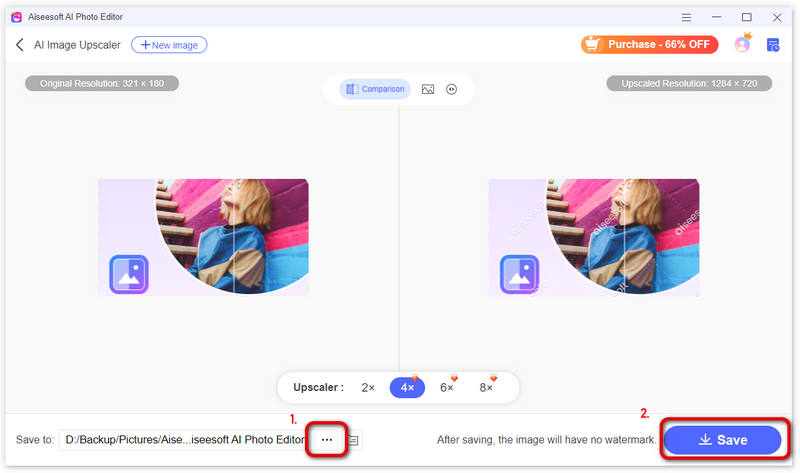
Kan du fikse uskarpe bilder?
Ja, du kan fikse uskarpe og skjelvende bilder hvis du har en kraftig bildeditor. Lightroom, for eksempel, tilbyr omfattende funksjoner som hjelper deg med å reparere bildene dine manuelt.
Hvordan endrer du oppløsningen på et bilde?
Svaret avhenger av situasjonen din. Endring av bildeoppløsningen vil påvirke kvaliteten og størrelsen på bildene dine. Hvis du ikke har noe imot det, kan du endre oppløsningen på et bilde i en bildeditor.
Kan jeg konvertere bilder med lav oppløsning til høy oppløsning?
Du har to måter å gjenopprette bilder med lav oppløsning til høy oppløsning. Du kan bruke fotoredigeringsprogramvaren på skrivebordet, som AI Photo Editor. Dessuten kan du prøve noen online bildeoppskalere.
konklusjonen
Denne veiledningen har diskutert hvordan forbedre bildekvaliteten i Adobe Lightroom. Hvis du abonnerer på Adobe Creative Cloud-planen, kan du bruke Lightroom til å forbedre bildedetaljer og fjerne støy ved å følge trinnene våre. Hvis ikke, foreslår vi at du prøver det flotte alternativet, Aiseesoft AI Photo Editor, siden det er enklere å bruke og i stand til å produsere bilder av høy kvalitet med bare ett klikk. Flere spørsmål? Skriv dem ned som en melding under innlegget.
Bildeoppskalering
Gjenopprett bilder med lav oppløsning Endre størrelse på bilder for Instagram Forbedre fotokvaliteten i Lightroom Forbedre JPEG-bildekvalitet online Forbedre zoomet bilde Endre oppløsningen på bilder Øk oppløsningen på bilder Løs et uskarpt bilde Konverter lavoppløselig bilde til høyoppløselig online Øk bildeoppløsningen i Photoshop Øk bildeoppløsningen online Lag et bilde i HD Forstørr bildet uten å miste kvalitet Endre oppløsningen på Android-bilder Øk bildeoppløsningen Photo Resizer-app Øk bildestørrelsen i KB til MB Forstør JPG-bilder Forstør PNG-bilder Forstørre et bilde for utskrift AI Image Upscaler Oppskalere video
Forstørr og oppskaler bilder opp til 4K i grupper raskt med bred støtte for ulike bildeformater.
100 % sikker. Ingen annonser.
100 % sikker. Ingen annonser.