QuickTime, standard mediespiller på Mac, er et allsidig verktøy for å spille av videoer og grunnleggende redigering. Mens du ikke kan bruke QuickTime for å beskjære videoer, kan du oppnå lignende resultater ved å bruke trimfunksjonen eller utforske alternative løsninger. Denne artikkelen utforsker begge tilnærmingene for å hjelpe deg med å avgrense videoinnholdet ditt.
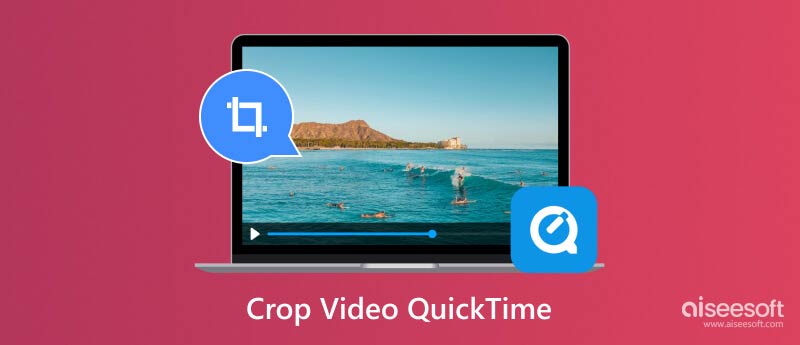
Mens QuickTime utmerker seg med grunnleggende videoavspilling og redigeringsoppgaver som trimming og splitting, mangler den et dedikert beskjæringsverktøy. Det betyr at du ikke direkte kan velge et område innenfor videorammen og fjerne de omkringliggende delene. QuickTime Pro, en betalt versjon som ikke lenger støttes aktivt av Apple, tilbød noen løsninger som involverer masker, men disse metodene er ikke lett tilgjengelige for de fleste brukere.
Beskjæring og trimming er videoredigeringsteknikker som ofte blir forvirret. Beskjæring betyr å fjerne uønskede områder fra rammen. Den endrer i hovedsak videoens størrelse og fokuserer på en bestemt region i den. Trimming refererer til å slette uønskede deler fra begynnelsen eller slutten av en video, noe som effektivt forkorter varigheten.
Trimming lar deg fjerne uønskede deler fra kantene på videoen, og oppnår effektivt en lignende visuell effekt. Her er hvordan du trimmer en video i QuickTime.
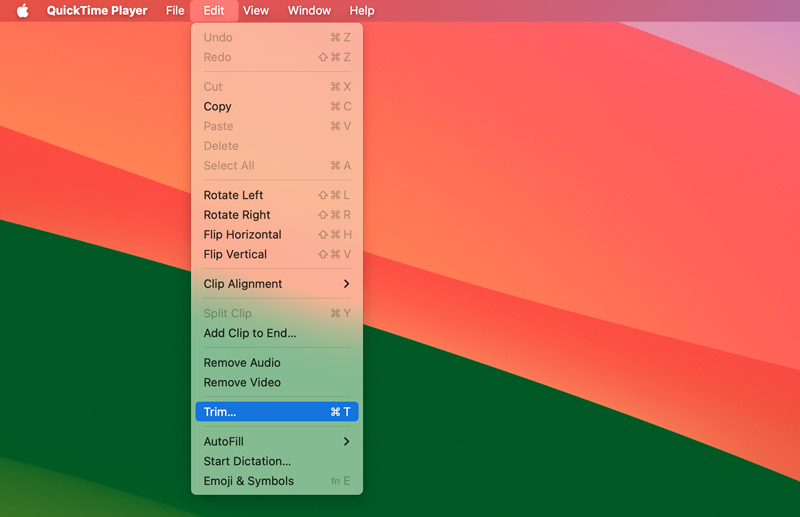
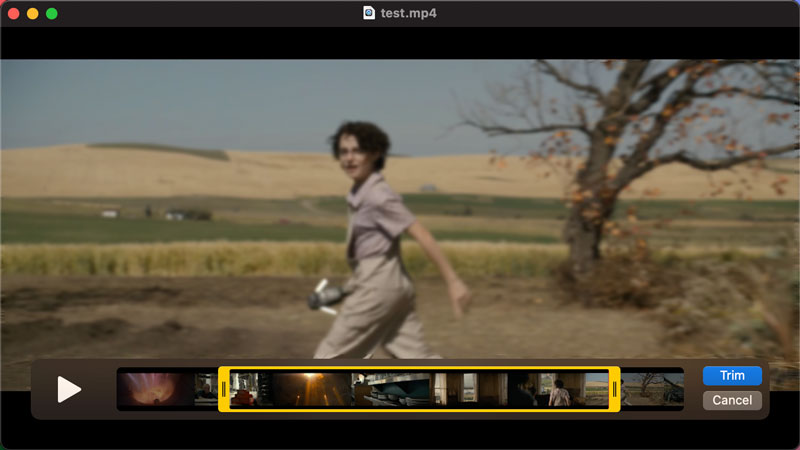
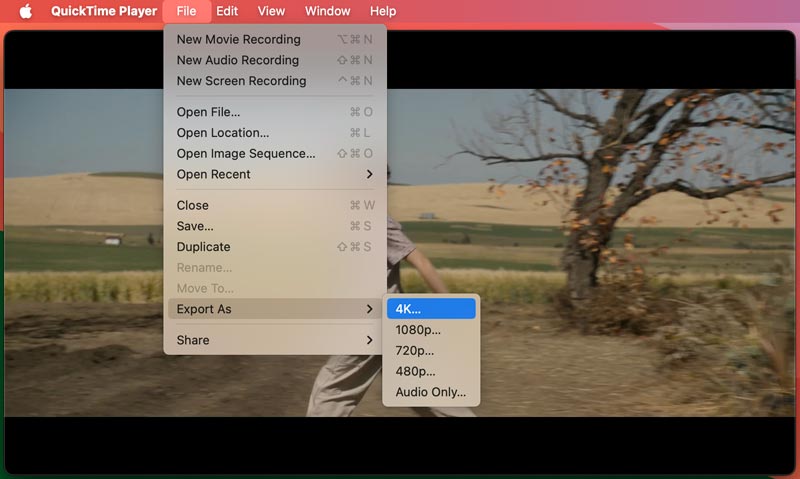
Mens QuickTime-trimming tilbyr en grunnleggende løsning, har den begrensninger. Du kan ikke endre videoens sideforhold eller fjerne uønskede områder innenfor rammen. Hvis du trenger presise beskjæringsevner utover trimming, er her noen effektive alternativer.
QuickTime gir en rask og enkel løsning hvis du bare trenger en grunnleggende beskjæring. Åpne QuickTime og spill av videoen. Åpne Skjermbildeverktøyet (Shift + Kommando + 5) og velg Ta opp hele skjermen. Klikk og dra for å velge området du vil fange (i hovedsak beskjære videoen). Klikk deretter på Ta opp for å fange det valgte skjermområdet mens videoen spilles av. Du vil ende opp med et opptak av det beskårede videoinnholdet.
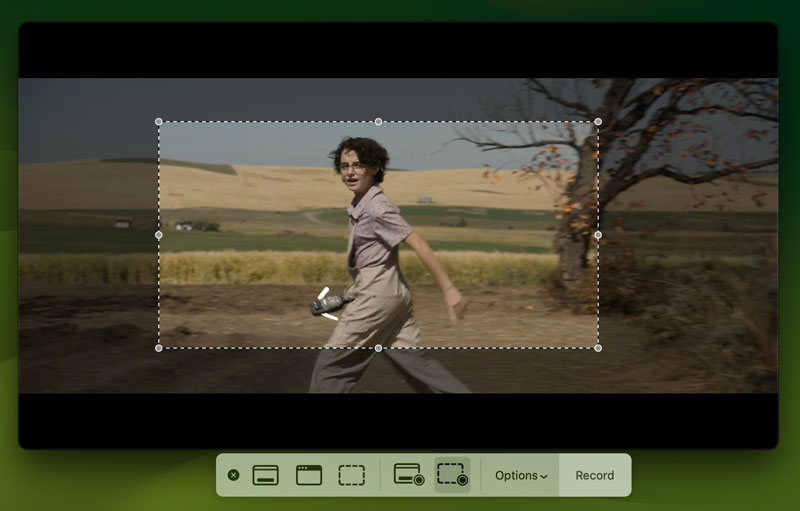
Apples innebygde videoredigeringsapp, iMovie, tilbyr et brukervennlig grensesnitt for beskjæring av videoer. Importer videoen til iMovie. Dra videoklippet til tidslinjen. Klikk på Beskjær-knappen (ser ut som et rektangel med diagonale linjer) over visningsvinduet. Juster beskjæringshåndtakene for å definere ønsket område. Eksporter beskåret video.
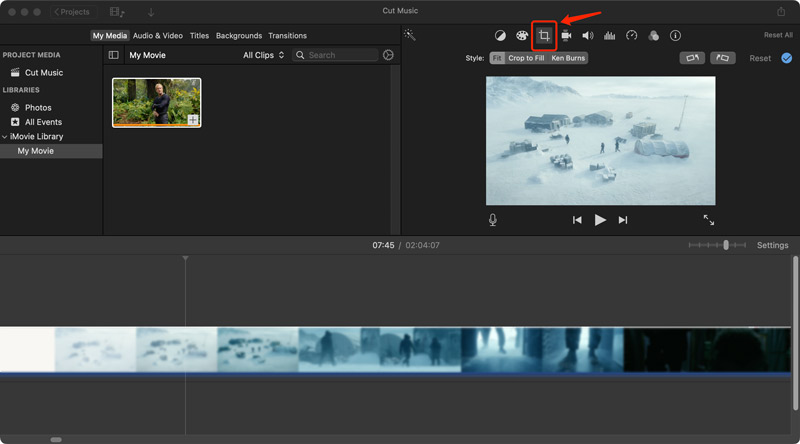
Bilder-appen tillater grunnleggende videobeskjæring. Åpne videoen din i Bilder-appen, klikk på Rediger og deretter Beskjær-knappen. Du kan deretter dra i hjørnene og sidene av beskjæringsrektangelet for å definere området du vil beholde.
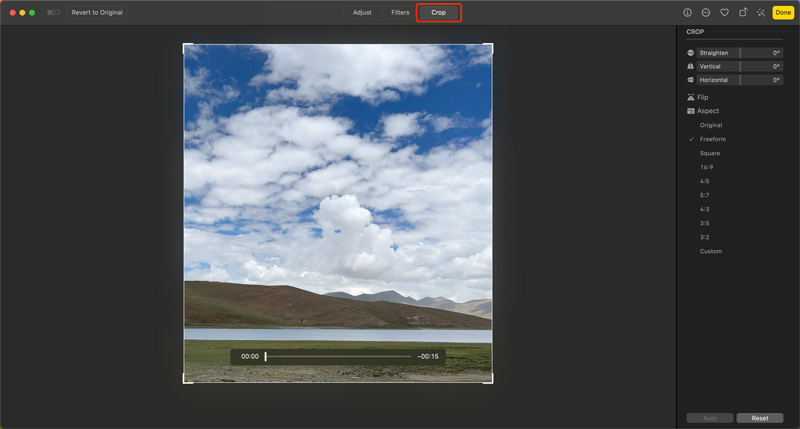
Tallrike betalte og gratis programvarealternativer for videoredigering tilbyr avanserte beskjæringsfunksjoner. Populære alternativer inkluderer Aiseesoft Video Converter Ultimate, Adobe Premiere Pro, Final Cut Pro, HitFilm Express, DaVinci Resolve (gratis versjon med begrensninger) og Kapwing. Disse applikasjonene gir presise beskjæringsverktøy, slik at du kan velge spesifikke områder innenfor rammen og justere beskjæringsdimensjonene fritt.
100 % sikker. Ingen annonser.
100 % sikker. Ingen annonser.

Når du beskjærer, må du huske på det endelige videoformatet. Noen sosiale medieplattformer har spesifikke sideforholdskrav. Beskjæring av videoen på forhånd sikrer at den passer til ønsket format uten forvrengning. Hvis du planlegger å beskjære og redigere videoen din i stor utstrekning, bør du vurdere å starte med kildeopptak av høy kvalitet i denne videoklipper. Det minimerer kvalitetstap under redigeringsprosessen.
Hvordan vi tester og vurderer
Alle våre anmeldelser og produkter er skrevet og valgt av mennesker. Når vi vurderer produktene eller appene, tar vi hensyn til brukernes perspektiver, verdier, erfaringer og brukstilfeller.
Våre forfattere ville brukt hundrevis av timer på å teste produktet selv og sørge for å gi unik innsikt i alle funksjonene deres. Vi garanterer at alle utvalgte apper/produkter blir nøye og godt gjennomgått, inkludert tester på hvordan de vil fungere på forskjellige systemer, hvor godt de kan håndtere flere oppgaver, hvilke filtyper de støtter, og hvor mye tid de trenger for å fullføre én oppgave . For betalte produkter prøver vi vårt beste for å utforske alle de tilgjengelige funksjonene i gratis prøveversjoner for å hjelpe deg med å bestemme om du vil gå videre med kjøpene.
Til slutt krysssjekker vi testresultatene og sørger for at leserne får de aller beste anmeldelsene og manuelle valglister over toppprodukter.
Kan QuickTime endre størrelsen på en video?
Nei, QuickTime kan ikke endre størrelsen på en video direkte når det gjelder å endre dimensjonene. Det betyr at den ikke kan endre den generelle bildestørrelsen til videoen.
Finnes det et alternativ til QuickTime på en Mac?
Det finnes flere alternativer til QuickTime på Mac for både videoavspilling og redigeringsformål. Du kan bruke VLC Media Player, IINA eller MPlayerX til å spille av ulike mediefiler på Mac-en. For videoredigering kan du gå til iMovie, Bilder-appen eller tredjeparts videoredigeringsprogramvare som Aiseesoft Video Converter Ultimate, DaVinci Resolve eller Final Cut Pro.
Er QuickTime det samme som MOV?
Nei, QuickTime og MOV er ikke helt like, selv om de er nært beslektet. QuickTime er en mediespillerapplikasjon utviklet av Apple. Den er forhåndsinstallert på Mac-er og lar deg spille av forskjellige video- og lydformater. MOV står for QuickTime File Format. Det er en spesifikk type beholderformat som brukes til å lagre video- og lyddata. MOV-filer åpnes ofte med QuickTime som standard fordi de er designet for QuickTime-rammeverket på Mac-er.
konklusjonen
Selv om QuickTime ikke tilbyr en direkte beskjæringsfunksjon, kan du få lignende resultater ved å bruke den innebygde trimmefunksjonen. Denne artikkelen utforsker begrensningene ved QuickTime for beskjæring og dykker ned i alternative løsninger for presis videobeskjæring på din Mac og Windows PC.

Video Converter Ultimate er utmerket videokonverterer, editor og forsterker for å konvertere, forbedre og redigere videoer og musikk i 1000 formater og mer.
100 % sikker. Ingen annonser.
100 % sikker. Ingen annonser.