Nettleseren din er inngangsporten til innhold og søk på nettet. Derfor kan det være frustrerende å lære det Safari krasjer på iPad eller iPhone. Nettleseren kan tvinge seg til å lukke seg selv, eller den lar deg ikke komme gjennom nettsteder. Selv om Google Chrome er et alternativ, er standardnettleseren det du er kjent med. Så, hva kan være problemet med Safari? Hvis det ikke er under vedlikehold, hvordan kan du fikse det? Det er bedre å prøve å lære noe om de tilfeldige krasjene ved å lese videre.
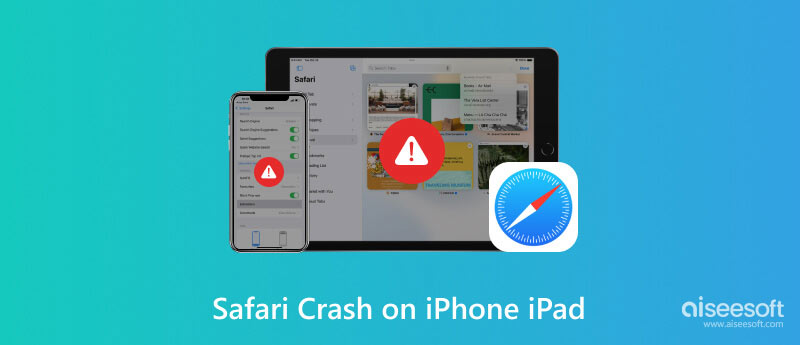
Det er ikke overraskende å oppleve tilfeldige appkrasj når du bruker enheten din. Selv Safari er ikke perfekt for ikke å få noen feil. Du kan se veiledninger om hvordan du fikser nettleseren din, men det kan hende det ikke fungerer for deg. Men det du kan gjøre er å lære hvorfor det skjer og bruke riktig metode for å fikse det. Det gode er at du kan lese videre i denne delen for å lære mer om Safari-feil og hvordan du fikser dem.
Safari samler automatisk inn data fra nettstedene du besøker. Det inkluderer også data for å gi deg den beste nettleseropplevelsen. Men når den er overbelastet med informasjon, kan dette forårsake en krasj og feil snart. Det du kan gjøre er å fjerne disse uønskede dataene fra nettleseren for å la den fungere godt.
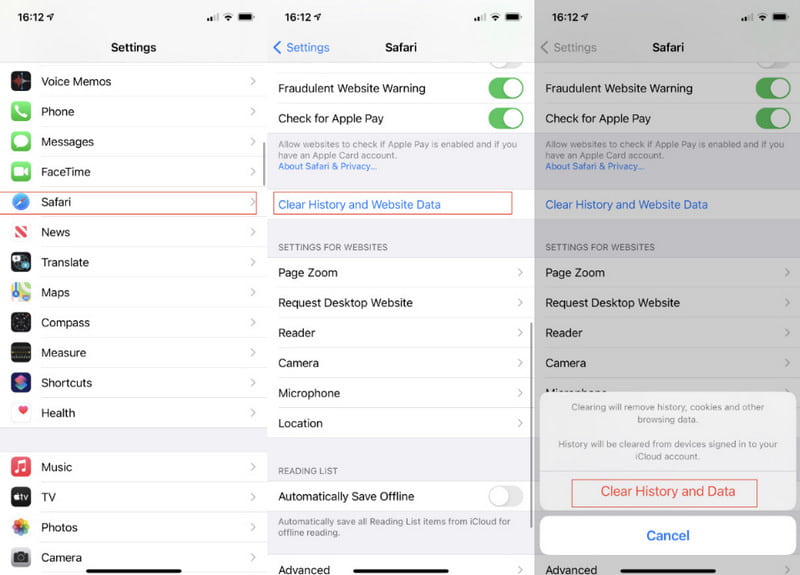
Akkurat som den første grunnen, kan overbelastning av informasjon i nettleseren din forårsake problemer. Selv om Safari er bygget med effektivt minne, må du lukke faner for å sikre stabil ytelse. Slik gjør du det:
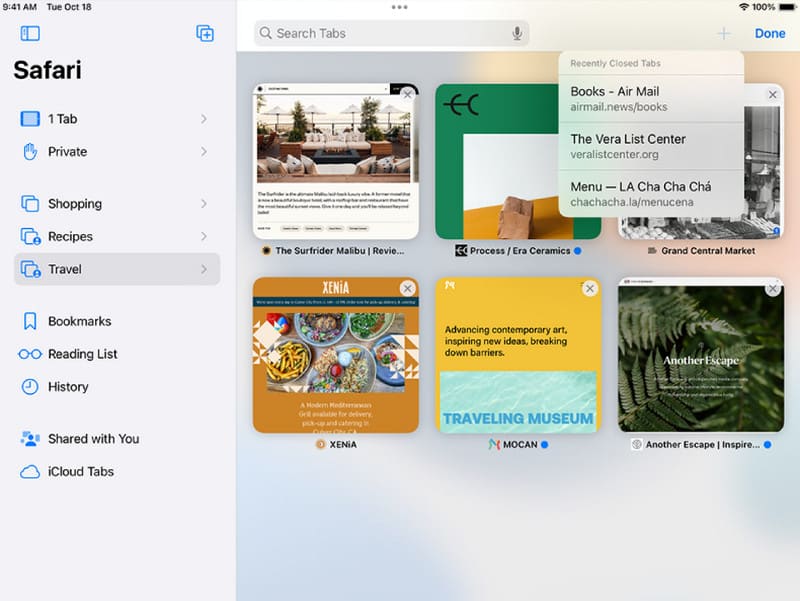
Uten den nyeste versjonen av Safari vil nettleseropplevelsen din bli ustabil og tregere. De hyppige oppdateringene for nettleseren er også avgjørende for å fikse sikkerhetsproblemer ved å legge til nye. I dette tilfellet, hvis din Safari fungerer ikke, kan du oppdatere Safari-krasj på iPad eller iPhone med følgende trinn:
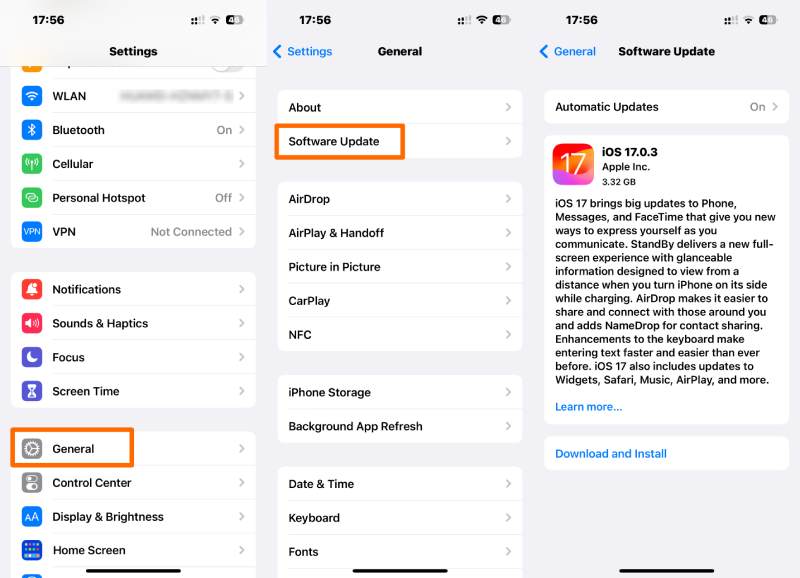
En ting du aldri vil se er systemfeilen på enheten din. Selv om du kan oppdatere iPad eller iPhone manuelt, er det en sjanse for at det ikke løser Safari-problemene. I dette tilfellet er det bedre å stole på et profesjonelt verktøy som f.eks Aiseesoft iOS Systemgjenoppretting. Verktøyet støtter nesten alle iOS- og iPadOS-versjoner, og løser systemproblemer betydelig fra DFU-modus, gjenoppretting og mer. I mellomtiden har den også en pålitelig algoritme for å reparere iTunes-feil, Apple-logoen, den svarte skjermen og andre problemer. Likevel tilbyr den et brukervennlig grensesnitt for en raskere prosess.

Nedlastinger
Aiseesoft iOS System Recovery - Beste iPhone System Recovery Tool
100 % sikker. Ingen annonser.
100 % sikker. Ingen annonser.
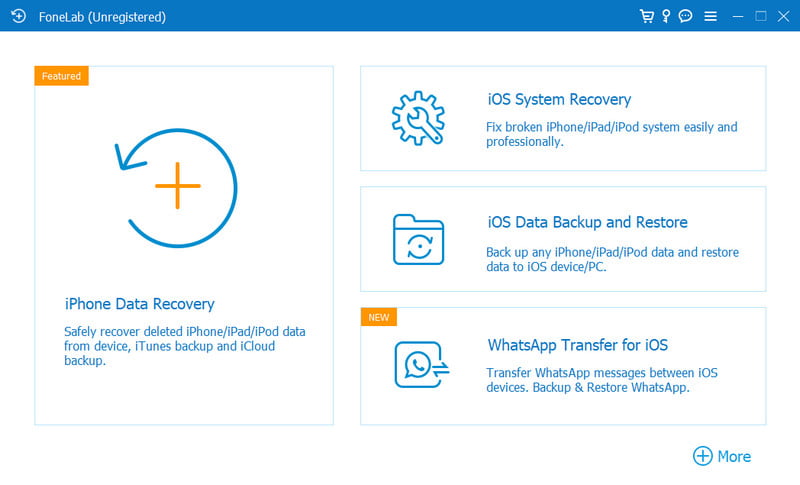
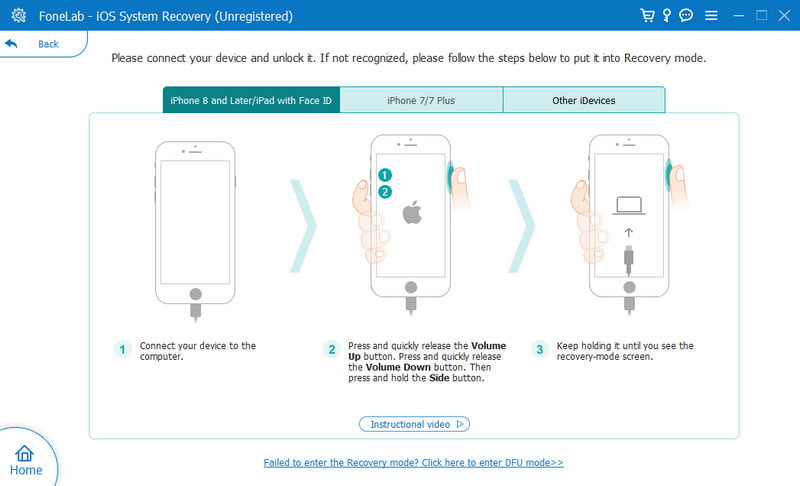
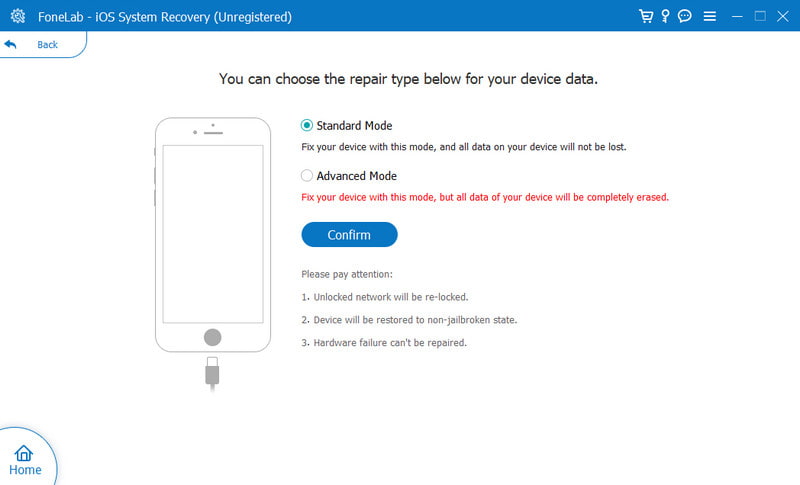
Det som gjør nettleseropplevelsen din jevnere er Autofyll-funksjonen fra Safari. Det hjelper å enkelt fylle ut informasjonen din på enkelte nettsteder, men det kan være et problem for nettleseren din. Siden Safari kan ha problemer med personlig informasjon, er det slik for å deaktivere Autofyll på enheten din:
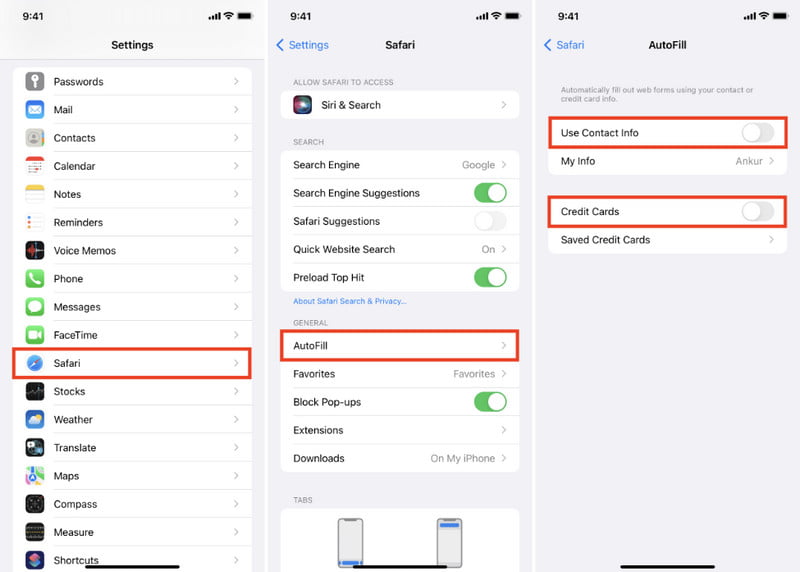
Synkroniserer data fra nettleseren din med iCloud vil gjøre nettleserloggen din tilgjengelig for andre enheter som en iPad eller Mac. Problemet med denne funksjonen er at den kan skape en feil i nettleseren hvis informasjonen er unøyaktig. Prøv trinnene nedenfor for å fikse Safari-krasj:
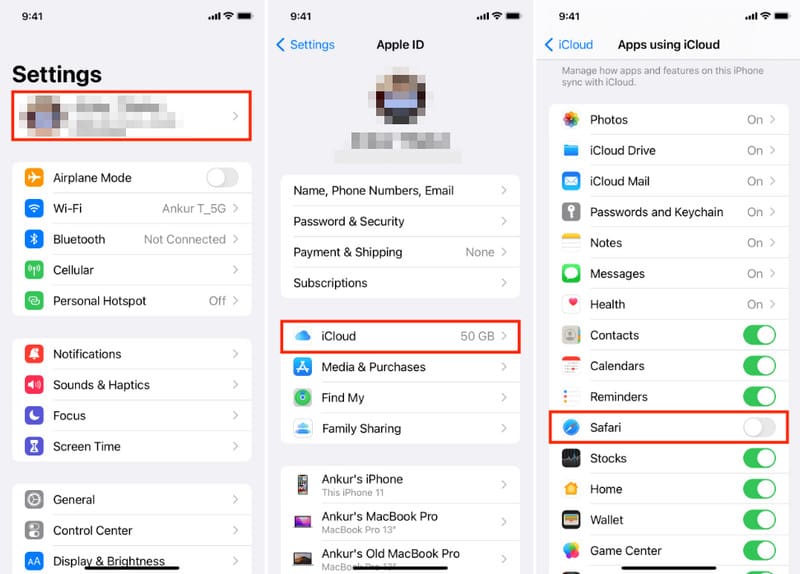
Kan jeg bruke iTunes til å fikse iPhone Safari-krasj?
Ja. Du trenger en datamaskin og den nyeste iTunes-versjonen installert på den. Koble deretter iPad eller iPhone med en kabel. La programvaren oppdage enheten, og fortsett deretter til Oppsummering fane. Klikk på Gjenopprette knappen og skriv inn passordet ditt. Følg instruksjonene på skjermen til du er ferdig.
Hvordan tvinger du til å avslutte Safari når du krasjer på en iPhone?
Dobbelttrykk på enhetens Hjemprodukt knappen for å vise alle åpne apper. Du kan også sveipe opp fra den nederste delen av skjermen alternativt. Sveip deretter opp Safari-appen for å tvinge den til å avslutte.
Hvordan slå av Safari-søkeforslaget på iPhone?
En annen løsning for å fikse Safari-krasj på iPhones eller iPads er å slå av Safari-søkeforslagene. Bare gå til Safari fra Innstillinger-appen og se etter alternativet. Sveip deretter knappen til venstre for å deaktivere den.
Blir dataene mine slettet når jeg fikser Safari-krasj?
Datatap er mulig når du fikser nettleserproblemene. Det anbefales å sikkerhetskopiere enheten før du fortsetter eller prøver en gitt løsning.
Får Safari nye funksjoner etter iOS 17-oppgradering?
Safari-appen er et innebygd program på Apple-enheter, så det er umulig å slette det. Hvis du prøver på noen måte å fjerne appen fra iPad eller iPhone, vil det føre til funksjonsfeil og kan skade enheten din.
konklusjonen
Her har du sett de seks grunnene Safari krasjer stadig på iPhone/iPad og hvordan du fikser det. Uavhengig av standardmetodene, oppfordres du også til å bruke Aiseesoft iOS System Recovery for raskt å fjerne feil på enheten og oppdatere den for best ytelse. Prøv det ved å laste det ned på Mac eller Windows.

Fest iOS-systemet ditt til det normale i forskjellige problemer som å sitte fast i DFU-modus, gjenopprettingsmodus, hodetelefonmodus, Apple-logo osv. Til det normale uten tap av data.
100 % sikker. Ingen annonser.
100 % sikker. Ingen annonser.