Som en mye brukt programvare for skjermopptak og live streaming, har OBS Studio fått mange gode kommentarer og hjelper videoskapere og streamere å lage bedre verk. Det er imidlertid ikke en perfekt programvare, vi vil møte forskjellige problemer fra tid til annen. I denne artikkelen vil vi fokusere på OBS-rekord henger. Vi vil liste opp noen årsaker til rekordetterslep og gi deg noen løsninger.
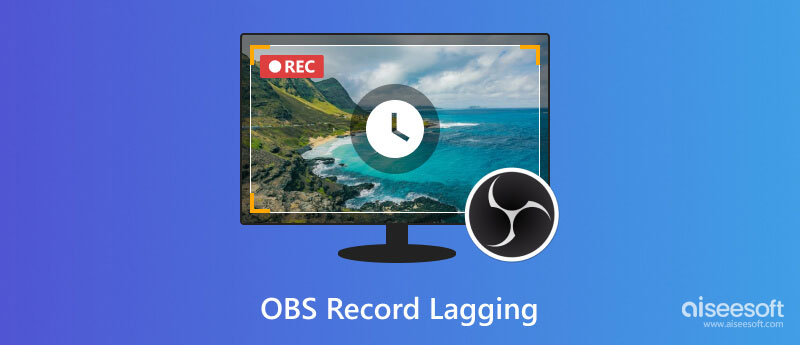
OBS-opptaksforsinkelse skjer vanligvis under spillopptak. Det er veldig frustrerende når du vil ta opp det spennende øyeblikket i spillet ditt, men den innspilte videoen er forsinket og ødelagt. Denne situasjonen er vanligvis et resultat av foreldet system, utilstrekkelig maskinvare, overbelastning av CPU, etc. Slike problemer vil få spillet til å gå sakte også.
Hvordan få OBS til å ikke henge? Her er 7 enkle metoder.
OBS er kun tilgjengelig på systemer Windows 10 eller nyere og macOS Big Sur (11) eller nyere, sørg for at du bruker den støttende Windows- eller macOS-versjonen, ellers vil konflikten mellom programvare og driftsmiljø føre til rekordforsinkelse og flere problemer.
Hvis OBS-en din fungerer bra på ditt nåværende system, foreslår vi at du beholder denne Windows- eller macOS-versjonen fordi mange brukere rapporterer at noe programvare ikke fungerer bra etter å ha oppdatert systemet.
Hvordan sjekke systeminformasjon på Windows-datamaskiner?
Høyreklikk på Start-knappen og velg System. I popup-vinduet kan du se systeminformasjon og maskinvareinformasjon. Denne metoden fungerer både på Windows 10 og Windows 11.
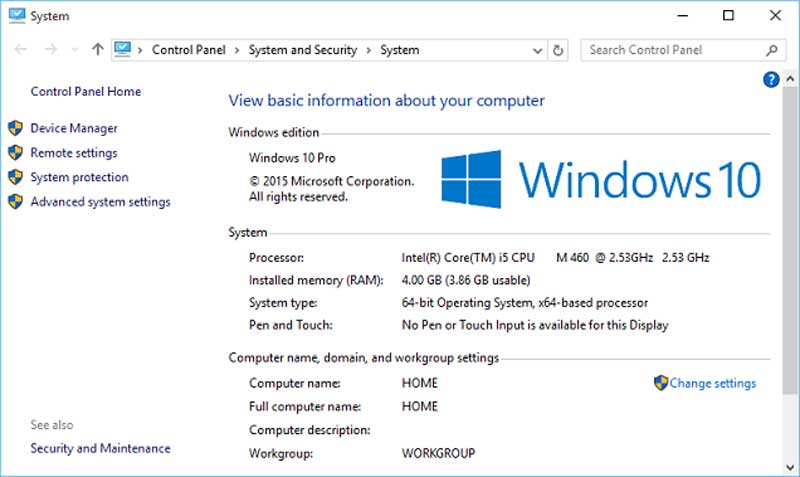
OBS har en ganske kompleks kraft for skjermopptak og strømmefunksjon. For å bli kvitt lag på OBS, kan det hende du trenger en god datamaskin. Det anbefales å bruke AMD FX-serien eller Intel i5-prosessor og DirectX 10 grafikkort eller høyere. Du må også ha 4 GB RAM. Du kan sjekke maskinvareinformasjonen på samme måte som du sjekker systeminformasjonen.
Hvis datamaskinenhetene dine er gode nok, kan du glede deg over videoen av svært høy kvalitet, men hvis ikke, kan du senke opptakskvaliteten for å holde den i gang. Den følgende delen av denne passasjen vil vise deg hvordan du gjør det.
OBS er kjent som en kildehungrig opptaksprogramvare. Derfor, hvis du vil forsikre deg om at datamaskinen ikke er overbelastet og få OBS til å kjøre problemfritt, kan du slå av annen unødvendig programvare. Denne metoden er veldig åpenbar når maskinvaren din ikke er like god som den avanserte enheten.
Er du sikker på at opptaksforsinkelsen eksisterer? OBS kan gjøre opptak og utdata i forskjellige formater. Kanskje din nåværende mediespiller ikke støtter dette formatet og kan ikke spille det av med suksess og fullstendig. Dette høres umulig ut, men det er sannheten. Noen OBS-brukere fant etterslep i videoopptaket på grunn av Windows Media Player-feilen. Derfor kan du bytte til en annen mediespiller som f.eks Aiseesoft Blu-ray-spiller i stedet for Windows Media Player.
For å sikre at spillet ditt og annen programvare fungerer flytende, vil datamaskinen gi dem en høyere CPU-prioritet, noe som gjør at OBS-opptaket forsinker, men spillet gjør det ikke. Du kan endre det i OBS avanserte innstillinger.
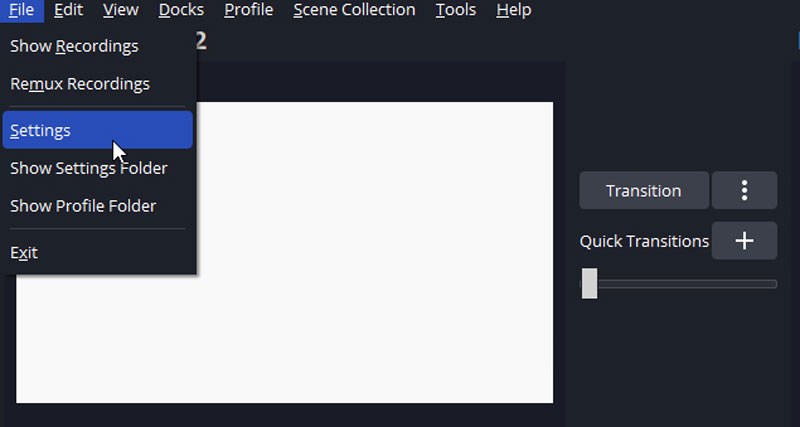
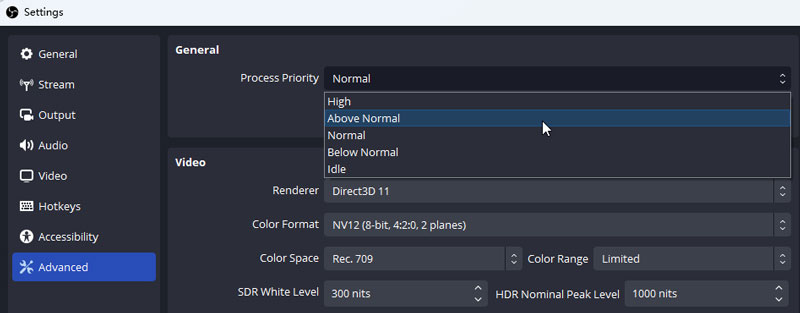
OBS lar deg lage en scene med flere videoressurser. Men noen ganger vil de forskjellige videokildene forstyrre hverandre. Hvis du legger til flere kilder og finner at posten henger. Prøv å fjerne Display Capture fra scenen og bruk Game Capture. Hvis Game Capture ikke fungerer for spillet ditt, bruk Window Capture i stedet.
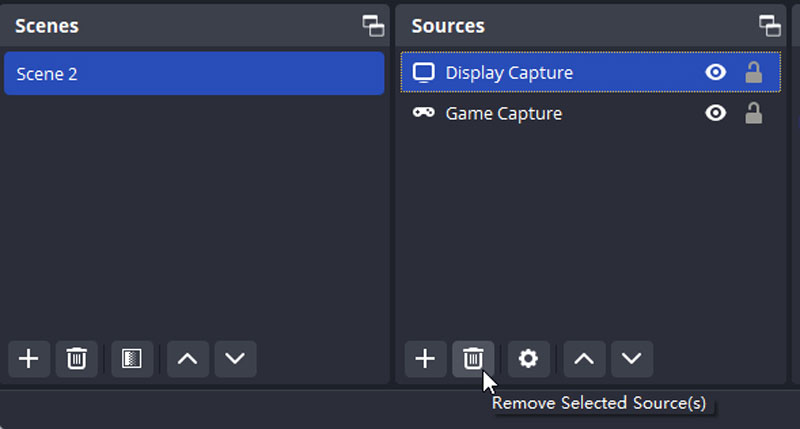
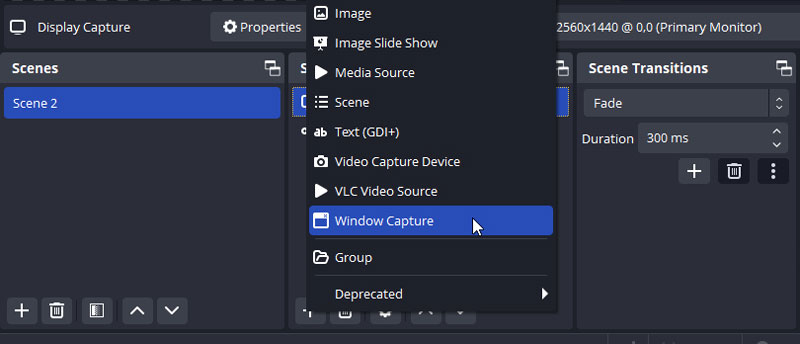
Opptak med superhøy bildehastighet vil ikke gi deg opptak av høyere kvalitet. Tvert imot, de fleste datamaskiner kan ikke håndtere opptak i en veldig høy bildehastighet, noe som vil forårsake problemer med opptak og avspilling. I mellomtiden kan en annen bildehastighet enn 30 fps eller 60 fps også føre til avspillingsproblemer.
Du kan endre bildefrekvensen og andre alternativer for å senke videokvaliteten for å unngå dette problemet.
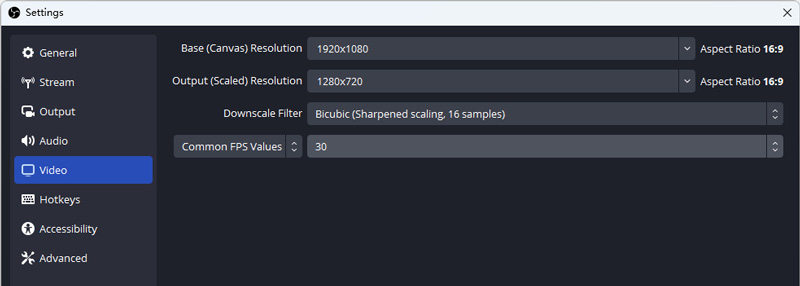
Hvis disse metodene ikke kan fikse problemet med OBS-forsinkelse, kan du vende deg til et OBS-alternativ: Aiseesoft Screen Recorder.
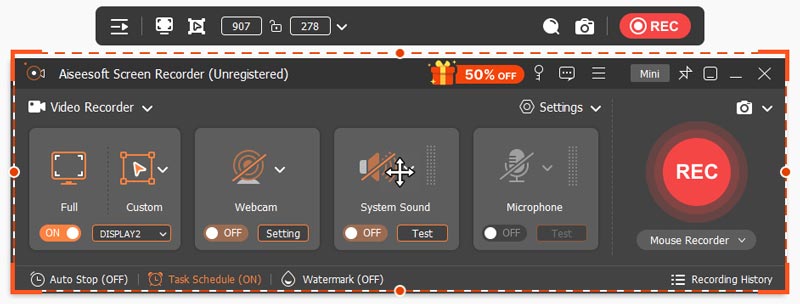
Som en av de beste skjermopptaksprogramvarene er Aiseesoft skjermopptaker kjent for sine skjermopptaksfunksjoner. Den lar deg ta opp hele skjermen, valgt vindu, webkamera, spill, lydtelefon og ta øyeblikksbilder. Det kan fungere flytende på datamaskiner med middels ytelse. Under testen av skjermopptak tar det bare 3%-4% av CPU ved opptak av høykvalitetsvideo og 1%-2% ved opptak av lavkvalitetsvideo. Men selv etter å ha endret innstillingen til OBS, vil det ta opptil 5 % CPU.
La oss gjøre ingen lagopptak med Aiseesoft Screen Recorder.

Nedlastinger
100 % sikker. Ingen annonser.
100 % sikker. Ingen annonser.
Hvorfor hakker OBS-opptaket mitt?
OBS tar opp en stor del av datamaskinressursene, du må senke innstillingene for å unngå hakking og etterslep ved opptak. Hvis du vil drive med live-streaming, trenger du også en stabil internetttilstand.
Hvordan forbedrer jeg kvaliteten på OBS-opptak?
Du kan endre innstillingen for å forbedre opptakskvaliteten. Du kan for eksempel velge høy oppløsning og endre bildehastigheten til 60 osv.
Hvordan fikser jeg forsinkelsen for direktesending?
For bedre livestreaming kan du senke lyd- og videobithastigheten i innstillingene. Du kan også justere spillet eller annen programvare og gi flere ressurser til OBS. Følg med på Rammer savnet på grunn av gjengivelse og OBS-forsinkelse. OBS-streamingen din vil ettersle mye hvis dette tallet er for høyt.
konklusjonen
Etter å ha lest denne artikkelen kan du prøve disse 7 metodene for å gjøre OBS-en din ikke etterslep. Hvis alle disse ikke fungerer på problemet med OBS-rekord henger, OBS-alternativet Aiseesoft Screen Recorder er alltid forberedt for deg.

Aiseesoft Screen Recorder er den beste skjermopptaksprogramvaren for å fange opp enhver aktivitet som onlinevideoer, webkameraanrop, spill på Windows / Mac.
100 % sikker. Ingen annonser.
100 % sikker. Ingen annonser.