Oppsummering: Er det noen enkel måte å gjenopprette mediefiler som bilder, sanger, filmer osv. Fra Windows 10 / 8.1 / 8/7 datamaskin? Tap av mediedata kan være forårsaket av mange årsaker. Hvordan gjenopprette mediefiler? Ikke bekymre deg. Dette innlegget vil introdusere deg den beste gjenopprettingen av mediefiler som hjelper deg med å gjenopprette tapte filer.
Ulike årsaker kan forårsake tap av mediedata på datamaskinen din, for eksempel maskinvarefeil eller systemfeil, feil drift, programvarekorrupsjon, virus og skadelig programvare og så videre. Faktisk sto vi overfor denne katastrofen.

Som en vanlig bruker vet du kanskje ikke hvordan du gjenoppretter mediefiler hvis du ikke finner dem tilbake fra papirkurven. Media utvinning kan være veldig enkelt hvis du finner et nyttig data utvinning verktøy. Sannheten er at mange datamaskinprodusenter også leverer egne mediegjenopprettingstjenester som Dell gjenopprettingsmedier, Lenovo utvinningsmedier, HP gjenopprettingsmedier og mer.

I tilfelle du raskt vil finne alle tapte mediefiler tilbake, anbefaler vi her først et flott dataverktøyverktøy, Aiseesoft Data Recovery. Det har muligheten til å gjenopprette slettede / tapte mediefiler fra Windows 10 / 8.1 / 7 datamaskin med letthet. Enten du vil gjenopprette feil slettede bilder, eller hente tapte lyd- / videofiler, kan dette mediegjenoppretting være din beste hjelper.
Med den anbefalte programvaren for mediegjenoppretting, kan du redde alle mediefilene dine på Windows PC. Det er kompatibelt med ethvert populært Windows-system som Windows 10 / 8.1 / 8/7 / XP / Vista. Bare last ned den og ta følgende guide for å gjenopprette mediefiler.
Trinn 1 Start verktøy for mediagjenoppretting
Last ned, installer og kjør denne kraftige gjenopprettingen av mediedata på datamaskinen din. Du kan direkte laste den ned med nedlastningsknappen over.

Trinn 2 Velg datatype og harddisk
Når du går inn i hovedgrensesnittet, kan du se noen viktige datatyper og harddiskplasseringer. I løpet av dette trinnet må du velge mediedatatyper og -plasser der du vil gjenopprette data. Hvis du for eksempel vil gjenopprette bilder, kan du merke Bilde-alternativet.
Trinn 3 Skann slettede / tapte mediefiler
To skannemåter tilbys av denne mediegjenopprettingsprogramvaren, "Quick Scan" og "Deep Scan". Etter at du har valgt datatype og harddisk, kan du først klikke på Rask skanning for raskt å søke etter de manglende mediefilene.

Trinn 4 Gjenopprette mediedata
Det vil ta litt tid å fullføre skanneprosessen. Hvis du velger Deep Scan, vil det ta mer tid. Etter det kan du se alle tapte mediefiler vises i grensesnittet. For å raskt finne dataene du leter etter, kan du bruke "Filter" -funksjonen.

Velg alle mediefilene du vil gjenopprette, og klikk deretter Gjenopprett-knappen for å gjenopprette mediedataene.
Som vi nevnte ovenfor, tilbyr mange dataprodusenter sikkerhetskopiering og gjenoppretting av apper. Du kan bruke den til å sikkerhetskopiere viktige filer på datamaskinen din. I så fall kan du stole på det for å gjøre media gjenoppretting. Her tar vi Dell Media Recovery som eksempel.
Dell Backup and Recovery er et program for sikkerhetskopiering og gjenoppretting som kan hjelpe deg å sikkerhetskopiere og beskytte alle typer digitale dokumenter og minner på din Dell-datamaskin. For noen nye Dell stasjonære og bærbare datamaskiner er denne mediegjenopprettingsappen forhåndsinstallert. Ellers kan du oppgradere Dell DataSafe eller Dell Backup and Recovery Manager (DBRM) til Dell Backup and Recovery.
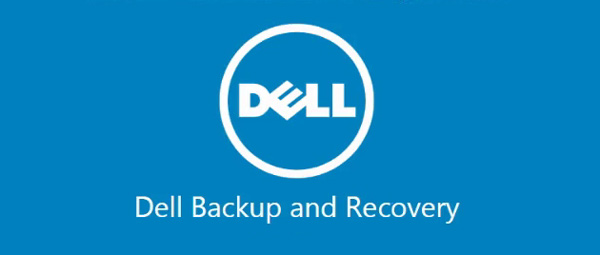
Det er hovedsakelig designet for å beskytte mot datatap. Enten du står overfor feilaktig sletting av data, virusangrep, programvarekorrupsjon, maskinvarefeil eller andre nødsituasjoner, kan du gjenopprette verdifulle filer med det.
For mange Dell-brukere er det enkelt å ta sikkerhetskopien, men vet ikke hvordan de skal finne og gjenopprette sikkerhetskopien etter tap av data. Denne delen viser deg hvordan du får tilgang til Dell Backup and Restore og gjør media gjenoppretting.
Press F12 under datamaskinens oppstart og velg "Dell Backup and Recovery" fra oppstartsmenyen.
Press F8 under oppstartprosessen (oppstartsskjerm)
Velg "Reparer datamaskinen din"
Velg "Dell Backup and Recovery" fra Meny for gjenoppretting
Trinn 1 Når du går inn i hovedgrensesnittet, finn og klikk på Gjenoppretting tittel.
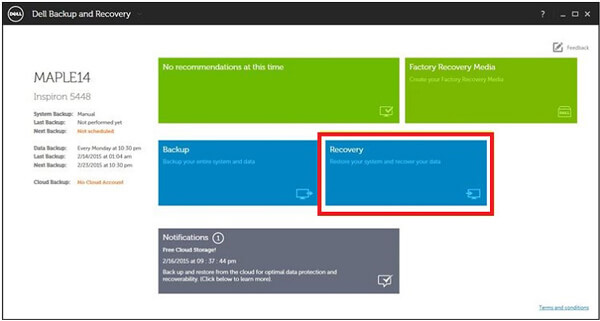
Trinn 2 Velg ønsket sikkerhetskopi og klikk deretter på Restart.
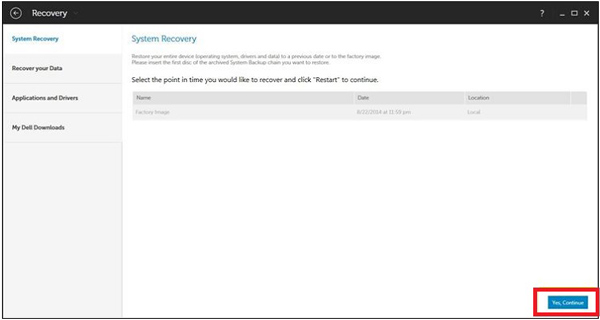
Trinn 3 Du vil se et nytt popup-vindu som sier at "Vennligst velg System Backup nøye. Enhver System Backup som er nyere enn det valgte, blir slettet. Vil du fortsette?" Klikk Ja for å bekrefte operasjonen for å gjenopprette mediedata.
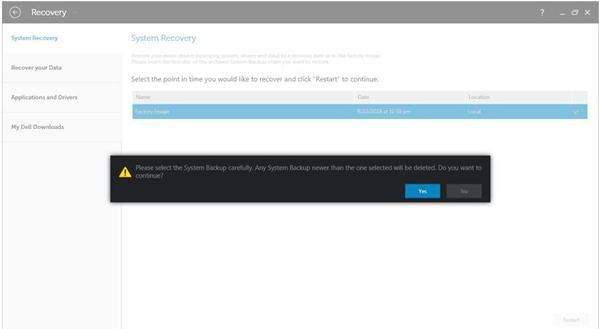
Vi har snakket om gjenoppretting av medier på denne siden. Vi anbefaler et profesjonelt mediegjenopprettingsverktøy som hjelper deg med å gjenopprette tapte mediefiler. Dessuten gir vi deg en grunnleggende introduksjon om Dell media-gjenoppretting. Hvis du bruker HP, Lenovo, Toshiba, Asus eller andre merker, kan du finne lignende sikkerhetskopierings- og gjenopprettingsapper. Hvis du fortsatt har spørsmål, kan du legge igjen en beskjed.